Czy urządzenie TPM nie zostało wykryte? Oto rozwiązania, aby to naprawić!
Is Tpm Device Not Detected
Czy urządzenie TPM nie zostało wykryte? Jak pozbyć się irytującego problemu? Nie martw się. W tym poście z MiniTool dowiesz się, jak rozwiązać problem z niewykryciem urządzenia TPM. Teraz czytaj dalej, aby uzyskać więcej informacji.
Na tej stronie :- Poprawka 1: Sprawdź, czy moduł TPM jest włączony w systemie BIOS
- Poprawka 2: zaktualizuj BIOS lub UEFI
- Poprawka 3: Zainstaluj ponownie sterownik TPM
- Poprawka 4: Zresetuj BIOS/CMOS
- Ostatnie słowa
TPM (Trusted Platform Module) to układ zabezpieczający znajdujący się na płycie głównej, służący do przechowywania wszystkich haseł i danych związanych z bezpieczeństwem. Czasami na komputerze może pojawić się komunikat o błędzie Nie wykryto urządzenia TPM. Jeśli urządzenie TPM nie zostanie wykryte, nie będzie można dokonać aktualizacji do systemu Windows 11, dlatego ważne jest, aby to naprawić.
Zobaczmy teraz, jak rozwiązać problem z niemożnością znalezienia kompatybilnego modułu TPM.
Poprawka 1: Sprawdź, czy moduł TPM jest włączony w systemie BIOS
Najpierw musisz sprawdzić, czy moduł TPM jest włączony w systemie BIOS. Jeśli nie jest ona włączona w systemie BIOS, możesz ją włączyć, aby rozwiązać problem z niewykryciem urządzenia TPM. Oto jak to zrobić:
Krok 1: Uruchom ponownie komputer i naciśnij określony klawisz, aby wejść do BIOS-u.
Krok 2: Przejdź do Bezpieczeństwo poszukaj modułu TPM i włącz go.
Krok 3: Zapisz zmianę i uruchom komputer.
Poprawka 2: zaktualizuj BIOS lub UEFI
Jeśli włączyłeś moduł TPM w BIOS-ie, ale problem z niewykryciem urządzenia TPM nadal się pojawia, możesz zaktualizować BIOS lub UEFI, aby rozwiązać problem.
Poprawka 3: Zainstaluj ponownie sterownik TPM
Następnie możesz spróbować ponownie zainstalować sterownik TPM, aby naprawić problem z niewykryciem urządzenia TPM.
Krok 1: Otwórz Menedżera urządzeń.
Krok 2: Rozwiń element Urządzenia zabezpieczające i kliknij prawym przyciskiem myszy Moduł Zaufanej Platformy 2.0 i wybierz Odinstaluj urządzenie z menu. Pojawi się okno dialogowe potwierdzenia, a następnie kliknij Odinstaluj .

Krok 3: Po usunięciu sterownika uruchom ponownie komputer i ponownie zainstaluj sterownik modułu Trusted Platform Module. Teraz sprawdź, czy to rozwiązało problem.
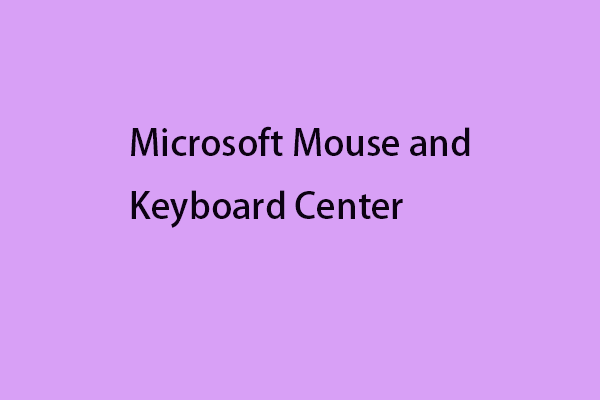 Centrum myszy i klawiatur Microsoft — pobierz/zainstaluj/użyj
Centrum myszy i klawiatur Microsoft — pobierz/zainstaluj/użyjJak pobrać, zainstalować i używać Centrum myszy i klawiatur Microsoft? Ten post zawiera pełny przewodnik umożliwiający dostosowanie sposobu pracy na komputerze.
Czytaj więcejPoprawka 4: Zresetuj BIOS/CMOS
Jeśli napotkasz problem z niewykryciem urządzenia TPM, możesz spróbować zresetować CMOS (Complementary Metal Oxide Semiconductor). Zresetowanie pamięci CMOS spowoduje zresetowanie BIOS-u do domyślnego stanu fabrycznego. CMOS można zresetować za pomocą BIOS-u, ale ponieważ komputer nie jest włączony, możesz go zresetować za pomocą CLRTC.
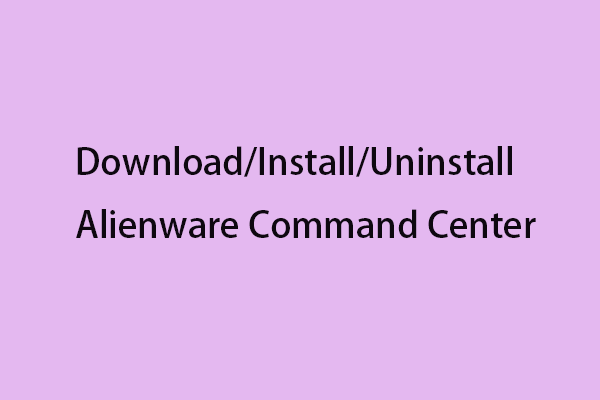 Alienware Command Center — jak go pobrać/zainstalować/odinstalować?
Alienware Command Center — jak go pobrać/zainstalować/odinstalować?Co to jest Centrum dowodzenia Alienware? Jak go pobrać, zainstalować i odinstalować? W tym poście znajdziesz przewodnik krok po kroku.
Czytaj więcejOstatnie słowa
Oto niektóre metody rozwiązania problemu z niewykryciem urządzenia TPM. Możesz wybrać jedną metodę, której chcesz spróbować. Jeśli masz jakieś problemy z tym związane, możesz dać nam znać w komentarzu.




![Jak wyłączyć adaptacyjną jasność w systemie Windows 10 - 4 kroki [MiniTool News]](https://gov-civil-setubal.pt/img/minitool-news-center/81/how-disable-adaptive-brightness-windows-10-4-steps.jpg)

![Jak naprawić błąd nadmiernej temperatury procesora za pomocą 3 przydatnych rozwiązań [MiniTool News]](https://gov-civil-setubal.pt/img/minitool-news-center/34/how-fix-cpu-over-temperature-error-with-3-useful-solutions.png)
![Jak otworzyć pobrane pliki w systemie Windows? [Wiadomości MiniTool]](https://gov-civil-setubal.pt/img/minitool-news-center/88/how-open-my-downloads-windows.jpg)
![Pobieranie / aktualizowanie / odinstalowywanie / rozwiązywanie problemów ze sterownikami audio Realtek HD Audio [MiniTool News]](https://gov-civil-setubal.pt/img/minitool-news-center/37/realtek-hd-audio-driver-download-update-uninstall-troubleshoot.png)


![Odzyskaj dane z uszkodzonej karty pamięci teraz dzięki niesamowitemu narzędziu [MiniTool Tips]](https://gov-civil-setubal.pt/img/data-recovery-tips/85/recover-data-from-corrupted-memory-card-now-with-an-amazing-tool.png)



![Jak zatrzymać automatyczne odtwarzanie filmów w przeglądarkach / innych [MiniTool News]](https://gov-civil-setubal.pt/img/minitool-news-center/49/how-stop-videos-from-automatically-playing-browsers-others.png)



![Jak odzyskać pliki ze sformatowanego dysku twardego (2020) - przewodnik [MiniTool Tips]](https://gov-civil-setubal.pt/img/data-recovery-tips/67/how-recover-files-from-formatted-hard-drive-guide.png)