Jak utworzyć bootowalny dysk USB macOS w systemie Windows 10 11? Zobacz przewodnik!
Jak Utworzyc Bootowalny Dysk Usb Macos W Systemie Windows 10 11 Zobacz Przewodnik
Jest to dobry sposób na utworzenie rozruchowego USB macOS w systemie Windows 10/11, gdy komputer Mac nie uruchamia się. Nie wiesz, jak utworzyć rozruchowy dysk USB dla komputera Mac w systemie Windows? na szczęście MiniNarzędzie zawiera szczegółowe wskazówki w tym poście. Zacznijmy.
Niektórzy z was wybierają komputer Mac, ponieważ jest niezawodny i bezpieczny. Mogą jednak wystąpić problemy z uruchamianiem, a komputer Mac nie uruchamia się na pulpicie. Bez względu na to, czy korzystasz z systemu Windows 11/10, czy macOS, to kwestia czasu, zanim urządzenie nie będzie mogło się uruchomić.
Jeśli komputer Mac nie chce się uruchomić z powodu uszkodzenia pliku, problemu z aktualizacją lub innych problemów z oprogramowaniem, możesz utworzyć nośnik startowy, aby naprawić komputer Mac. Jak więc utworzyć bootowalny dysk USB macOS? Możesz to zrobić na komputerze z systemem Windows, postępując zgodnie z poniższym przewodnikiem.
Jak utworzyć rozruchowy dysk USB komputera Mac z systemu Windows
Pamiętaj, że poniższe operacje dotyczą wielu wersji systemu macOS, w tym macOS Ventura, Monterey, Big Sur, Catalina i Mojave.
Część 1: Co należy zrobić przed utworzeniem bootowalnego USB dla Maca w systemie Windows
Zanim to zrobisz, należy przygotować kilka rzeczy.
# 1. Przygotuj dysk USB
Przygotuj dysk flash USB, który ma co najmniej 16 GB miejsca. Poza tym upewnij się, że na tym dysku nie są zapisane żadne ważne dane. Jeśli tak, wykonaj kopię zapasową kluczowych plików w innym bezpiecznym miejscu. Możesz to zrobić za pomocą kopiowania i wklejania lub użyć kawałka darmowe oprogramowanie do tworzenia kopii zapasowych jak MiniTool ShadowMaker.
#2. Pobierz plik Mac DMG
A plik DMG to rodzaj obrazu dysku w systemie macOS, który służy do przechowywania skompresowanych instalatorów oprogramowania, podobnie jak plik ISO w systemie Windows. Aby utworzyć bootowalny dysk USB systemu macOS, wymagany jest plik .dmg. Jak więc pobrać kopię Maca (.dmg)? Postępuj zgodnie z dokumentem pomocy firmy Apple — Jak pobrać macOS , możesz uzyskać plik .dmg systemu macOS.
#3. Pobierz TransMaca lub UUByte
Wyszukując hasła „make bootable USB Mac Windows 10” lub „create a macOS bootable USB on Windows” online za pośrednictwem Google Chrome, możesz zobaczyć podobne wyszukiwania - UUByte tworzy bootowalny USB macOS I Bootowalny USB TransMaca .
UUByte i TransMac to narzędzia innych firm, których można użyć do utworzenia rozruchowego dysku USB z systemem macOS. Wystarczy pobrać jeden z nich i zainstalować go na swoim komputerze. Tutaj bierzemy TransMac jako przykład. Pamiętaj, że jest to płatne oprogramowanie, ale możesz je bezpłatnie wypróbować przez 15 dni. Po prostu zdobądź go za pośrednictwem https://www.acutesystems.com/scrtm.htm.
Część 2: Utwórz partycję GPT na USB
Czasami dysk USB nie daje się uruchomić z powodu problemu z partycją. Najpierw musisz przekonwertować dysk USB na GPT, a następnie uruchomić TransMac w celu uzyskania rozruchowego dysku USB.
Aby utworzyć partycję GPT na USB, uruchom Wiersz polecenia jako administrator. Następnie wpisz część dysku i naciśnij Wchodzić . Następnie wykonaj następujące polecenia:
lista dysków
wybierz dysk n: n oznacza literę napędu USB.
czysty
przekonwertować GPT
utwórz partycję podstawową

Oprócz narzędzia Diskpart można uruchomić Kreatora partycji MiniTool przekonwertować dysk na GPT .
Gdy wszystko będzie gotowe, zobaczmy, jak teraz utworzyć bootowalny dysk USB macOS.
Część 3: Utwórz bootowalny USB Mac Windows 10/11
Jak zrobić bootowalnego Maca USB w systemie Windows przez TransMac? Osiągnij to w następujących krokach:
Krok 1: Podłącz dysk flash USB do komputera z systemem Windows i uruchom TransMac jako administrator.
Krok 2: Kliknij Uruchomić aby rozpocząć bezpłatny okres próbny.
Krok 3: Kliknij prawym przyciskiem myszy dysk USB i wybierz Sformatuj dysk dla komputerów Mac . Następnie kliknij Tak potwierdzać. Zostaniesz poproszony o nazwanie dysku USB, a my wpisujemy macOS.
Krok 4: Kliknij dysk prawym przyciskiem myszy i wybierz Przywróć za pomocą obrazu dysku .
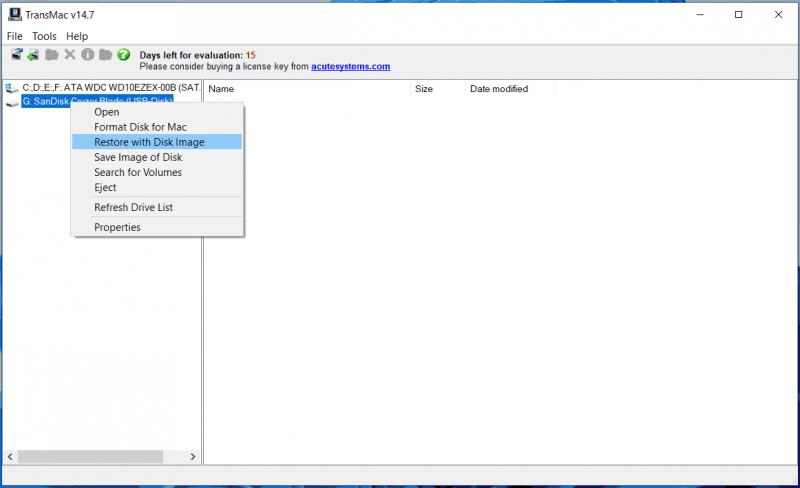
Krok 5: Kliknij Tak , wybierz pobrany plik .dmg i kliknij OK > Tak . Następnie to narzędzie tworzy bootowalny dysk USB.
Teraz otrzymujesz rozruchowy dysk USB dla komputerów Mac w systemie Windows. Wyjmij dysk z komputera i podłącz go do komputera Mac. Następnie uruchom system macOS z tego dysku, aby przeprowadzić naprawę.
Werdykt
Jest to prosty sposób na utworzenie bootowalnego USB macOS w systemie Windows 11/10. Jeśli potrzebujesz go do naprawy komputera Mac, ten przewodnik jest dla Ciebie pomocny i po prostu postępuj zgodnie z podanymi instrukcjami dotyczącymi rozruchowego komputera Mac z systemu Windows.





![[ROZWIĄZANE] Jak ożywić system Windows 10 za pomocą dysku odzyskiwania | Łatwa naprawa [MiniTool Tips]](https://gov-civil-setubal.pt/img/data-recovery-tips/76/how-revive-windows-10-with-recovery-drive-easy-fix.png)
![Najlepsze rozwiązania dla „PXE-E61: błąd testu nośnika, sprawdź kabel” [MiniTool Tips]](https://gov-civil-setubal.pt/img/data-recovery-tips/56/best-solutions-pxe-e61.png)


![Świetne darmowe tła zielonego ekranu do pobrania [MiniTool News]](https://gov-civil-setubal.pt/img/minitool-news-center/26/great-free-green-screen-backgrounds-download.png)
![[Answers Got] Logowanie do Witryn Google — co to jest Witryny Google?](https://gov-civil-setubal.pt/img/news/19/answers-got-google-sites-sign-in-what-is-google-sites-1.jpg)
![Aplikacja zablokowana z powodu zasad firmy, jak odblokować [MiniTool News]](https://gov-civil-setubal.pt/img/minitool-news-center/95/app-blocked-due-company-policy.png)
![4 ważne zadania konserwacyjne systemu Windows 10, aby Twój komputer działał lepiej [MiniTool News]](https://gov-civil-setubal.pt/img/minitool-news-center/56/4-vital-windows-10-maintenance-tasks-make-your-pc-run-better.jpg)



![[Aktualizacja 2020] Poprawki programu Microsoft Word przestały działać na komputerze [Porady MiniTool]](https://gov-civil-setubal.pt/img/data-recovery-tips/68/fixes.png)
![Jak ponownie zainstalować Cortanę w systemie Windows 10 za pomocą PowerShell [MiniTool News]](https://gov-civil-setubal.pt/img/minitool-news-center/77/how-reinstall-cortana-windows-10-with-powershell.png)

