MiniTool Movie Maker VS Windows Movie Maker
Minitool Movie Maker Vs Windows Movie Maker
Podsumowanie :

Nadchodzi MiniTool Movie Maker, najlepsza alternatywa dla programu Windows Movie Maker! Czy znasz jednak różnicę między nimi? Istnieje wiele różnic między tymi dwiema wersjami oprogramowania do edycji wideo. Teraz porównajmy MiniTool Movie Maker z Windows Movie Maker, aby poznać ich różnicę.
Szybka nawigacja :
MiniTool Movie Maker VS Windows Movie Maker
Oprogramowanie do edycji wideo staje się rzeczywiście coraz bardziej popularne na całym świecie ze względu na popularność kamer i rozwój udostępniania wideo online. Bez wątpienia na rynku jest wiele różnych edytorów do edycji wideo. Tutaj na pewno słyszałeś o programie Windows Movie Maker ( dawniej znany jako Windows Live Movie Maker w Windows 7) , a większość użytkowników systemu Windows korzystała nawet z tego bezpłatnego oprogramowania do edycji wideo. Jednak niektórzy użytkownicy są oczywiście rozczarowani tym edytorem, a większość z nich szuka dobrej alternatywy dla programu Windows Movie Maker.
MiniTool® Software Ltd., profesjonalna firma programistyczna z siedzibą w Kanadzie, ogłosiła nowe, ale profesjonalne oprogramowanie do edycji wideo - MiniTool Movie Maker . To bezpłatne oprogramowanie do edycji wideo ma prosty interfejs i bogate narzędzie do edycji. Teraz jesteśmy bardzo podekscytowani, mogąc przedstawić wam zapowiedź zupełnie nowego produktu z rodziny MiniTool.
Z poniższego porównania między tymi dwoma programami dowiesz się, który z nich należy wybrać w zależności od sytuacji.
Podstawowe porównanie programu MiniTool Movie Maker z programem Windows Movie Maker
Obsługiwane formaty wideo
Windows Movie Maker, oprogramowanie do edycji wideo firmy Microsoft, obsługuje te formaty filmów, które pochodzą od firmy Microsoft. Tutaj możesz przeczytać ten post „ Windows Movie Maker 2020 do pobrania za darmo + 6 rzeczy, które warto wiedzieć ”, Aby dowiedzieć się więcej o tym narzędziu.
Z drugiej strony MiniTool Movie Maker obsługuje wiele różnych formatów wideo. Szczerze mówiąc, MiniTool zawsze stara się jak najlepiej ulepszyć produkt, aby obsługiwał więcej formatów plików.

Interfejs użytkownika
Główny interfejs programu Windows Movie Maker
Główne okno programu Windows Movie Maker składa się z paska menu, wstążki / paska narzędzi, okna podglądu i scenorysu, jak pokazano poniżej.
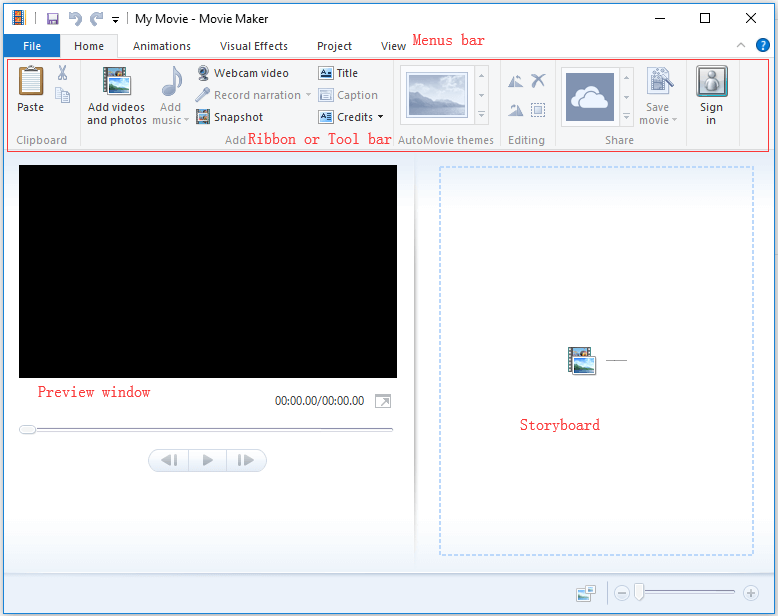
Plik Dom przycisk zawiera wiele różnych grup roboczych, na przykład Schowek, Dodaj, motywy AutoMovie, Edycja i Udostępnij. Każdy z nich zawiera różne opcje. Na przykład w grupie Dodaj możesz zobaczyć 8 przycisków, w tym Dodaj wideo i zdjęcia , Dodaj muzykę , Wideo z kamery internetowej , Nagraj narrację , Migawka , Tytuł , Podpis , i Kredyty .
Szczerze mówiąc, początkującym trudno jest użyć tego narzędzia do stworzenia filmu. Tutaj, myślę, że możesz być zainteresowany tym postem: Jak korzystać z Movie Maker | Przewodnik krok po kroku dla początkujących .
Główny interfejs programu MiniTool Movie Maker
Poniższe okno jest głównym interfejsem programu MiniTool Movie Maker.
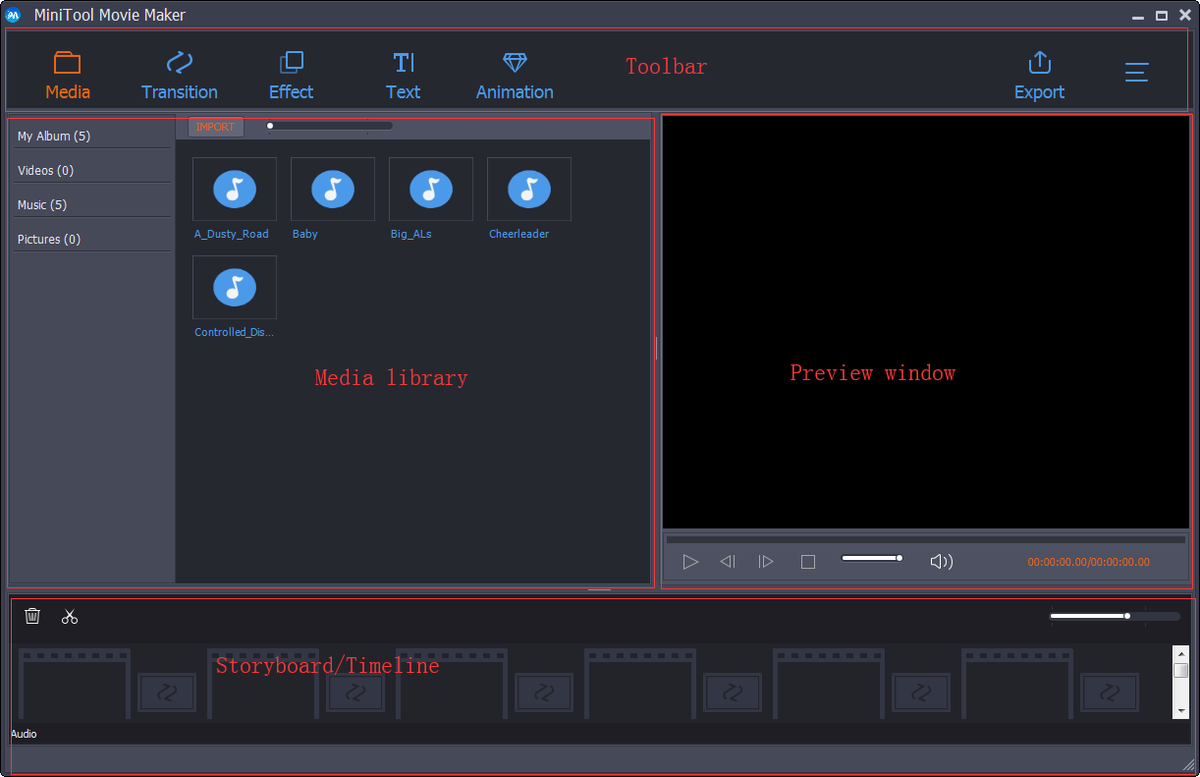
MiniTool Movie Maker zawiera również 4 części (pasek narzędzi, bibliotekę multimediów, okno podglądu i oś czasu), ale ten interfejs jest przejrzysty i prosty w porównaniu z programem Windows Movie Maker. Jednym słowem, prosty interfejs do naśladowania i żadne dodatkowe umiejętności nie są wymagane.
Grupa docelowa MiniTool Movie Maker to przeciętny twórca filmów, który chce uzyskać profesjonalnie wyglądające rezultaty. Z głównego okna możemy zobaczyć najlepszą alternatywę programu Windows Movie Maker, oferującą przejścia, efekty i teksty, które pomogą Ci łatwo stworzyć wspaniały film. Bardzo łatwo jest znaleźć najczęściej używane narzędzia do edycji wideo. Tutaj przyjrzymy się, jak zastosować przejście, na przykład, aby pokazać łatwe w użyciu oprogramowanie do edycji wideo.
Tutaj, jeśli chcesz dodać efekty przejścia między filmami / obrazami w swoim projekcie, możesz wykonać poniższe kroki:
Krok 1. Kliknij plik Przejście przycisk w pasek narzędzi aby uzyskać dostęp do biblioteki przejść.
Krok 2. Wyświetl podgląd i wybierz żądany efekt przejścia.
Krok 3. Przeciągnij żądany efekt przejścia na ścieżkę wideo.
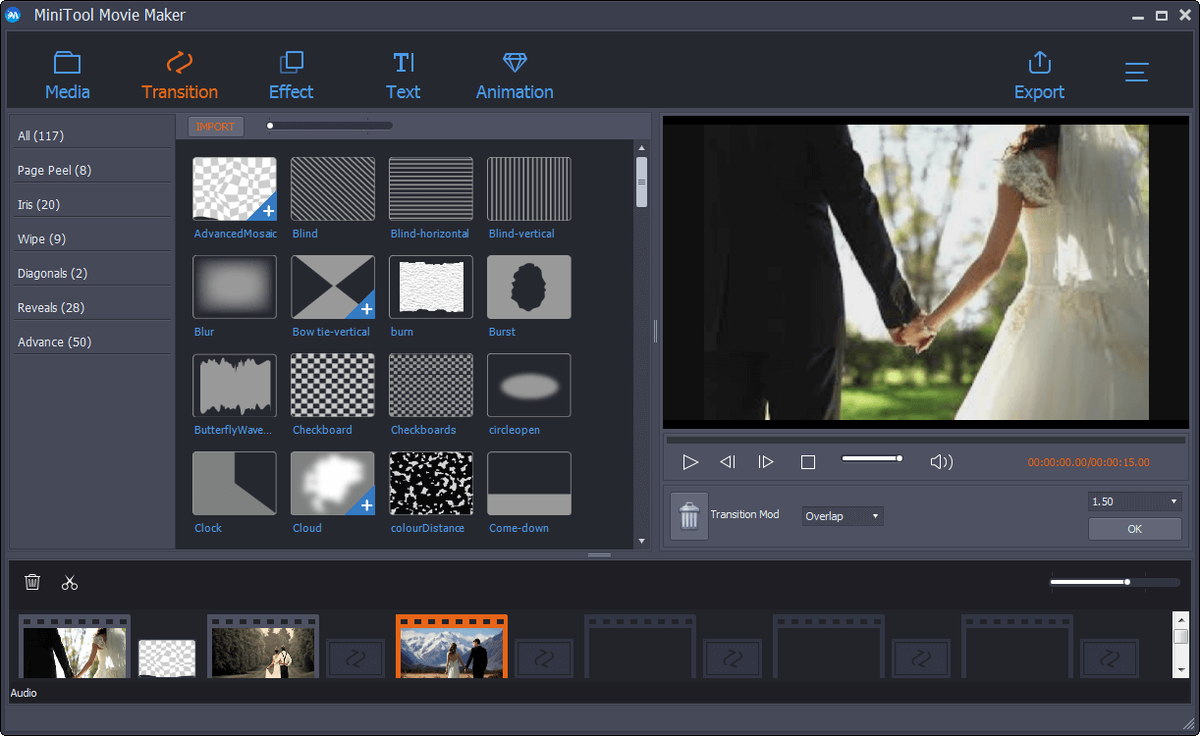
![Jak uruchomić system operacyjny Google Chrome z dysku USB [MiniTool News]](https://gov-civil-setubal.pt/img/minitool-news-center/96/how-run-google-chrome-os-from-your-usb-drive.png)





![10 najważniejszych haseł do rejestru systemu Windows 10, które musisz znać [Porady MiniTool]](https://gov-civil-setubal.pt/img/backup-tips/39/top-10-useful-windows-10-registry-hacks-you-need-know.jpg)
![Jak naprawić niedziałającą nakładkę Origin [MiniTool Tips]](https://gov-civil-setubal.pt/img/disk-partition-tips/67/how-fix-origin-overlay-not-working.jpg)
![Wi-Fi utknęło przy sprawdzaniu wymagań sieciowych! Napraw to teraz! [MiniTool News]](https://gov-civil-setubal.pt/img/minitool-news-center/29/wi-fi-stuck-checking-network-requirements.png)


![Przewodnik krok po kroku: jak przenieść gry Origin na inny dysk [MiniTool Tips]](https://gov-civil-setubal.pt/img/disk-partition-tips/40/step-step-guide-how-move-origin-games-another-drive.png)
![5 wskazówek, jak naprawić niedziałający sterownik audio Realtek w systemie Windows 10 [MiniTool News]](https://gov-civil-setubal.pt/img/minitool-news-center/59/5-tips-fix-realtek-audio-driver-not-working-windows-10.png)

![Napraw mój telefon SD za darmo: napraw uszkodzoną kartę SD i przywróć dane na 5 sposobów [Porady MiniTool]](https://gov-civil-setubal.pt/img/data-recovery-tips/56/fix-my-phone-sd-free.jpg)
![[Naprawiono!] 413 Żądanie jednostki jest zbyt duże w WordPress, Chrome, Edge](https://gov-civil-setubal.pt/img/news/18/fixed-413-request-entity-too-large-on-wordpress-chrome-edge-1.png)
![Świetne darmowe tła zielonego ekranu do pobrania [MiniTool News]](https://gov-civil-setubal.pt/img/minitool-news-center/26/great-free-green-screen-backgrounds-download.png)
![Jak odinstalować pakiet Microsoft Office Click-to-Run w systemie Windows 10 [MiniTool News]](https://gov-civil-setubal.pt/img/minitool-news-center/87/how-uninstall-microsoft-office-click-run-windows-10.jpg)

![Sformatuj dysk twardy za darmo za pomocą dwóch najlepszych narzędzi do formatowania dysków twardych [MiniTool Tips]](https://gov-civil-setubal.pt/img/blog/13/formatear-un-disco-duro-gratis-con-las-dos-mejores-herramientas-para-formatear-discos-duros.png)