[Pełny przewodnik] Jak utworzyć rozruchowy dysk USB w celu wyczyszczenia dysku twardego
Full Guide How To Create Bootable Usb To Wipe Hard Drive
Czy musisz tworzyć Bootable USB do czyszczenia dysku twardego dla bezpieczeństwa danych w systemie Windows? MiniNarzędzie oferuje najlepsze bootowalne narzędzie do czyszczenia dysku twardego USB dla komputerów z systemem Windows, umożliwiające łatwe wyczyszczenie dysku twardego. I możesz to wziąć, żeby spróbować.
Po co tworzyć rozruchowy USB, aby wyczyścić dysk twardy?
Zanim wyrzucisz lub sprzedasz swój stary komputer stacjonarny lub laptop, musisz wyczyścić dysk twardy, aby zapewnić bezpieczeństwo danych. Ogólnie rzecz biorąc, dane można usunąć, czyszcząc dysk twardy podczas pracy komputera. Jednak wymazanie dysku twardego może być trudne, jeśli system operacyjny nie uruchamia się prawidłowo lub dysk nie działa prawidłowo.
Dlatego musisz utworzyć bootowalny USB, aby wyczyścić dysk twardy. W takim przypadku możesz użyć startowego narzędzia do czyszczenia dysku twardego USB, aby utworzyć rozruchowy dysk USB. Następnie możesz uruchomić komputer, aby wymazać dysk twardy bez uzyskiwania dostępu do systemu Windows.
Jak wyczyścić dysk twardy za pomocą rozruchowego dysku USB? Aby poznać szczegóły, możesz śledzić poniższą treść.
Jak utworzyć rozruchowy dysk USB w celu wyczyszczenia dysku twardego
Jeśli komputer nie uruchamia się normalnie, możesz spróbować uruchomić go za pomocą rozruchowego dysku flash USB, a następnie użyć oprogramowania do kasowania dysku twardego innej firmy, aby go wymazać.
W tym miejscu polecamy Ci Kreatora partycji MiniTool. To jest profesjonalista menedżer partycji który umożliwia kasowanie dysków. Dodatkowo program umożliwia tworzenie/usuwanie/zmianę rozmiaru/rozszerzanie partycji, sklonuj dysk twardy , sformatuj USB na FAT32 , migruj system operacyjny na dysk SSD/HDD itp.
Demo kreatora partycji MiniTool Kliknij, aby pobrać 100% Czyste i bezpieczne
Porady: Możesz utworzyć bootowalny USB do czyszczenia dysku twardego za pomocą Kreatora partycji MiniTool tylko w wersjach Pro i wyższych. Dlatego przed operacją zaktualizuj MiniTool Partition Wizard do odpowiedniej wersji.W tej sekcji możesz szczegółowo dowiedzieć się, jak wyczyścić dysk twardy z rozruchowego napędu USB za pomocą Kreatora partycji MiniTool.
Część 1. Utwórz rozruchowy dysk USB na działającym komputerze
Najpierw powinieneś utworzyć nośnik startowy, aby móc uruchomić komputer z ekranem programu ładującego MiniTool PE. Kreator partycji MiniTool może pomóc w wykonaniu operacji za pomocą kilku kliknięć. Po prostu wykonaj poniższe czynności.
Notatka: Zbudowanie nośnika startowego spowoduje sformatowanie dysku USB. Dlatego jeśli masz ważne pliki, zalecamy najpierw wykonać kopię zapasową dysku USB.Krok 1 : Włóż dysk flash USB do działającego komputera.
Krok 2 : Pobierz i zainstaluj Kreator partycji MiniTool na swoim komputerze. Następnie uruchom go, aby wejść do głównego interfejsu.
Demo kreatora partycji MiniTool Kliknij, aby pobrać 100% Czyste i bezpieczne
Krok 3 : Kliknij Nośnik startowy w prawym górnym rogu.
Krok 4 : W wyskakującym oknie kliknij Nośniki oparte na WinPE z wtyczką MiniTool .
Krok 5 : Następnie wybierz Pamięć flash USB . Następnie, gdy pojawi się okno z ostrzeżeniem, kliknij Tak aby potwierdzić akcję.
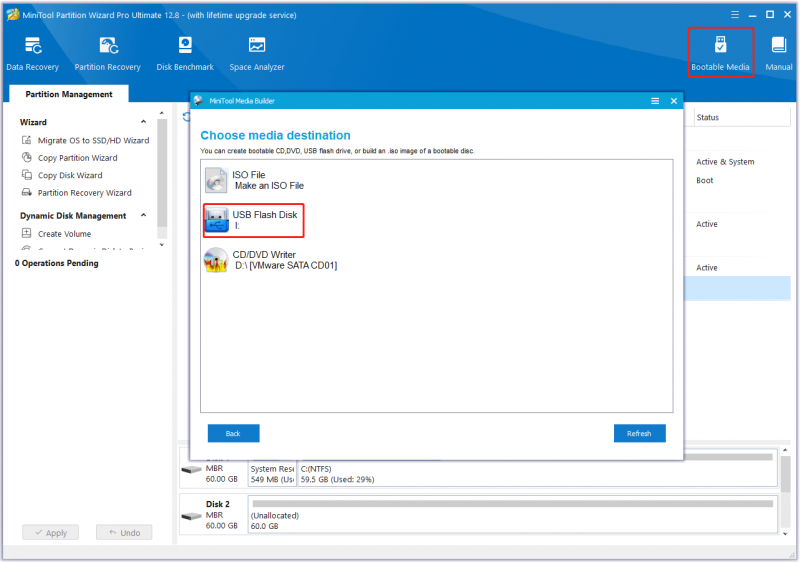
Krok 6 : Poczekaj cierpliwie, aż proces się zakończy, a następnie kliknij Skończyć zamknąć okno.
Krok 7 : Na koniec bezpiecznie wyjmij dysk USB z komputera.
Część 2. Uruchom komputer za pomocą rozruchowego dysku USB
Teraz możesz uruchomić komputer przy użyciu utworzonego rozruchowego dysku flash USB.
Krok 1 : Podłącz rozruchowy dysk USB do komputera, na którym chcesz wyczyścić dysk twardy. Następnie ustaw komputer na wejście do BIOS-u .
Krok 2 : Po wyświetleniu ekranu BIOS, przejdź do Uruchomić sekcji i postępuj zgodnie z instrukcjami wyświetlanymi na ekranie, aby wybrać rozruchowy dysk USB jako pierwszy dysk rozruchowy.
Krok 3 : Po zakończeniu naciśnij F10 aby zapisać zmiany i wyjść z ekranu BIOS. Później komputer automatycznie uruchomi się ponownie zgodnie z nową sekwencją startową i przejdzie do głównego interfejsu Kreatora partycji MiniTool.
Część 3. Wyczyść dysk twardy
Po wejściu do głównego interfejsu rozruchowego dysku flash USB MiniTool możesz rozpocząć czyszczenie dysku twardego na komputerze. Oto tutorial krok po kroku, jak to zrobić.
Krok 1 : W głównym interfejsie tego startowego narzędzia do czyszczenia dysku twardego USB kliknij dysk twardy, który chcesz wyczyścić, i kliknij Wyczyść dysk w lewym panelu. Alternatywnie kliknij prawym przyciskiem myszy docelowy dysk twardy i kliknij Wyczyść dysk .
Krok 2 : W wyświetlonym oknie wybierz metodę czyszczenia spośród podanych opcji, a następnie kliknij OK aby zapisać zmiany. Następnie kliknij Stosować aby wykonać oczekującą operację.
Porady: Im bardziej skomplikowana operacja, tym dłuższy czas wycierania.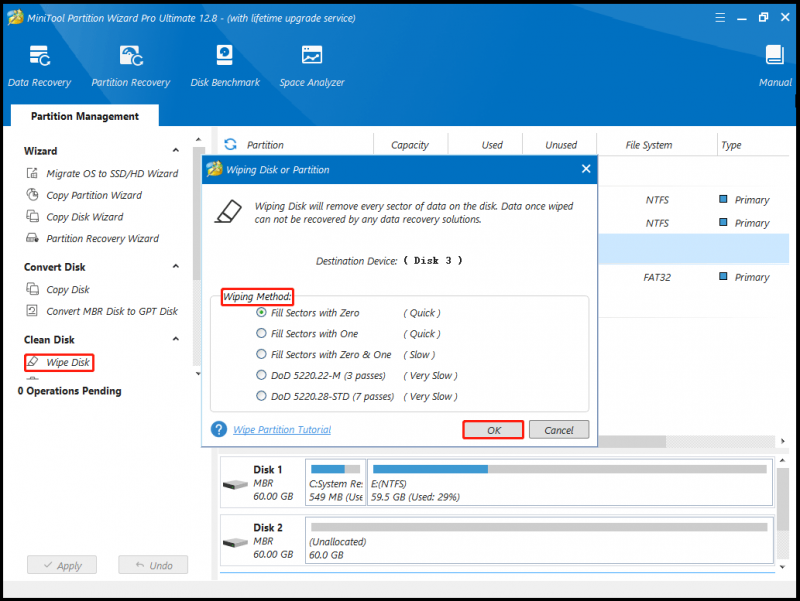
Po dokonaniu wszystkich zmian okaże się, że wszystkie dane na dysku twardym zostaną trwale usunięte.
Dolna linia
Dobrym pomysłem jest trwałe wyczyszczenie dysku twardego komputera, który nie uruchamia się prawidłowo przed sprzedażą, przekazaniem lub wyrzuceniem, aby zapobiec wyciekom danych i chronić swoją prywatność. Za pomocą Kreatora partycji MiniTool możesz utworzyć bootowalny dysk USB w celu wyczyszczenia dysku twardego.
Jeśli masz jakieś pytania lub sugestie dotyczące korzystania z Kreatora partycji MiniTool, możesz skontaktować się z nami za pośrednictwem [e-mail chroniony] aby uzyskać szybką odpowiedź.
![Rozwiąż: Frosty Mod Manager nie uruchamia gry (aktualizacja 2020) [MiniTool Tips]](https://gov-civil-setubal.pt/img/disk-partition-tips/04/solve-frosty-mod-manager-not-launching-game.jpg)

![7 niezawodnych sposobów wyłączania funkcji BitLocker w systemie Windows 10 [MiniTool News]](https://gov-civil-setubal.pt/img/minitool-news-center/22/7-reliable-ways-disable-bitlocker-windows-10.png)


![[Pełny przewodnik] Jak odzyskać dane z Sony Vaio na 5 sposobów](https://gov-civil-setubal.pt/img/partition-disk/55/full-guide-how-to-recover-data-from-sony-vaio-in-5-ways-1.jpg)








![[Pełna recenzja] Mirroring dysku twardego: znaczenie / funkcje / narzędzia](https://gov-civil-setubal.pt/img/backup-tips/90/mirroring-harddrive.png)




