Najlepsze 3 sposoby naprawy BSOD iaStorA.sys w systemie Windows 10 [MiniTool News]
Top 3 Ways Fix Iastora
Podsumowanie :
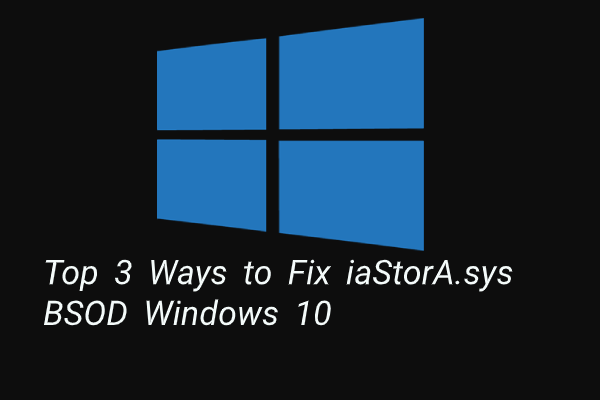
Jaki jest błąd iaStorA.sys BSOD? Jak rozwiązać problem z błędem iaStorA.sys Windows 10? Ten post od MiniTool pokaże Ci rozwiązania. Ponadto możesz odwiedzić MiniTool, aby znaleźć więcej rozwiązań i wskazówek dotyczących systemu Windows.
Co to jest błąd iaStorA.sys BSOD?
Podczas otwierania komputera często napotykasz plik Niebieski ekran śmierci błąd, na przykład możesz napotkać plik Błąd CMUSBDAC.SYS , błąd BSOD iaStorA.sys i tak dalej.
W tym poście przedstawimy błąd BSOD iaStorA.sys. Ogólnie rzecz biorąc, kiedy napotkasz błąd niepowodzenia iaStorA.sys, często pojawia się kod błędu Kierowca IRQL nie mniejszy lub równy lub KMODE_EXECEPTION_NOT_HANDLED .
BSOD iaStorA.sys wskazuje, że doszło do naruszenia w iaStorA.sys, który jest częścią technologii Intel Rapid Storage. Zwykle jest to wskazówka, że sterownik trybu jądra próbował uzyskać dostęp do pamięci stronicowanej w procesie IRQL, który był zbyt wysoki.
Dlatego w następnej sekcji pokażemy, jak naprawić błąd iaStorA.sys.
Najlepsze 3 sposoby naprawy BSOD iaStorA.sys w systemie Windows 10
W tej sekcji pokażemy, jak naprawić BSOD iaStorA.sys.
Sposób 1. Usuń sterowniki IRST
Większość użytkowników skarży się, że naprawili błąd iaStorA.sys, usuwając sterowniki IRST.
Aby rozwiązać ten problem, wypróbuj to rozwiązanie.
Teraz oto samouczek.
- naciśnij Windows klucz i R klucz razem, aby otworzyć Biegać a następnie wpisz devmgmt.msc w polu i kliknij dobrze kontynuować.
- W oknie Menedżera urządzeń rozwiń plik IDE ATA / ATAPI kontrolerów.
- Wybierz każdy element i kliknij go prawym przyciskiem myszy, aby wybrać Odinstaluj .
- Następnie możesz postępować zgodnie z instrukcjami wyświetlanymi na ekranie, aby kontynuować.
Po zakończeniu wszystkich kroków uruchom ponownie komputer i sprawdź, czy problem BSOD iaStorA.sys został rozwiązany.
Jeśli to rozwiązanie nie jest skuteczne, wypróbuj inne rozwiązania.
Sposób 2. Zaktualizuj sterowniki Intel Rapid Storage Technology
Jeśli powyższe rozwiązanie nie jest skuteczne, możesz spróbować zaktualizować sterowniki Intel Rapid Storage Technology. Ogólnie rzecz biorąc, aktualizacja sterowników technologii Intel Rapid Storage może pomóc naprawić błąd BSOD iaStorA.sys w systemie Windows 10.
Teraz oto samouczek.
1. Aby zaktualizować sterowniki Intel Rapid Storage Technology, możesz pobrać je z jej oficjalnej strony internetowej.
2. Następnie możesz kliknąć tutaj aby pobrać technologię Intel Rapid Storage Technology i pobrać instalator SetupRST.exe.
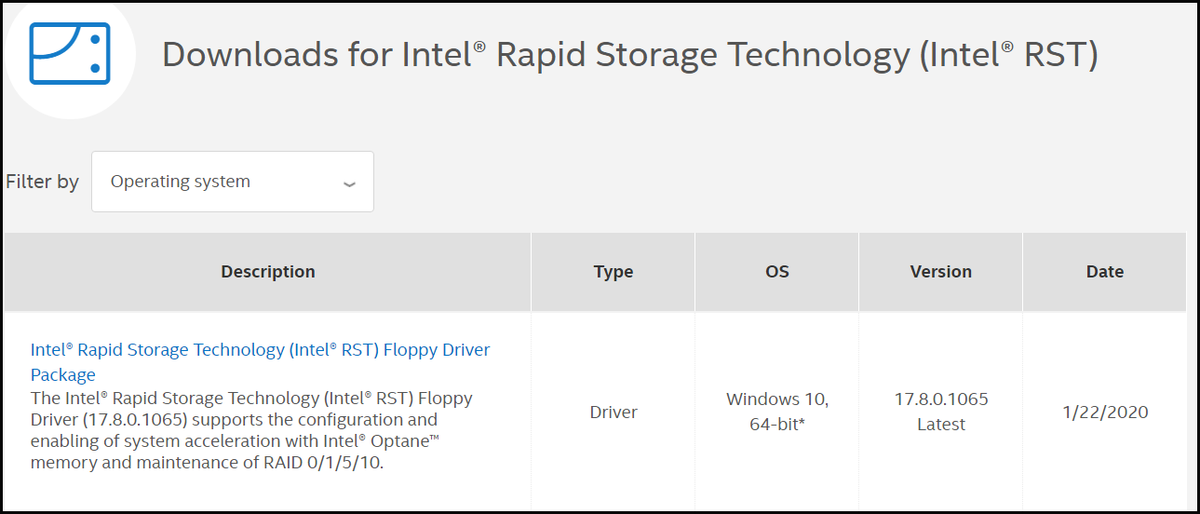
3. Następnie otwórz instalator i postępuj zgodnie z instrukcjami wyświetlanymi na ekranie, aby zainstalować sterowniki Intel Rapid Storage Technology.
Po wykonaniu wszystkich kroków uruchom ponownie komputer i sprawdź, czy błąd iaStorA.sys Windows 10 został rozwiązany.
Sposób 3. Zresetuj komputer
Jeśli powyższe rozwiązanie nie może naprawić błędu iaStorA.sys, możesz zresetować komputer. Ogólnie rzecz biorąc, zresetowanie komputera może skutecznie rozwiązać prawie problemy z systemem operacyjnym.
Tak więc, aby naprawić błąd BSOD iaStorA.sys, możesz zresetować komputer. Ale proszę wykonaj kopię zapasową wszystkich ważnych plików przed przystąpieniem do resetowania komputera.
Teraz oto samouczek.
- naciśnij Windows klucz i ja klucz razem, aby otworzyć Ustawienia .
- W wyskakującym okienku przejdź do Poprawa patka.
- Następnie kliknij Zaczynaj pod Zresetuj ten komputer.
- Następnie możesz postępować zgodnie z instrukcjami wyświetlanymi na ekranie, aby kontynuować. Zaleca się wybrać Zachowaj moje pliki kontynuować. W ten sposób nie wpłynie to na Twoje pliki osobiste.
Po zakończeniu uruchom ponownie komputer i sprawdź, czy problem BSOD iaStorA.sys został rozwiązany.
Słowa końcowe
Podsumowując, w tym poście przedstawiliśmy 3 sposoby naprawienia błędu iaStorA.sys. Jeśli napotkałeś ten sam błąd, wypróbuj te rozwiązania. Jeśli masz jakieś lepsze rozwiązanie, aby naprawić ten błąd iaStorA.sys Windows 10, możesz udostępnić go w strefie komentarzy.

![Dysk historii plików odłączony Windows 10? Uzyskaj pełne rozwiązania! [Wskazówki dotyczące MiniTool]](https://gov-civil-setubal.pt/img/backup-tips/21/file-history-drive-disconnected-windows-10.jpg)

![Naprawiono: błąd podczas ładowania pliku multimedialnego nie mógł być odtworzony w Chrome [MiniTool News]](https://gov-civil-setubal.pt/img/minitool-news-center/19/fixed-error-loading-media-file-could-not-be-played-chrome.png)

![Zmień opcje wyszukiwania w systemie Windows 10 dla plików i folderów [MiniTool News]](https://gov-civil-setubal.pt/img/minitool-news-center/38/change-search-options-windows-10.jpg)
![8 przydatnych rozwiązań naprawiających system Windows 10 nie wyłącza się [MiniTool Tips]](https://gov-civil-setubal.pt/img/backup-tips/98/8-useful-solutions-fix-windows-10-won-t-shut-down.jpg)
![Jak samodzielnie rozwiązywać problemy z dyskiem twardym i naprawiać błędy [MiniTool News]](https://gov-civil-setubal.pt/img/minitool-news-center/56/how-troubleshoot-hard-disk-fix-errors-yourself.jpg)
![[Rozwiązany] Jak naprawić system Windows nie może znaleźć pliku Steam.exe? [MiniTool News]](https://gov-civil-setubal.pt/img/minitool-news-center/01/how-fix-windows-cannot-find-steam.jpg)


![Sons Of The Forest Niskie użycie GPU i procesora w systemie Windows 10 11? [Naprawił]](https://gov-civil-setubal.pt/img/news/56/sons-of-the-forest-low-gpu-cpu-usage-on-windows-10-11-fixed-1.png)

![Co to jest błąd urządzenia I / O? Jak naprawić błąd urządzenia we / wy? [Wskazówki dotyczące MiniTool]](https://gov-civil-setubal.pt/img/data-recovery-tips/52/what-is-i-o-device-error.jpg)




![Jak wpisać symbol praw autorskich w systemie Windows i Mac? [MiniTool News]](https://gov-civil-setubal.pt/img/minitool-news-center/62/how-type-copyright-symbol-windows.jpg)