Dwa szybkie sposoby wyłączania podkręcania procesora w systemie Windows
Two Quick Ways On How To Disable Cpu Overclocking On Windows
Czy masz jakiś pomysł jak wyłączyć podkręcanie procesora w systemie Windows? Ten post na Oprogramowanie MiniTool zawiera szczegółowe instrukcje dotyczące wyłączania podkręcania procesora w ustawieniach BIOS-u i poprzez zmianę ustawień zarządzania energią w systemie Windows.Jak sama nazwa wskazuje, podkręcanie procesora oznacza proces zwiększania częstotliwości roboczej procesora, aby działał szybciej niż domyślne specyfikacje fabryczne. Technologia ta jest zwykle używana w celu poprawy ogólnej wydajności systemu, szczególnie w scenariuszach aplikacji o dużym obciążeniu, takich jak gry i przetwarzanie wideo.
Jednak podkręcanie procesora może czasami powodować problemy ze stabilnością i kompatybilnością systemu. Na przykład niektórzy użytkownicy mogą doświadczyć problemów, takich jak niemożność otwarcia programów lub komputer zawiesza się po podkręceniu procesora . Dlatego poniżej pokażę, jak wyłączyć podkręcanie procesora w BIOS-ie i systemie Windows.
Jak wyłączyć podkręcanie procesora w BIOS-ie
Jeśli masz pewną wiedzę na temat sprzętu komputerowego i zasad konfiguracji, możesz wyłączyć podkręcanie procesora, dostosowując ustawienia BIOS-u lub resetując ustawienia BIOS-u do domyślnych. Oto kroki operacji.
Krok 1. Uruchom komputer, a następnie naciśnij i przytrzymaj klawisz BIOS F2 , F12 , Wyjście , z itp. przed uruchomieniem komputera.
Krok 2. Po wejściu do menu BIOS przejdź do trybu zaawansowanego (jeśli to konieczne).
Krok 3. Przejdź do menu, w którym możesz dostosować ustawienia przetaktowywania. Ta opcja różni się w zależności od marki komputerów, ale zazwyczaj będzie wyświetlana jako OC , Tweaker , Zaawansowana konfiguracja procesora , Lub Ustawienia częstotliwości .
Krok 4. Znajdź opcję związaną z częstotliwością procesora i ustaw ją Automatyczny Lub Domyślny . Alternatywnie możesz znaleźć opcję przywrócenia wszystkich ustawień BIOS-u do domyślnych ustawień fabrycznych.
Krok 5. Zapisz zmiany i wyjdź z BIOS-u.
Jak wyłączyć podkręcanie procesora bez BIOS-u
Jeśli nie znasz interfejsu BIOS-u i olśniewających ustawień, możesz wykonać poniższe kroki, aby wyłączyć podkręcanie procesora w opcjach zasilania.
Krok 1. W polu wyszukiwania systemu Windows wpisz Panel sterowania i naciśnij Wchodzić aby to otworzyć.
Krok 2. Upewnij się, że elementy są wymienione według Kategoria , a następnie wybierz Sprzęt i dźwięk > Opcje zasilania .
Krok 3. Kliknij Zmień ustawienia planu obok wybranego planu zasilania. Gdy pojawi się nowe okno, kliknij Zmień zaawansowane ustawienia zasilania .
Krok 4. Przewiń stronę w dół, aż zobaczysz Zarządzanie energią procesora . Kliknij go dwukrotnie, aby go rozwinąć. Następnie rozwiń Minimalny stan procesora I Maksymalny stan procesora opcje.
Krok 5. Jeśli stany procesora są ustawione na 100% zmień je na 99% .

Krok 6. Kliknij Stosować I OK sekwencyjnie, aby zmiana ta zaczęła obowiązywać.
Jeśli kiedykolwiek instalowałeś oprogramowanie do podkręcania procesora w celu dostosowania częstotliwości procesora, napięcia i limitu mocy, zaleca się ich odinstalowanie, aby całkowicie wyłączyć podkręcanie procesora. Aby odinstalować program, przejdź do Panel sterowania , kliknij Odinstaluj program pod Programy , kliknij prawym przyciskiem myszy aplikację docelową, a następnie wybierz Odinstaluj z menu kontekstowego.
Co zrobić, jeśli wydajność komputera pogarsza się po wyłączeniu podkręcania procesora
Jeśli wydajność komputera znacznie spadnie po wyłączeniu podkręcania procesora, możesz rozważyć następujące działania optymalizacyjne:
Wskazówka 1. Zmień plan zasilania
Komputery zwykle mają plan zasilania o wysokiej wydajności. Służy do maksymalizacji wydajności komputera, zapewniając, że procesor i inny sprzęt przez cały czas utrzymują wysokie częstotliwości i szybkość reakcji.
Aby skorzystać z tego planu zasilania, przejdź do Panel sterowania > Sprzęt i dźwięk > Opcje zasilania . Następnie zaznacz Wysoka wydajność opcja.
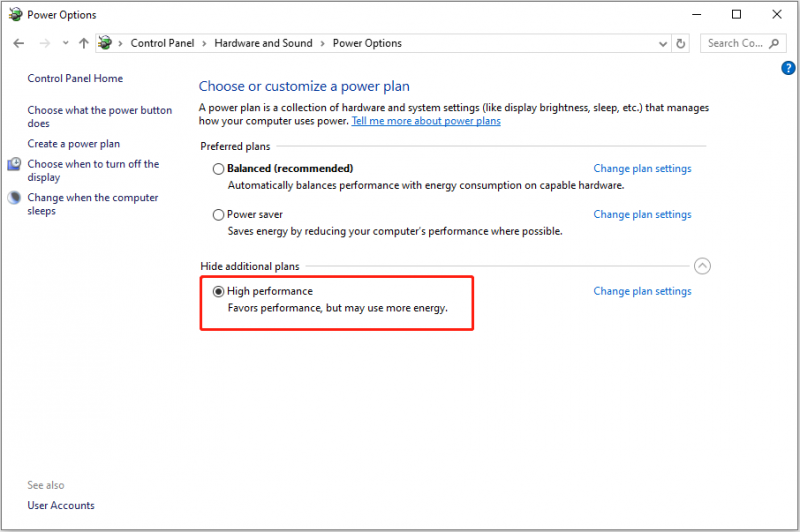
Należy jednak pamiętać, że korzystanie z planu zasilania o wysokiej wydajności spowoduje wygenerowanie większej ilości ciepła i większe zużycie energii.
Wskazówka 2. Obniż ustawienia grafiki w grach
Jeśli wydajność gry spadnie po wyłączeniu podkręcania procesora, możesz odpowiednio obniżyć ustawienia graficzne gry, aby uzyskać płynniejszą rozgrywkę.
Wskazówka 3. Skorzystaj z narzędzia do dostrajania komputera
Na rynku dostępnych jest wiele wydajnych i niezawodnych programów do optymalizacji wydajności komputera, które mogą pomóc przyspieszyć działanie komputera Wzmacniacz systemu MiniTool jest jednym z nich. Może pomóc przyspieszyć zasoby procesora, pamięci RAM i dysku twardego, aby zapewnić wysoką wydajność komputera.
Możesz z niego skorzystać bezpłatnie w ciągu 15 dni i sprawdzić, czy Ci odpowiada.
Wersja próbna wzmacniacza systemu MiniTool Kliknij, aby pobrać 100% Czyste i bezpieczne
Dolna linia
W powyższych częściach opisałem jak wyłączyć podkręcanie procesora z poziomu BIOS-u oraz poprzez zmianę opcji zasilania. Możesz wybrać preferowaną metodę wykonania tego zadania. Możesz także wykonać powyższe sztuczki, aby zoptymalizować wydajność systemu bez podkręcania.













![[Przewodnik] Obiektyw Google na iPhone'a w aplikacji Google/Zdjęciach Google [Wiadomości MiniTool]](https://gov-civil-setubal.pt/img/minitool-news-center/28/google-lens.png)

![[Rozwiązano] Tworzenie pliku zrzutu nie powiodło się podczas tworzenia zrzutu](https://gov-civil-setubal.pt/img/partition-disk/25/dump-file-creation-failed-during-dump-creation.png)


![6 metod naprawy błędu aktualizacji systemu Windows 10 0x800703f1 [MiniTool Tips]](https://gov-civil-setubal.pt/img/backup-tips/99/6-methods-fix-windows-10-update-error-0x800703f1.jpg)
![Alternatywy dla PC Health Check: Sprawdź kompatybilność z Windows 11 [Wiadomości MiniTool]](https://gov-civil-setubal.pt/img/minitool-news-center/09/pc-health-check-alternatives.png)