Windows 11 23H2 nie pojawia się: wielu użytkowników boryka się z tym problemem
Windows 11 23h2 Not Showing Up Many Users Are Facing This Issue
Jeśli system Windows 11 23H2 nie pojawia się w witrynie Windows Update na Twoim komputerze, nie powinieneś się tym tak bardzo przejmować. W tym poście Oprogramowanie MiniTool wyjaśnia powód. Jeśli chcesz natychmiast uzyskać aktualizację systemu Windows 11 2023, możesz wypróbować metody przedstawione tutaj.Wydano aktualizację systemu Windows 11 2023
Firma Microsoft udostępniła publicznie aktualizację systemu Windows 11 2023 (znaną również jako Windows 11 23H2 lub Windows 11 wersja 23H2). Jeśli Twój komputer spełnia podstawowe wymagania sprzętowe i systemowe systemu Windows 11, możesz przejść do witryny Windows Update, aby sprawdzić dostępność aktualizacji, a następnie pobrać ją i zainstalować na swoim urządzeniu, jeśli jest widoczna w witrynie Windows Update.
Windows 11 23H2 nie pojawia się
W rzeczywistości nie wszyscy użytkownicy mogą pobrać tę aktualizację w tym samym czasie. Dlaczego?
Według źródeł posiadających wiedzę na temat rozwoju Microsoftu, Windows 11 23H2 może początkowo nie być widoczny na niektórych systemach ze względu na strategię stopniowego wdrażania. Firma Microsoft zamierza w nadchodzących tygodniach rozszerzyć dostępność tej aktualizacji za pośrednictwem witryny Windows Update, przy czym prawdopodobieństwo, że stanie się to po rozpoczęciu dystrybucji aktualizacji systemu Windows 11 2023 za pośrednictwem narzędzia Windows 11 Media Creation Tool.
Jeśli więc system Windows 11 23H2 nie pojawia się na Twoim komputerze, powinieneś wiedzieć, że jest to normalne. Wydawanie systemu Windows 11 jest wprowadzane stopniowo, przy czym pierwszeństwo mają nowsze urządzenia, takie jak produkty Surface.
Jak ręcznie zainstalować aktualizację, jeśli nie widzisz systemu Windows 11 23H2 w witrynie Windows Update
Jeśli nie chcesz czekać na automatyczną aktualizację, możesz ręcznie zainstalować ją na swoim urządzeniu. Oto dwie oficjalne metody:
- Użyj Asystenta instalacji systemu Windows 11
- Użyj pliku ISO systemu Windows 11 23H2
Sposób 1: Użyj Asystenta instalacji systemu Windows 11
Krok 1. Przejdź do strony pobierania systemu Windows 11 , a następnie kliknij przycisk Pobierz teraz w obszarze Asystent instalacji systemu Windows 11, aby pobrać narzędzie.
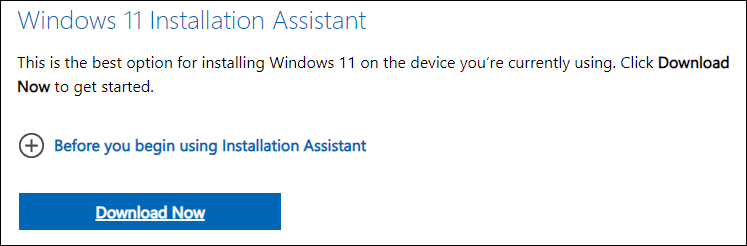
Krok 2. Uruchom narzędzie i postępuj zgodnie z instrukcjami wyświetlanymi na ekranie, aby zainstalować nową wersję systemu Windows 11 na swoim urządzeniu.
Krok 3. Uruchom ponownie komputer.
Sposób 2: Pobierz system Windows 11 23H2 ISO w celu instalacji
Ta metoda wyczyści instalację systemu Windows 11 23H2 na komputerze. Więc lepiej Zrób kopię zapasową komputera za pomocą MiniTool ShadowMaker zanim to zrobisz.
Ruch 1: Pobierz t On Pliki ISO
Krok 1. Przejdź do strony pobierania systemu Windows 11.
Krok 2. Przewiń w dół do Pobierz obraz dysku systemu Windows 11 (ISO) dla urządzeń x64 Sekcja. Następnie rozwiń Wybierz opcję Pobierz opcję i wybierz Windows 11 (wieloedycyjne ISO dla urządzeń X64) .
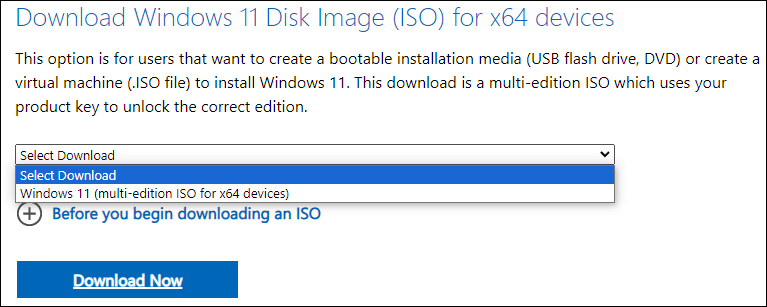
Krok 3. Kliknij Pobierz teraz .
Krok 4. Wybierz język produktu.
Krok 5. Kliknij Potwierdzać kontynuować.
Krok 6. Kliknij Pobieranie wersji 64-bitowej przycisk, aby rozpocząć pobieranie pliku ISO. Rozmiar angielskiego (wszystkie wydania) 64-bitowego ISO wynosi około 6,24 GB. Zatem miejsce docelowe powinno mieć wystarczająco dużo wolnego miejsca, aby zapisać ten plik ISO.
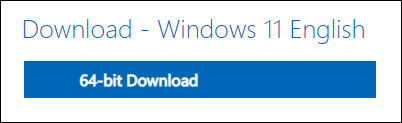
Ruch 2: Utwórz nośnik instalacyjny systemu Windows 11
Możesz użyj Rufusa, aby utworzyć nośnik instalacyjny systemu Windows 11 .
Ruch 3: Zainstaluj system Windows 11 23H2 z USB
Krok 1. Wyłącz komputer.
Krok 2. Upewnij się, że rozruchowy dysk USB jest podłączony do komputera.
Krok 3. Uruchom komputer w systemie BIOS, a następnie skonfiguruj komputer tak, aby uruchamiał się z dysku USB.
Krok 4. Postępuj zgodnie z instrukcjami wyświetlanymi na ekranie, aby zainstalować go na swoim urządzeniu.
Jak odzyskać utracone pliki po aktualizacji?
Jeśli po aktualizacji okaże się, że brakuje Twoich plików, możesz spróbować Odzyskiwanie danych zasilania MiniTool żeby je odzyskać.
To narzędzie do przywracania danych MiniTool może odzyskać obrazy , filmy, pliki audio, dokumenty i inne materiały z wewnętrznych dysków twardych, zewnętrznych dysków twardych, dysków SSD, dysków flash USB, kart pamięci i innych rodzajów urządzeń do przechowywania danych.
Możesz najpierw spróbować Odzyskiwanie danych MiniTool Power za darmo aby przeskanować komputer i sprawdzić, czy może znaleźć pliki, które chcesz odzyskać.
Odzyskiwanie danych MiniTool Power za darmo Kliknij, aby pobrać 100% Czyste i bezpieczne
Dolna linia
Jeśli system Windows 11 23H2 nie pojawia się na Twoim komputerze, możesz po prostu poczekać, aż nadejdzie aktualizacja. Jeśli chcesz ręcznie pobrać tę aktualizację, możesz wypróbować metody opisane w tym poście.
Poza tym, jeśli napotkasz problemy podczas korzystania z oprogramowania MiniTool, możesz skontaktować się z nami za pośrednictwem [e-mail chroniony] .

![5 wskazówek, jak naprawić brak Menedżera Realtek HD Audio w systemie Windows 10 [MiniTool News]](https://gov-civil-setubal.pt/img/minitool-news-center/64/5-tips-fix-realtek-hd-audio-manager-missing-windows-10.jpg)

![Co to jest wirtualne urządzenie audio NVIDIA i jak je zaktualizować / odinstalować [MiniTool News]](https://gov-civil-setubal.pt/img/minitool-news-center/21/what-s-nvidia-virtual-audio-device.png)


![Najlepsza strona z torrentami dla muzyki w 2021 roku [100% działająca]](https://gov-civil-setubal.pt/img/movie-maker-tips/68/best-torrent-site-music-2021.png)



![Rozwiązany: utknięcie w oczyszczaniu Windows Update podczas czyszczenia dysku [MiniTool News]](https://gov-civil-setubal.pt/img/minitool-news-center/27/solved-windows-update-cleanup-stuck-happens-disk-cleanup.png)






![Jak naprawić czarny ekran MacBooka Pro | Powody i rozwiązania [MiniTool Tips]](https://gov-civil-setubal.pt/img/data-recovery-tips/80/how-fix-macbook-pro-black-screen-reasons.jpg)

![Jak używać narzędzia do wycinania w systemie Windows 10 do przechwytywania zrzutów ekranu [MiniTool News]](https://gov-civil-setubal.pt/img/minitool-news-center/97/how-use-snipping-tool-windows-10-capture-screenshots.jpg)