Jak naprawić błąd integralności pamięci Wdcsam64.sys w systemie Win11/10
How Fix Wdcsam64
Niektórzy użytkownicy systemu Windows 11 zgłaszają, że w Zabezpieczeniach systemu Windows pojawia się błąd integralności pamięci Wdcsam64.sys. Jeśli jesteś jednym z nich, trafiłeś we właściwe miejsce. Ten post z MiniTool zawiera rozwiązania.
Na tej stronie :- Rozwiązanie 1: Odinstaluj program WD Discovery za pomocą Panelu sterowania
- Rozwiązanie 2: Usuń elementy związane z Wdcsam64 za pomocą Autoruns
- Rozwiązanie 3: Odinstaluj sterownik urządzenia WD SES
- Rozwiązanie 4: Uruchom SFC i DISM
- Ostatnie słowa
Niektórzy użytkownicy systemu Windows 11/10 zgłaszają, że podczas włączania izolacji rdzenia napotykają błąd integralności pamięci Wdcsam64.sys. Wdcsam64.sys to sterownik związany z dyskiem zewnętrznym WD opracowany przez firmę Western Digital Technologies. Przyczyną problemu mogą być uszkodzone pliki systemowe, niezgodne sterowniki lub wirusy i złośliwe oprogramowanie.
Porady:
Wskazówka: jeśli nie możesz włączyć izolacji rdzenia, ważne dane mogą zostać utracone z powodu infekcji komputera. Zdecydowanie zaleca się wykonanie kopii zapasowej danych lub systemu za pomocą MiniTool ShadowMaker. Poza tym uszkodzone pliki systemowe mogą spowodować awarię rozruchu systemu. Możesz przywrócić system do normalnego stanu, jeśli wcześniej wykonałeś jego kopię zapasową.
Wersja próbna MiniTool ShadowMakerKliknij, aby pobrać100%Czyste i bezpieczne
Poniżej przedstawiono rozwiązania błędu integralności pamięci wdcsam64.sys w systemie Windows 11 wraz z instrukcjami krok po kroku.
Rozwiązanie 1: Odinstaluj program WD Discovery za pomocą Panelu sterowania
Możesz odinstalować program WD Discovery, aby naprawić błąd integralności pamięci wdcsam64.sys. Oto jak to zrobić:
Krok 1: Naciśnij Okna + R klucze razem, aby otworzyć Uruchomić skrzynka. Następnie wpisz appwiz.cpl w nim i kliknij OK otworzyć Programy i funkcje .
Krok 2: Znajdź Odkrycie WD na liście i kliknij ją prawym przyciskiem myszy, aby wybrać Odinstaluj . Następnie postępuj zgodnie z instrukcjami wyświetlanymi na ekranie, aby przeprowadzić dezinstalację.
Krok 3: Naciśnij Okna + E klucze razem, aby otworzyć Przeglądarka plików .
Krok 4: Kliknij Zobacz więcej opcję i wybierz Opcje . Następnie idź do Pogląd > sprawdź Pokaż ukryte pliki, foldery i dyski . Następnie kliknij Stosować .

Krok 5: Przejdź do Dysk lokalny (C:) > Użytkownicy . Kliknij dwukrotnie folder o nazwie zawierającej Twoją nazwę użytkownika. Znajdź .wdc i usuń go.
Krok 6: Przejdź do AppData > Lokalne > Temp . Usuń wszystkie foldery zatytułowane Odkrycie WD .
Krok 7: W ten sam sposób znajdź następujące foldery i usuń je –
- C:UsersNAZWA UŻYTKOWNIKAAppDataLocalWestern DigitalWD Discovery
- C:UsersNAZWA UŻYTKOWNIKAAppDataRoamingWD Discovery
- C:UsersNAZWA UŻYTKOWNIKAAppDataRoamingWDDesktop
- C:UsersNAZWA UŻYTKOWNIKAAppDataRoamingWestern DigitalWD Discovery
- C:UsersNAZWA UŻYTKOWNIKAAppDataRoamingWestern DigitalWDDesktop
- C:Program FilesAplikacja komputerowa WD
- C:WindowsSystem32Driverswdcsam64.sys
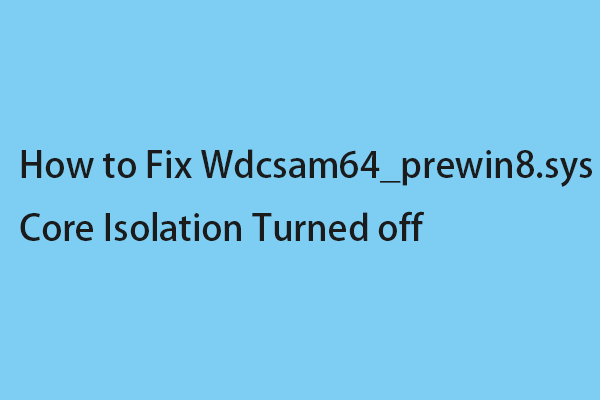 Jak naprawić wyłączoną izolację rdzenia Wdcsam64_prewin8.sys
Jak naprawić wyłączoną izolację rdzenia Wdcsam64_prewin8.sysW tym poście przedstawiono rozwiązania umożliwiające naprawę wyłączonej izolacji rdzenia z powodu problemu niezgodności Wdcsam64_prewin8.sys w systemie Windows 11.
Czytaj więcejRozwiązanie 2: Usuń elementy związane z Wdcsam64 za pomocą Autoruns
Autoruns, narzędzie Sysinternals może pomóc w usunięciu elementów związanych z Wdcsam64, aby naprawić błąd integralności pamięci wdcsam64.sys w systemie Windows 11 lub 10.
Krok 1: Przejdź do ta strona i pobierz Autoruns.
Krok 2: Wyodrębnij Autoruns.zip i uruchom aplikację.
Krok 3: Następnie wpisz wdcsam64 w polu wyszukiwania i naciśnij Wchodzić .
Krok 4: Poszukaj elementów związanych z wdcsam64 i usuń je.
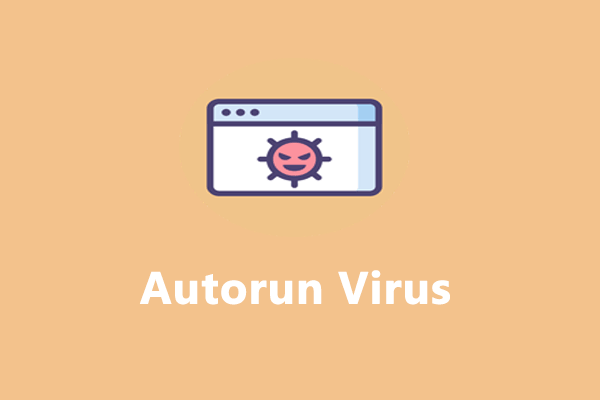 Jak usunąć wirusa Autorun z komputera/napędu flash USB?
Jak usunąć wirusa Autorun z komputera/napędu flash USB?Co to jest wirus autorun? Jak usunąć go z komputera? W tym poście otrzymasz satysfakcjonujące odpowiedzi!
Czytaj więcejRozwiązanie 3: Odinstaluj sterownik urządzenia WD SES
Następnie możesz odinstalować sterownik urządzenia WD SES, aby naprawić błąd integralności pamięci wdcsam64.sys.
Krok 1: Wpisz Menadżer urządzeń w Szukaj skrzynka.
Krok 2: Kliknij Widok > Pokaż ukryte urządzenia .
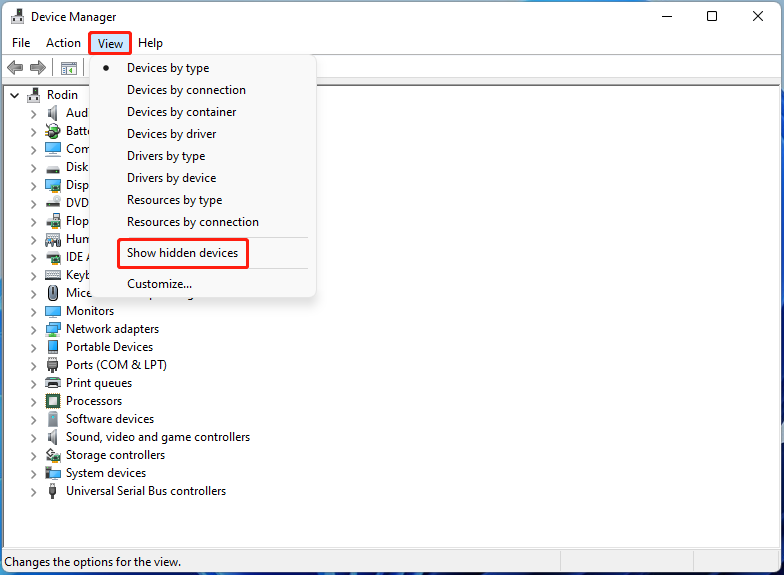
Krok 3: Znajdź Urządzenia do zarządzania dyskami WD . Kliknij prawym przyciskiem myszy Urządzenie WD SES i wybierz Odinstaluj .
Rozwiązanie 4: Uruchom SFC i DISM
Aby naprawić błąd integralności pamięci wdcsam64.sys, możesz uruchomić narzędzia SFC (System File Checker) i DISM (Deployment Image Servicing and Management), aby naprawić uszkodzone pliki systemowe.
Krok 1: Uruchom wiersz poleceń jako administrator. Typ sfc /skanuj i naciśnij Wchodzić .
Krok 2: Po zakończeniu uruchom ponownie system. Jeśli problem nadal występuje, uruchom ponownie Wiersz Poleceń jako administrator.
Krok 3: Następnie wpisz następujące polecenia i naciśnij Wchodzić po każdym.
Ostatnie słowa
Podsumowując, w tym poście omówiono sposób naprawienia błędu integralności pamięci wdcsam64.sys. Jeśli chcesz rozwiązać problem, możesz skorzystać z powyższych rozwiązań. Jeśli masz inne pomysły na rozwiązanie problemu, możesz podzielić się nimi w strefie komentarzy.










![Rozwiązany: Aplikacje Windows 10 nie otwierają się po ich kliknięciu [Wiadomości MiniTool]](https://gov-civil-setubal.pt/img/minitool-news-center/48/solved-windows-10-apps-wont-open-when-you-click-them.png)




![Co to jest Seagate DiscWizard? Jak z niego korzystać i jego alternatywa? [Wskazówki dotyczące Mininarzędzia]](https://gov-civil-setubal.pt/img/backup-tips/12/what-is-seagate-discwizard.png)

![Oto 8 rozwiązań, które naprawią Windows 10 Action Center nie otwiera się [MiniTool News]](https://gov-civil-setubal.pt/img/minitool-news-center/07/here-are-8-solutions-fix-windows-10-action-center-won-t-open.png)

