0xC1900101 – 0x30017: Oto kilka skutecznych rozwiązań!
0xc1900101 0x30017 Here Are Several Effective Solutions
Jeśli szukasz rozwiązania błędu 0xC1900101 0x30017 , warto przeczytać ten post. Tutaj, Kreator partycji MiniTool pokazuje możliwe przyczyny błędu 0xC1900101 - 0x30017 aktualizacji systemu Windows i podaje kilka przydatnych rozwiązań.Wiele osób skarży się, że podczas próby zainstalowania aktualizacji systemu lub aktualizacji do najnowszej wersji systemu Windows pojawia się błąd 0xC1900101 0x30017. W przypadku wystąpienia tego błędu na niebieskim ekranie zwykle pojawia się komunikat o błędzie:
„ Nie mogliśmy zainstalować systemu Windows 10, 0xC1900101 – 0x30017. Instalacja nie powiodła się w fazie PIERWSZEGO BOOT z powodu błędu podczas operacji BOOT „.
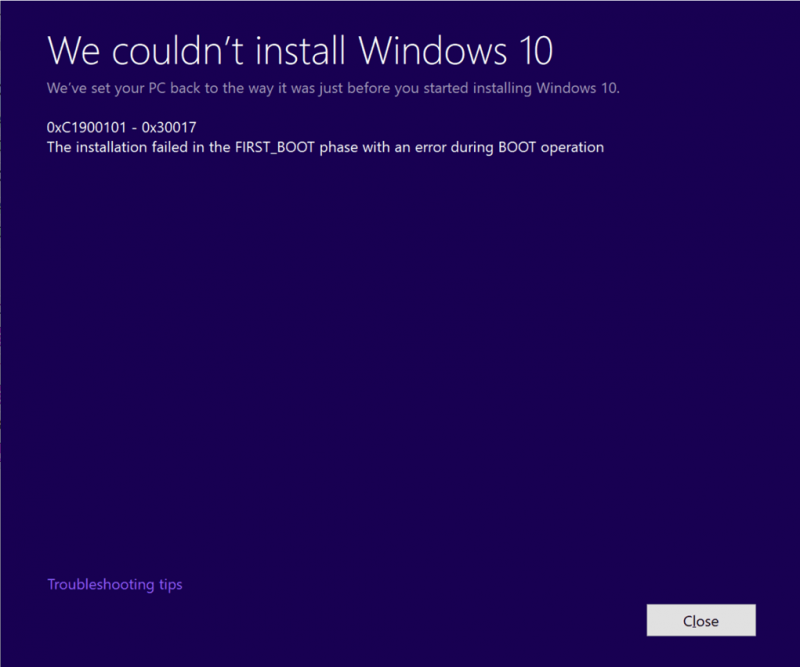
Czy Ty również napotykasz ten sam błąd? Jeśli tak, możesz kontynuować czytanie. W tym poście szczegółowo pokażemy, co może być przyczyną błędu i jak go naprawić.
Co powoduje błąd 0xC1900101 – 0x30017?
W wyniku badania obszernych raportów i referencji użytkowników, może być wiele przyczyn tego problemu, takich jak niewystarczająca ilość miejsca, uszkodzenie systemu itp. Oto niektóre z najczęstszych przyczyn:
- Niewystarczająca przestrzeń : Aby dokonać aktualizacji do nowszej wersji systemu Windows (np. Windows 1903), musisz mieć co najmniej 32 GB wolnego miejsca na swoim komputerze.
- Przerwa w działaniu programu antywirusowego : Program antywirusowy innej firmy może blokować aktualizację systemu Windows, ponieważ jest fałszywie pozytywny i blokuje go jako wirusa lub złośliwy program.
- Uszkodzone pliki systemowe : Uszkodzone pliki systemowe na komputerze mogą łatwo spowodować niepowodzenie aktualizacji systemu Windows.
- Przestarzałe sterowniki : Jeśli którykolwiek ze sterowników w systemie Windows jest nieaktualny, aktualizacja systemu Windows może łatwo nie zostać zainstalowana.
- Przestarzały BIOS : Nieaktualny BIOS może mieć wpływ na funkcje systemu i powodować błąd aktualizacji systemu Windows.
- Konfliktowe urządzenia peryferyjne : Niektóre urządzenia peryferyjne podłączone do komputera powodują konflikt z systemem operacyjnym Windows lub innymi programami.
- Błędy dysku: Błędy na dysku systemowym mogą również powodować błędy systemu Windows i uniemożliwiać aktualizację systemu Windows.
- …
Jak naprawić błąd 0xC1900101 0x30017?
Jak naprawić błąd 0xC1900101 0x30017? Nie martw się. W tym poście znajdziesz 12 pomocnych rozwiązań pozwalających naprawić błąd 0xC190010 0x30017.
Metoda 1. Usuń niepotrzebne urządzenia peryferyjne
Czasami urządzenia peryferyjne mogą powodować konflikt z systemem operacyjnym Windows lub innymi programami i powodować błędy, takie jak błąd 0xC1900101 – 0x30017. Aby sprawdzić, czy błąd jest spowodowany z tego powodu, możesz spróbować usunąć wszystkie niepotrzebne urządzenia peryferyjne, a następnie sprawdzić, czy błąd został rozwiązany.
Metoda 2. Zwolnij miejsce na dysku
Przed aktualizacją systemu Windows należy koniecznie upewnić się, że na dysku, zwłaszcza na partycji systemowej, jest wystarczająca ilość wolnego miejsca. Jeśli nie ma wystarczającej ilości wolnego miejsca, proces aktualizacji może nie zakończyć się poprawnie i może wystąpić szereg błędów aktualizacji, w tym błąd Windows 10 1903 0xC1900101 – 0x30017.
Porady: Jeśli chcesz dokonać aktualizacji do systemu Windows 1903, urządzenie z 32 GB wolnego miejsca jest koniecznością, niezależnie od tego, czy chcesz dokonać aktualizacji do 32-bitowego, czy 64-bitowego systemu operacyjnego.Jeśli masz problemy z miejscem na dysku, jednym z rozwiązań jest usunięcie niepotrzebnych programów i plików. Alternatywnie możesz użyć narzędzia do rozszerzenia partycji systemowej. Kreator partycji MiniTool jest niezawodny i profesjonalny menedżer partycji które pomogą Ci z łatwością usunąć niechciane pliki i rozszerzyć partycje.
Oto jak korzystać z Kreatora partycji MiniTool Analizator przestrzeni I Rozszerz partycję cechy:
#1. Analizator przestrzeni
Kreator partycji MiniTool jest wyposażony w użyteczną funkcję o nazwie Space Analyzer, która umożliwia przeskanowanie dysku twardego i uzyskanie szczegółowego obrazu wykorzystania jego miejsca. Dzięki Space Analyzer możesz łatwo oczyścić dysk, wykonując następujące proste kroki:
Kreator partycji MiniTool za darmo Kliknij, aby pobrać 100% Czyste i bezpieczne
- Pobierz i zainstaluj Kreator partycji MiniTool na swoim komputerze.
- Uruchom go w głównym interfejsie i kliknij Analizator przestrzeni z górnego paska narzędzi.
- Wybierz docelowy dysk twardy, a następnie kliknij Skanowanie przycisk.
- Poczekaj na zakończenie procesu skanowania.
- Po zeskanowaniu kliknij prawym przyciskiem myszy niechciany plik i wybierz Usuń trwale) z menu.
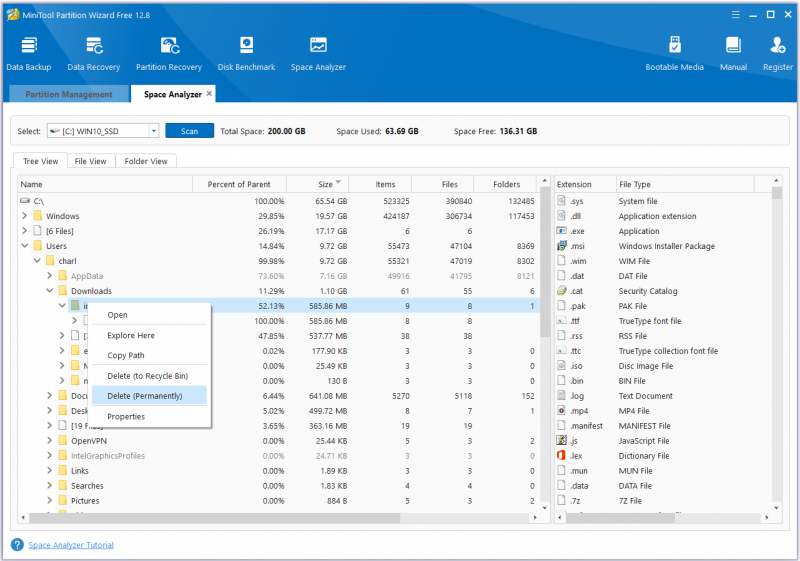
#2. Rozszerz partycję
Funkcja „Rozszerz partycję” kreatora partycji MiniTool umożliwia zwiększenie rozmiaru partycji poprzez zabranie wolnego miejsca z innych istniejących partycji lub nieprzydzielonego miejsca na tym samym dysku. Aby z tego skorzystać, możesz wykonać następujące czynności:
Demo kreatora partycji MiniTool Kliknij, aby pobrać 100% Czyste i bezpieczne
- Pobierz i zainstaluj Kreator partycji MiniTool na swoim komputerze.
- Uruchom w głównym interfejsie.
- Wybierz partycję, którą chcesz rozszerzyć, a następnie wybierz Rozszerz partycję z lewego panelu akcji.
- Otwórz listę rozwijaną Zabierz wolne miejsce z i wybierz partycję lub nieprzydzielone miejsce, aby zająć wolne miejsce.
- Następnie przeciągnij niebieski mały kwadrat zdecydować, ile miejsca zająć.
- Następnie kliknij OK kontynuować.
- Kliknij Stosować I Tak przyciski, aby zastosować zmiany.
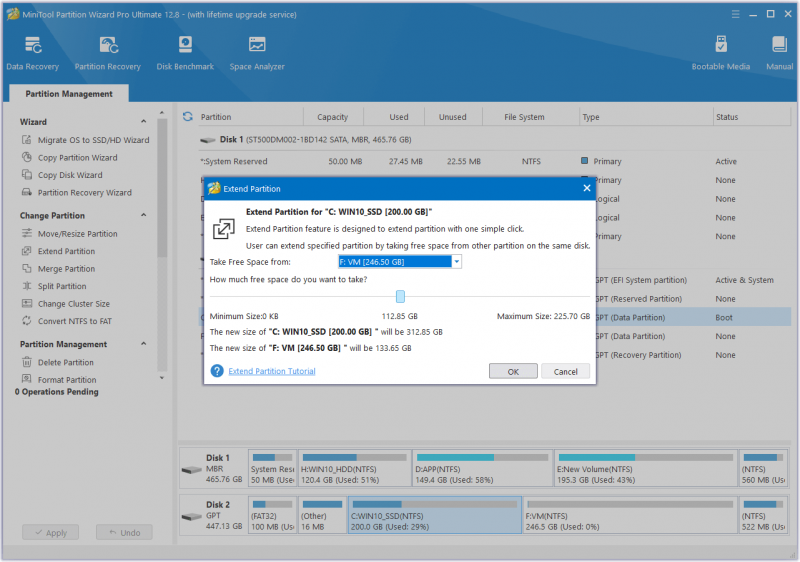
Metoda 3. Odinstaluj program antywirusowy
Jeśli na komputerze zainstalowałeś program antywirusowy innej firmy i napotkałeś błąd 0xC1900101 – 0x30017, możesz podejrzewać, że przyczyną niepowodzenia aktualizacji systemu Windows jest program antywirusowy innej firmy. Możesz więc spróbować odinstalować program antywirusowy, aby naprawić ten błąd. Jeśli to nie zadziała, wypróbuj inne rozwiązania.
Metoda 4. Uruchom narzędzie do rozwiązywania problemów z usługą Windows Update
Możesz także spróbować uruchomić narzędzie do rozwiązywania problemów z aktualizacją systemu Windows, aby naprawić błąd 0xC1900101 – 0x30017, ponieważ jest to przydatne wbudowane narzędzie w systemie Windows, które może naprawić wiele błędów związanych z aktualizacją systemu Windows. Oto sposób:
- wciśnij Okna I I klawisze jednocześnie, aby otworzyć Ustawienia okno.
- Nawigować do Aktualizacja i bezpieczeństwo > Rozwiązywanie problemów .
- Kliknij Dodatkowe narzędzia do rozwiązywania problemów połączyć.
- Wybierać Aktualizacja systemu Windows , a następnie kliknij Uruchom narzędzie do rozwiązywania problemów .
- Postępuj zgodnie z instrukcjami wyświetlanymi na ekranie, aby zakończyć proces.
Metoda 5. Zaktualizuj wszystkie sterowniki
Uszkodzone lub nieaktualne sterowniki mogą uniemożliwić normalne działanie komputera, także podczas aktualizacji systemu Windows do nowszej wersji. Jeśli nie aktualizowałeś sterowników przez długi czas, możesz sprawdzić, czy sterowniki są nieaktualne, a następnie naprawić ten błąd. Oto szczegółowe kroki:
- wciśnij Okna I X klawisze jednocześnie, aby otworzyć Szybki link menu.
- Wybierać Menadżer urządzeń z menu.
- Rozwiń wszystkie kategorie jedna po drugiej, a następnie kliknij sterownik prawym przyciskiem myszy i wybierz Uaktualnij sterownik .
- W wyskakującym oknie kliknij „ Wyszukaj automatycznie sterowniki ”.
- Postępuj zgodnie z instrukcjami wyświetlanymi na ekranie, aby zakończyć proces.
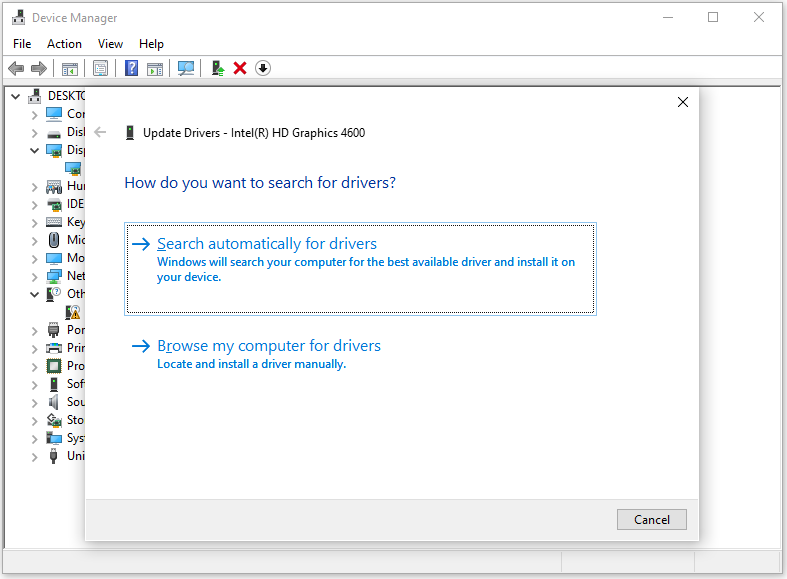
Metoda 6. Uruchom SFC i DISM
Uszkodzone pliki systemowe są również jednym z winowajców błędu Windows 0xC1900101 0x30017. Jeśli podejrzewasz, że na Twoim komputerze znajdują się uszkodzone pliki systemowe, możesz spróbować uruchomić SFC i DISM, aby naprawić ten błąd. Oto samouczek:
- Otworzyć Szukaj oknie, a następnie wpisz „ wiersz polecenia ” w polu wyszukiwania.
- Kliknij Uruchom jako administrator pod Wiersz polecenia aplikacja.
- Typ ' sfc /skanuj ” i naciśnij Wchodzić klucz.
- Po zakończeniu uruchom ponownie komputer, aby sprawdzić, czy błąd został naprawiony. Jeśli nie, kontynuuj, inicjując skanowanie DISM.
- Uruchom ponownie wiersz poleceń jako administrator na swoim komputerze.
- Następnie wpisz „ DISM.exe /Online /Cleanup-image /Scanhealth ” i naciśnij Wchodzić klucz.
- Typ ' DISM.exe /Online /Cleanup-image /Checkhealth ” i naciśnij Wchodzić klucz.
- Typ ' DISM.exe /Online /Cleanup-image /Restorehealth ” i naciśnij Wchodzić .
- Po zakończeniu zamknij Wiersz polecenia okna, a następnie uruchom ponownie komputer, aby sprawdzić, czy błąd 0xc1900101 0x30017 został naprawiony.
Metoda 7. Uruchom sprawdzanie dysku
Jeśli coś jest nie tak z Twoim dyskiem, możesz również napotkać błąd Windows 0xC1900101 0x30017. W takim przypadku możesz uruchomić sprawdzanie dysku, aby to naprawić. Można w tym celu także skorzystać z Kreatora partycji MiniTool. Zapewnia dwie funkcje pomagające sprawdzać i naprawiać błędy dysku. Oni są: Sprawdź system plików I Test powierzchni .
Oto jak korzystać z Kreatora partycji MiniTool Sprawdź system plików funkcja:
Kreator partycji MiniTool za darmo Kliknij, aby pobrać 100% Czyste i bezpieczne
- Pobierz i zainstaluj Kreator partycji MiniTool na swoim komputerze.
- Uruchom go w głównym interfejsie.
- Wybierz dysk systemowy i kliknij Sprawdź system plików z lewego panelu.
- w Sprawdź system plików okno, wybierz Sprawdź i napraw wykryte błędy .
- Następnie kliknij Początek menu.
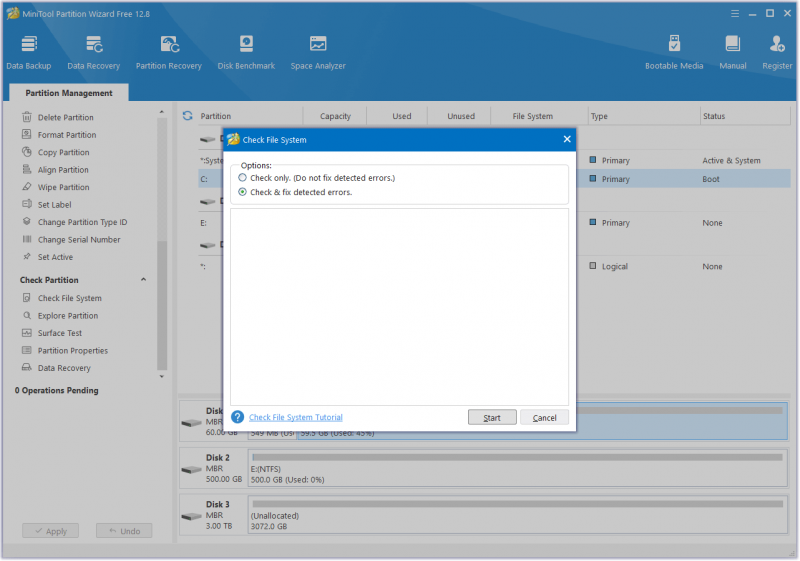
Oto jak korzystać z Kreatora partycji MiniTool Test powierzchni funkcja:
- Uruchom Kreator partycji MiniTool w głównym interfejsie.
- Wybierz dysk systemowy, a następnie wybierz Test powierzchni z lewego panelu.
- w Test powierzchni oknie, kliknij Zacząć teraz przycisk.
- Po zeskanowaniu bloki partycji zostaną oznaczone kolorem zielonym w przypadku braku błędów i czerwonym w przypadku błędów.
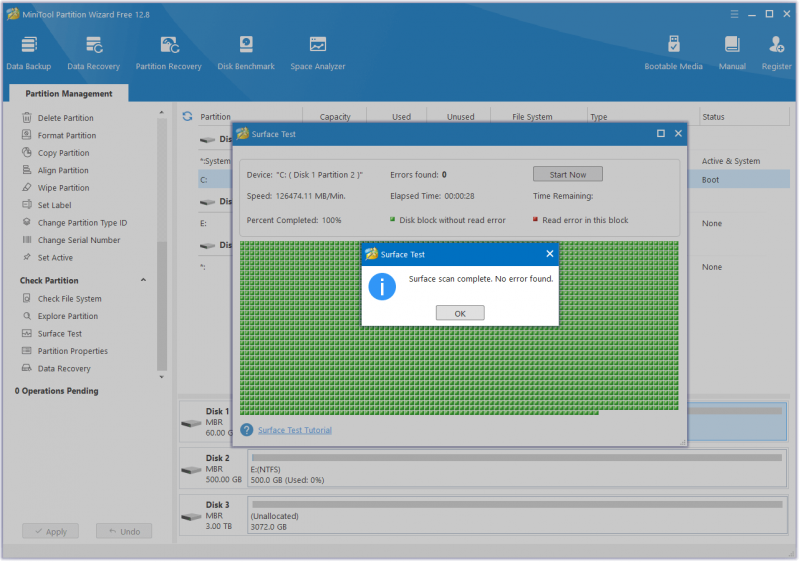
Metoda 8. Wyłącz Bezpieczny rozruch
Niektóre osoby zgłaszają, że wyłączenie bezpiecznego rozruchu pomogło im pomyślnie naprawić błąd 0xC1900101 0x30017. Możesz też spróbować. Oto przewodnik:
- Otworzyć Ustawienia okno, a następnie przejdź do Aktualizacja i bezpieczeństwo > Powrót do zdrowia .
- Kliknij Zrestartuj teraz pod Zaawansowane uruchomienie Sekcja.
- w Wybierz opcję ekranie, kliknij Rozwiązywanie problemów .
- Następnie wybierz Zaawansowane opcje , a następnie wybierz Ustawienia oprogramowania sprzętowego UEFI .
- Następnie kliknij Uruchom ponownie przycisk.
- Po ponownym uruchomieniu komputera wybierz odpowiednią opcję, aby wejść do BIOS-u.
- W BIOS-ie przejdź do Bezpieczeństwo Lub URUCHOMIĆ opcje, zlokalizuj Bezpieczny rozruch i wybierz Wyłączony .
- Kliknij Wyjście bezpieczeństwa aby potwierdzić zmiany.
- Pozwól systemowi Windows uruchomić się normalnie i spróbuj zainstalować aktualizację. Jeśli aktualizacja ponownie się nie powiedzie, włącz ponownie „ Bezpieczny rozruch ” i przejdź do następnej metody.
Metoda 9. Usuń folder SoftwareDistribution
Folder dystrybucji oprogramowania jest istotnym składnikiem usługi Windows Update, w którym tymczasowo przechowywane są pliki potrzebne do zainstalowania nowych aktualizacji. Znajduje się w następującej lokalizacji w Eksploratorze plików: C:\Windows\SoftwareDistribution .
Istnieje wiele przyczyn, które mogą spowodować uszkodzenie tego folderu. Jeśli podejrzewasz, że SoftwareDistribution na Twoim komputerze jest uszkodzony i powoduje błąd 0xC1900101 0x30017, możesz spróbować usunąć ten folder, aby go odbudować i naprawić ten błąd. Oto jak to zrobić:
Krok 1. Zatrzymaj usługę Windows Update.
- Otworzyć Uruchomić okno.
- Typ ' usługi.msc ” w polu i naciśnij Wchodzić .
- Kliknij Tak jeśli pojawi się okno UAC.
- Przewiń w dół, aby znaleźć Aktualizacja systemu Windows praca.
- Kliknij tę usługę prawym przyciskiem myszy i wybierz Zatrzymywać się z menu.
Krok 2. Usuń folder SoftwareDistribution.
- wciśnij Okna I I otworzyć Eksploruj plik .
- Przejdź do C:\Windows teczka.
- Znaleźć Dystrybucja oprogramowania folder z listy.
- Kliknij go prawym przyciskiem myszy i wybierz Usuwać .
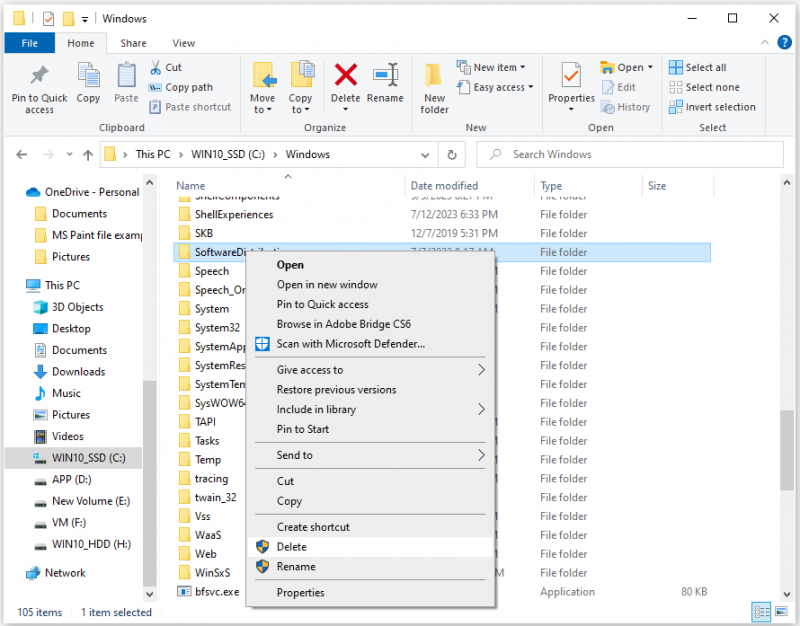
Krok 3. Włącz usługę Windows Update.
- Otworzyć Praca ponownie okno.
- Kliknij prawym przyciskiem myszy Aktualizacja systemu Windows serwis i wybierz Początek .
Krok 4. Sprawdź i zainstaluj aktualizację systemu Windows 10.
- Otworzyć Ustawienia okno.
- Iść do Aktualizacja i bezpieczeństwo > Aktualizacja systemu Windows .
- Kliknij Sprawdź aktualizacje przycisk.
Metoda 10. Usuń folder Windows.old
Niektóre osoby zgłaszają, że usunięcie folderu Windows.old pomaga im naprawić błąd 0xC1900101 – 0x30017. Jeśli i Ty chcesz spróbować, możesz wykonać następujące czynności:
- Otworzyć Szukaj okno.
- Typ ' czyszczenie dysku ” i naciśnij Wchodzić .
- W wyskakującym oknie wybierz dysk systemowy, a następnie kliknij OK .
- Następnie kliknij Wyczyść pliki systemowe .
- Wybierz ponownie dysk systemowy.
- Zaznacz pole „ Poprzednie instalacje systemu Windows ”.
- Następnie kliknij OK aby potwierdzić usunięcie.
Metoda 11. Zaktualizuj BIOS
Przestarzały BIOS może również powodować błąd aktualizacji systemu Windows 0xC1900101 – 0x30017. Możesz więc spróbować zaktualizować BIOS na swoim komputerze, aby naprawić ten błąd. W tym celu polecam przeczytać ten wpis: Jak zaktualizować BIOS Windows 10 | Jak sprawdzić wersję systemu BIOS .
Jednak aktualizacja BIOS-u może czasami spowodować utratę danych. Dlatego lepiej wykonać kopię zapasową danych na komputerze przed aktualizacją BIOS-u. Aby utworzyć kopię zapasową, możesz użyć Kreatora partycji MiniTool Skopiuj dysk funkcja. Oto samouczek:
Krok 1. Pobierz i zainstaluj Kreator partycji MiniTool na swoim komputerze.
Demo kreatora partycji MiniTool Kliknij, aby pobrać 100% Czyste i bezpieczne
Krok 2. Podłącz zewnętrzne urządzenie magazynujące do komputera, a następnie uruchom Kreator partycji MiniTool.
Krok 3. Wybierz Kreator kopiowania dysku opcję z lewego paska bocznego.
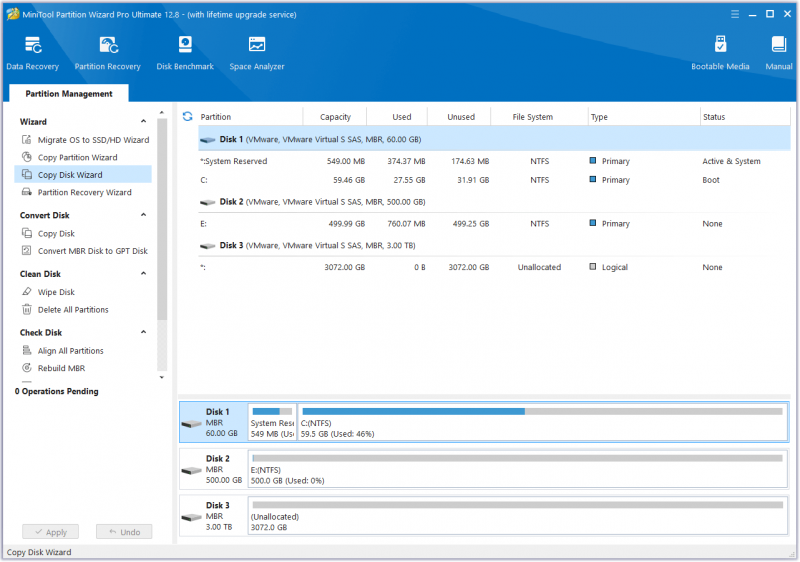
Krok 4. W wyskakującym oknie kliknij Następny . Następnie wybierz dysk, który chcesz skopiować (Dysk 1), a następnie kliknij Następny .
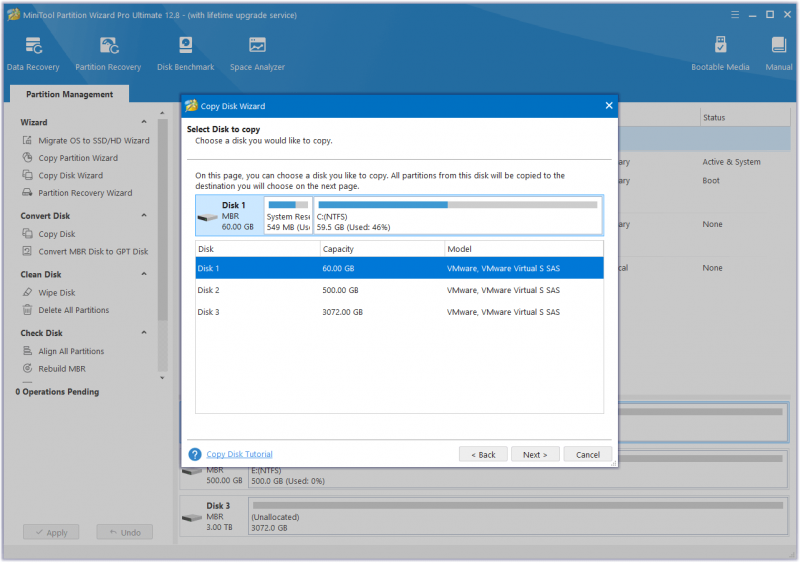
Krok 5. Następnie wybierz dysk docelowy (Dysk 2) i kliknij Następny przycisk. W oknie zachęty kliknij Tak jeśli nie ma na nim żadnych ważnych danych.
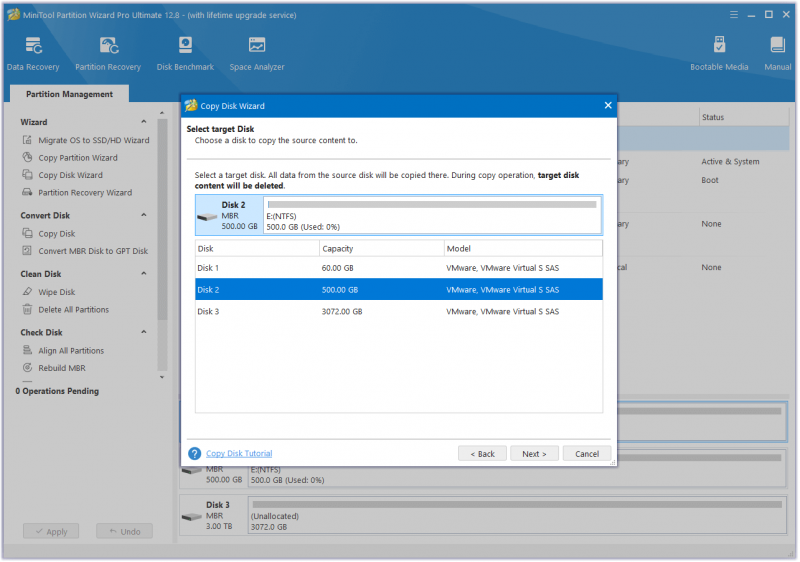
Krok 6. Wybierz opcje kopiowania w zależności od potrzeb i kliknij Następny . Kliknij Skończyć przycisk w następnym oknie.
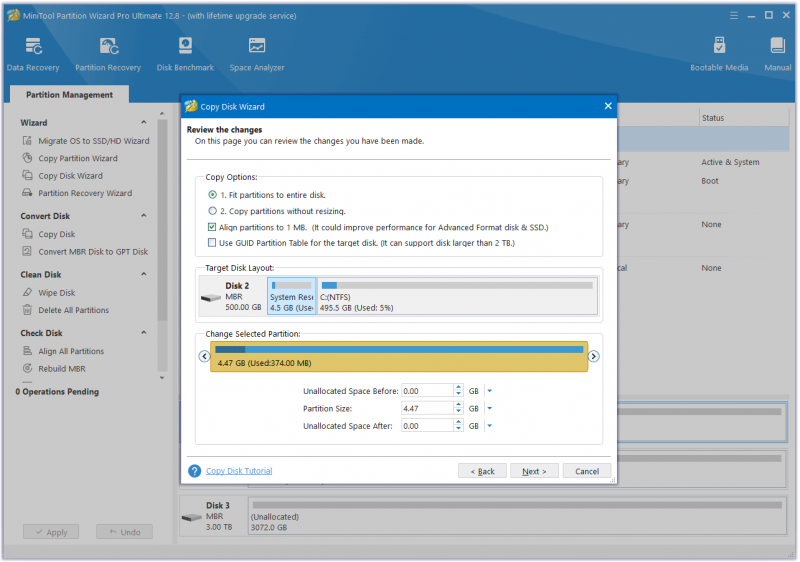
Krok 7. Kliknij Stosować I Tak aby wykonać zmiany.
Metoda 12. Wypróbuj zaawansowane sposoby
Jeśli żadna z powyższych metod nie pomoże Ci naprawić błędu Windows 10 1903 0xC1900101 – 0x30017, nie musisz się denerwować. Oto kilka zaawansowanych sposobów, które możesz wypróbować:
- Zaktualizuj system Windows 10 za pomocą Asystenta aktualizacji
- Zaktualizuj system Windows z pliku ISO systemu Windows 10
- Czysta instalacja systemu Windows 10
Dolna linia
Dlaczego instalacja nie powiodła się. Na komputerze pojawia się błąd 0xC1900101 – 0x30017? Jak naprawić błąd 0xC1900101 0x30017 w Windows 11/10? W tym poście szczegółowo omówiono te pytania.
Jeśli masz inne rozwiązania tego problemu, podziel się nimi z nami w poniższym obszarze komentarzy. Poza tym możesz wysłać nam e-mail za pośrednictwem [e-mail chroniony] jeśli masz trudności z używaniem Kreatora partycji MiniTool.



![M4P na MP3 - Jak przekonwertować M4P na MP3 za darmo? [Wskazówki dotyczące MiniTool]](https://gov-civil-setubal.pt/img/video-converter/54/m4p-mp3-how-convert-m4p-mp3-free.jpg)






![[Rozwiązany] To urządzenie jest wyłączone. (Kod 22) w Menedżerze urządzeń [MiniTool Tips]](https://gov-civil-setubal.pt/img/data-recovery-tips/61/this-device-is-disabled.jpg)




![Jak znaleźć opublikowaną witrynę internetową? Oto sposoby! [Wiadomości MiniTool]](https://gov-civil-setubal.pt/img/minitool-news-center/06/how-find-website-was-published.png)



![5 sposobów naprawienia błędu Sklepu Windows 0x80073D05 Windows 10 [MiniTool News]](https://gov-civil-setubal.pt/img/minitool-news-center/87/5-ways-fix-windows-store-error-0x80073d05-windows-10.png)