Discord przestaje działać w grze? Oto jak naprawić błąd! [Wiadomości MiniTool]
Discord Stops Working Game
Podsumowanie :
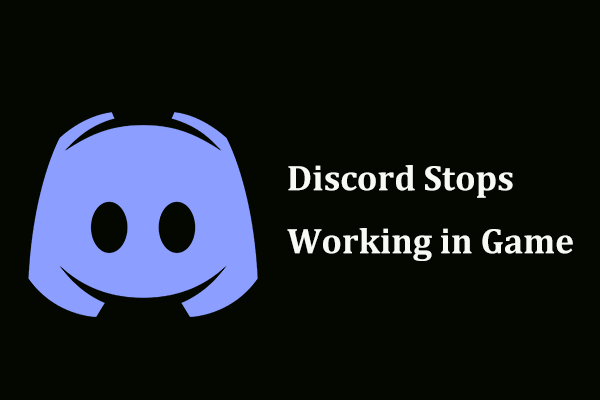
Jeśli Discord przestanie działać w grze, co powinieneś zrobić? Jest to częsty problem i możesz go naprawić. W tym poście od Rozwiązanie MiniTool , możesz znaleźć przydatne rozwiązania. Po prostu wypróbuj je, aby łatwo pozbyć się problemów.
Discord nie działa w grze
Discord to platforma do obsługi wiadomości błyskawicznych i cyfrowej dystrybucji przeznaczona do tworzenia społeczności. Oznacza to, że możesz komunikować się z innymi za pośrednictwem połączeń wideo, wiadomości tekstowych, połączeń głosowych itp.
Discord jest popularny wśród graczy, ponieważ oferuje wiele opcji czatu głosowego i wideo oraz wiele przydatnych funkcji. Jednak nie zawsze działa i często możesz napotkać pewne problemy, na przykład Discord się nie otwiera , Discord ciągle ucina , wyszukiwanie nie działa itp.
Poza tym, innym problemem, który bardzo ci przeszkadza, jest to, że Discord przestaje działać w grze. Mówiąc szczegółowo, niektóre funkcje obejmują dźwięk, nakładkę Discord, mikrofon i inne ważne funkcje nie działają.
Powiązany artykuł: Discord Mic nie działa? Oto 4 najlepsze rozwiązania
Problem zwykle znika po wyjściu z gry. Ale pojawia się również ponownie po uruchomieniu gry. Głównymi przyczynami tego problemu są brak uprawnień do mikrofonu i uprawnień administratora, stare sterowniki itp.
W następnej części pokażemy, jak naprawić niedziałający w grze Discord.
Jak naprawić niedziałający Discord w grze
Jeśli Discord przestanie działać w grze, możesz wypróbować poniższe cztery rozwiązania. A teraz zobaczmy je.
Nadaj Discordowi uprawnienia mikrofonu
Jeśli podczas otwierania gry napotkasz problem z dźwiękiem i mikrofonem, spróbuj rozwiązać problem w ten sposób. Może to być spowodowane tym, że Discord nie ma uprawnień do mikrofonów.
Krok 1: Kliknij Początek na pasku zadań i wybierz Ustawienia w systemie Windows 10.
Krok 2: Kliknij Prywatność i przejdź do Mikrofon patka.
Krok 3: Przejdź do sekcji Zezwól na dostęp do mikrofonu na tym urządzeniu , Kliknij Zmiana i włącz opcję.
Krok 4: Upewnij się również, że opcja Zezwól aplikacjom na dostęp do mikrofonu jest włączony.
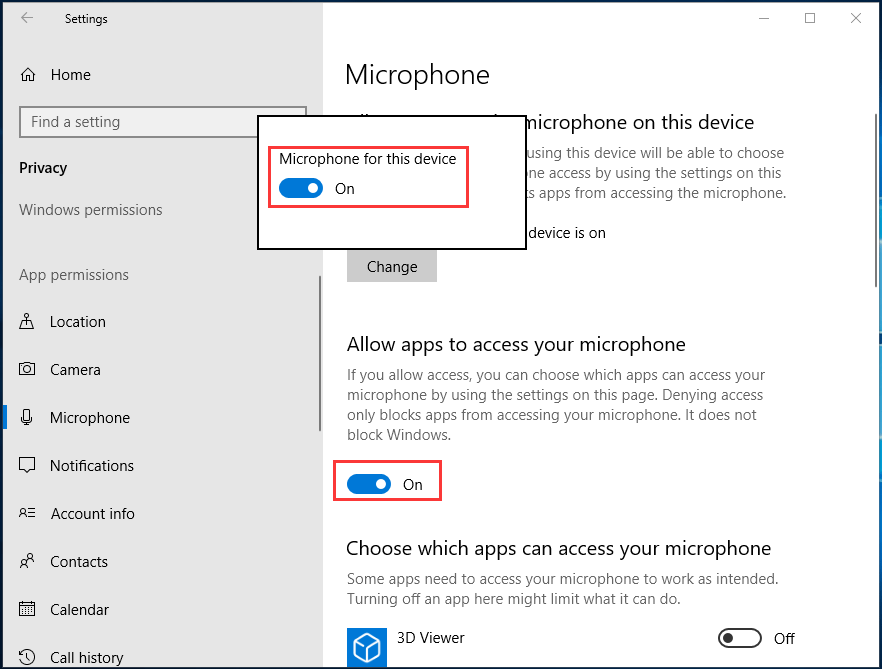
Krok 5: Przewiń w dół do listy aplikacji, aby znaleźć Discord i upewnij się, że suwak jest Na .
Wyłącz nakładkę Discord
Discord Overlay jest źródłem wielu problemów. Jeśli Discord przestanie działać w grze, wyłączenie go może rozwiązać problem. Okazało się to pomocne przez wielu użytkowników.
Krok 1: Uruchom Discord, przejdź do Ustawienia użytkownika, i wybierz Narzuta .
Krok 2: Wyłącz opcję Włącz nakładkę w grze .
Uruchom Discord jako administrator
Gdy Discord nie działa w grze, możesz uruchomić Discord z uprawnieniami administratora, aby rozwiązać ten problem.
Krok 1: Przejdź do lokalizacji pliku Discord i kliknij prawym przyciskiem myszy plik Discord.exe, aby wybrać Nieruchomości .
Krok 2: Pod Zgodność upewnij się, że pudełko Uruchom ten program jako administrator sprawdzone.
Krok 3: Zapisz zmianę.
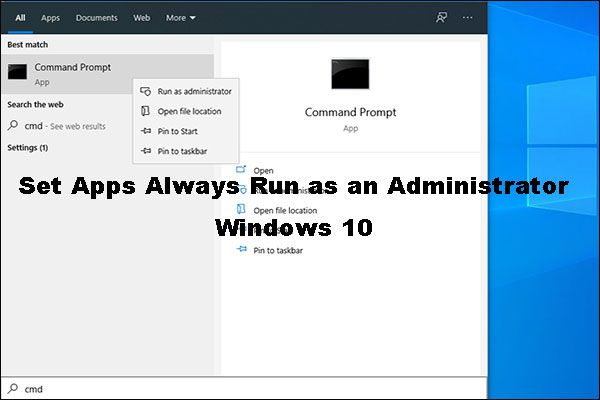 Łatwy sposób, aby aplikacje zawsze działały jako administrator Windows 10
Łatwy sposób, aby aplikacje zawsze działały jako administrator Windows 10 Czy wiesz, jak ustawić aplikacje, aby zawsze działały jako administrator systemu Windows 10? W jego poście przeprowadzimy Cię przez łatwy i szybki przewodnik.
Czytaj więcejZaktualizuj sterowniki dźwięku
Jeśli powyższe sposoby nie działają, aby naprawić niedziałający Discord w grze, możesz spróbować zaktualizować sterowniki dźwięku do najnowszej wersji.
Aby wykonać tę pracę, możesz przejść do Menedżera urządzeń, rozwiń Kontrolery dźwięku, wideo i gier i kliknij prawym przyciskiem myszy sterownik dźwięku, aby go wybrać Uaktualnij sterownik. Następnie pozwól systemowi Windows automatycznie wyszukać i zainstalować sterownik.
Możesz też pobrać najnowszą wersję z oficjalnej strony producenta i zainstalować ją na swoim komputerze.
Słowa końcowe
Discord przestaje działać w grze? Nie martw się - możesz łatwo rozwiązać problem. W tym poście przedstawiono kilka przydatnych rozwiązań i po prostu wypróbuj je teraz.




![[Rozwiązano] Jak tworzyć i zarządzać listą rozwijaną programu Excel?](https://gov-civil-setubal.pt/img/news/73/resolved-how-to-create-and-manage-an-excel-drop-down-list-1.png)



![Jak wymusić ponowne uruchomienie komputera Mac? | Jak zrestartować komputer Mac? [Wiadomości o Mininarzędziu]](https://gov-civil-setubal.pt/img/minitool-news-center/54/how-force-restart-mac.png)
![Co to jest usługa agenta SoftThinks i jak naprawić jej wysoki procesor [MiniTool Wiki]](https://gov-civil-setubal.pt/img/minitool-wiki-library/56/what-is-softthinks-agent-service.png)


![POPRAWKA: Sterownik drukarki HP jest niedostępny Windows 10/11 [Wskazówki MiniTool]](https://gov-civil-setubal.pt/img/news/32/fix-hp-printer-driver-is-unavailable-windows-10/11-minitool-tips-1.png)
![Jak dostosować jasność ekranu w systemie Windows 10? Postępuj zgodnie z instrukcjami! [Wiadomości MiniTool]](https://gov-civil-setubal.pt/img/minitool-news-center/53/how-adjust-screen-brightness-windows-10.jpg)
![Jak zrobić zrzut ekranu na telefonie Samsung? [Wiadomości o Mininarzędziu]](https://gov-civil-setubal.pt/img/minitool-news-center/19/how-take-screenshot-your-samsung-phone.jpg)



