Dwa bezpieczne sposoby pobierania obrazu dysku Windows 11 22H2 (ISO)
Dwa Bezpieczne Sposoby Pobierania Obrazu Dysku Windows 11 22h2 Iso
Obraz dysku systemu Windows 11 może pomóc w instalacji systemu Windows 11 na maszynie wirtualnej. Możesz także zainstaluj system Windows 11 za pomocą pliku ISO . W tym poście Oprogramowanie MiniTool przedstawi dwa proste i niezawodne sposoby na pobranie obrazu dysku Windows 11 22H2 od firmy Microsoft.
Windows 11 22H2, znany również jako aktualizacja Windows 11 2022 , została wydana 20 września 2022 r. Niektórzy użytkownicy będą chcieli pobrać obraz dysku Windows 11 22H2 do instalacji podczas t z jakiegoś powodu, takiego jak Windows 11 22H2 nie instaluje się, nie wyświetla się lub utknął . Tutaj znajdziesz dwa proste i niezawodne sposoby.
Sposób 1: Pobierz 64-bitowy plik ISO systemu Windows 11 22H2 Microsoft
Windows 11 ma tylko wersje 64-bitowe.
Firma Microsoft oferuje bezpośrednie łącze pobierania obrazu dysku systemu Windows 11. Możesz go pobrać ze strony pobierania oprogramowania Microsoft. Oto kroki, aby pobrać 64-bitowy plik ISO systemu Windows 11 22H2 od firmy Microsoft:
Krok 1: Przejdź do strony pobierania systemu Windows 11 .
Krok 2: Przewiń w dół do Pobierz obraz dysku systemu Windows 11 (ISO) Sekcja. Następnie kliknij Wybierz Pobierz i wybierz Windows 11 (wiele edycji ISO) z menu rozwijanego.
Krok 3: Kliknij Ściągnij przycisk, aby kontynuować.
Krok 4: Wybierz żądany język i kliknij Potwierdzać przycisk, aby kontynuować.

Krok 5: Kliknij Pobieranie 64-bitowe przycisk, aby pobrać 64-bitowy system Windows 11 22H2 ISO na swoje urządzenie. Plik ISO systemu Windows 11 22H2 zostanie pobrany do domyślnego folderu Pobrane ( znajdź folder Pobrane na swoim urządzeniu ).
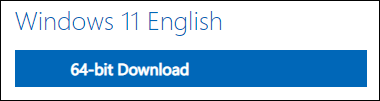
Teraz otrzymasz potrzebny plik ISO systemu Windows 11 22H2. Możesz go użyć do zainstalowania aktualizacji systemu Windows 11 2022 na urządzeniu kwalifikującym się do systemu Windows 11.
Sposób 2: Pobierz plik ISO systemu Windows 11 22H2 za pomocą narzędzia do tworzenia multimediów systemu Windows 11
Narzędzie Windows 11 Media Creation Tool może tylko utworzyć instalacyjny dysk USB systemu Windows 11, ale także pobrać plik ISO systemu Windows 11. To narzędzie jest oficjalnym narzędziem. Ale już, Narzędzie do tworzenia multimediów w systemie Windows 11 zostało zaktualizowane . Możesz go użyć do pobrania pliku ISO systemu Windows 11 22H2.
Krok 1: Przejdź do strony pobierania systemu Windows 11 .
Krok 2: Kliknij Pobierz teraz przycisk pod Utwórz nośnik instalacyjny systemu Windows 11 aby pobrać Windows 11 Media Creation Tool na swój komputer.
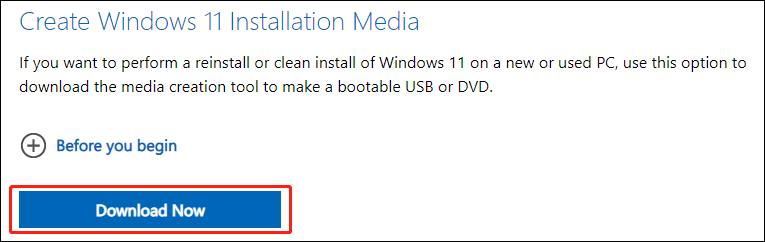
Krok 3: Otwórz narzędzie. Jeśli zobaczysz interfejs Kontroli konta użytkownika, kliknij TAk przycisk, aby kontynuować.
Krok 4: Gdy zobaczysz następującą stronę, kliknij Zaakceptować przycisk, aby kontynuować.
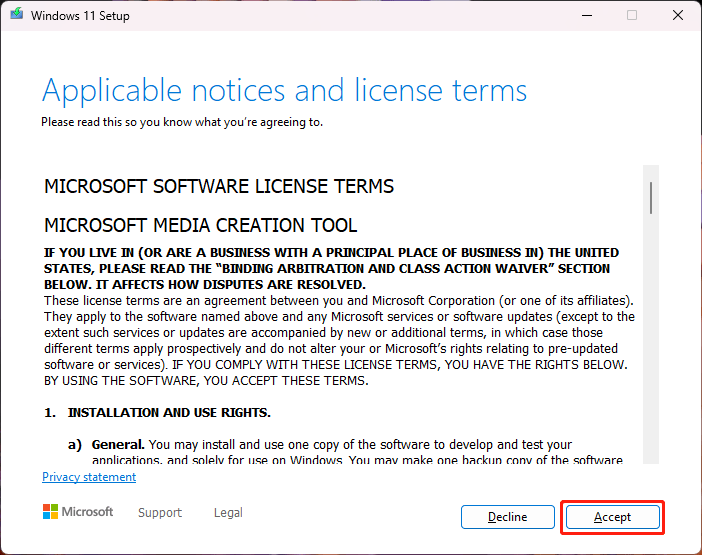
Krok 5: Wybierz żądany język i edycję, jeśli domyślne ustawienia nie odpowiadają Twoim potrzebom.
Krok 6: Kliknij Następny przycisk, aby kontynuować.
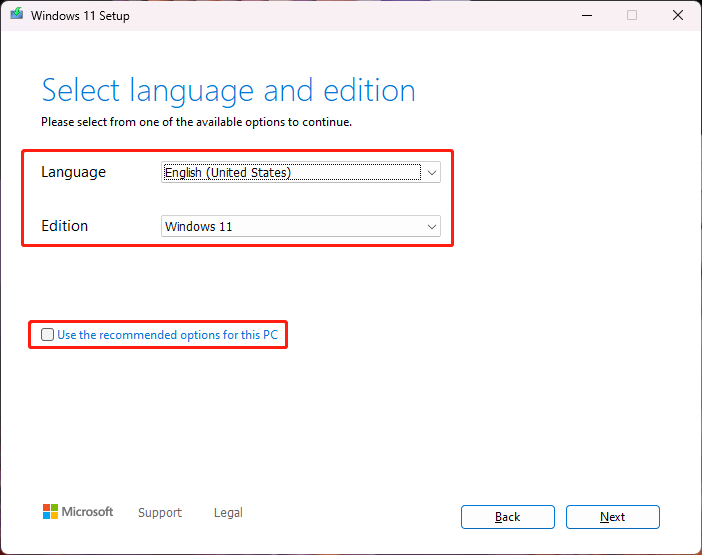
Krok 7: Wybierz Plik ISO na następnej stronie i kliknij Następny przycisk, aby kontynuować.
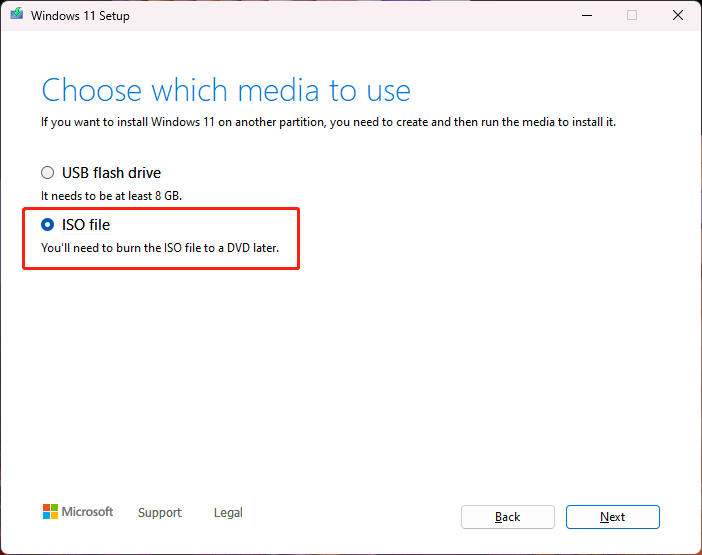
Krok 8: Wybierz ścieżkę do zapisania pliku ISO. Następnie kliknij Ratować przycisk.
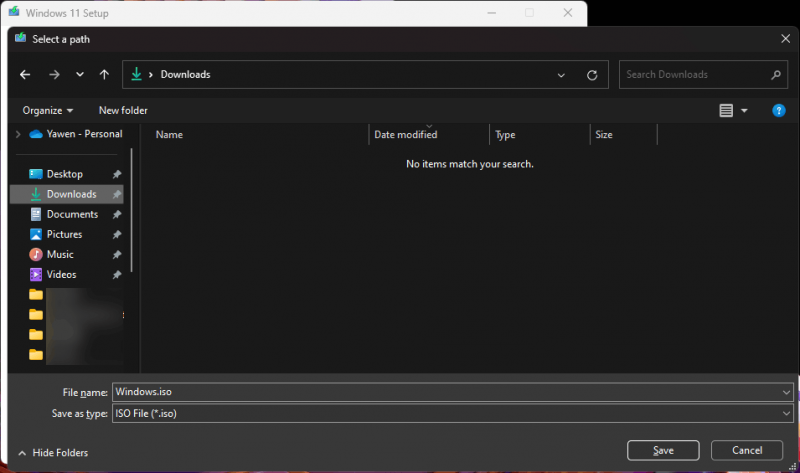
Krok 9: Windows 11 Media Creation Tool rozpocznie pobieranie pliku ISO Windows 11 22H2 do określonego folderu. Podczas tego procesu możesz nadal korzystać z komputera.
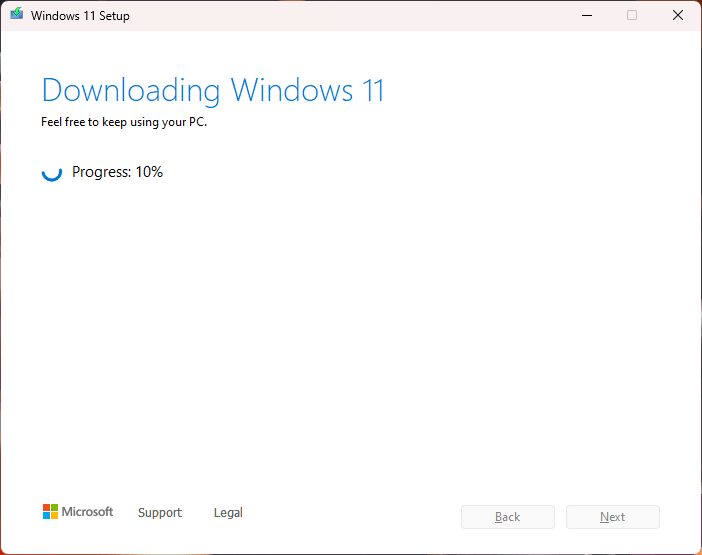
Krok 10: Po zakończeniu pobierania zobaczysz następujący interfejs. Możesz kliknąć pierwszą opcję, aby bezpośrednio otworzyć folder, w którym zapisany jest pobrany plik ISO systemu Windows 11 22H2. Jeśli chcesz natychmiast nagrać plik ISO na płytę DVD, możesz kliknąć Otwórz nagrywarkę DVD kontynuować. Aby zamknąć ten interfejs, możesz kliknąć Skończyć przycisk.
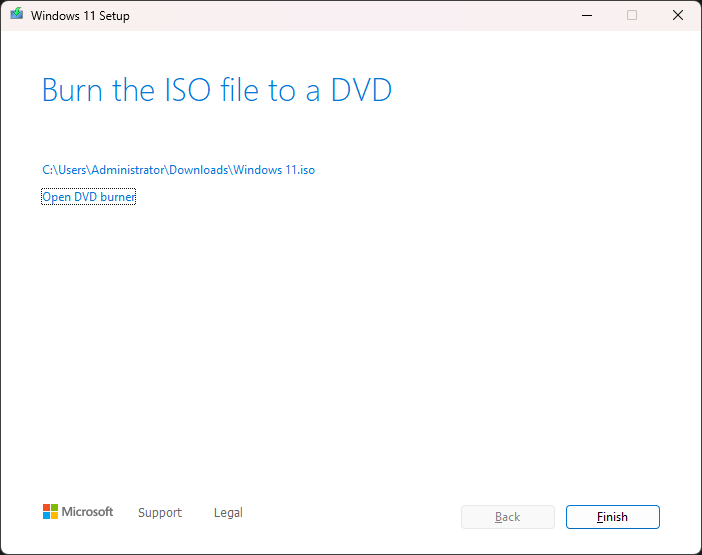
Po uzyskaniu pliku ISO systemu Windows 11 22H2 możesz użyć Rufus do utwórz dysk instalacyjny USB systemu Windows 11 oraz zainstaluj Windows 11 22H2 bez konta Microsoft .
Dolna linia
Chcesz pobrać plik ISO systemu Windows 11 22H2? W tym poście znajdziesz dwa sposoby. Możesz wybrać metodę według swoich potrzeb. Jeśli masz inne powiązane pytania, możesz dać nam znać w komentarzach.







![Jak naprawić brak połączenia VPN w systemie Windows 10 - 6 sposobów [MiniTool News]](https://gov-civil-setubal.pt/img/minitool-news-center/54/how-fix-vpn-not-connecting-windows-10-6-ways.jpg)

![Jeśli Twój Xbox One nie zostanie zaktualizowany, te rozwiązania są pomocne [MiniTool News]](https://gov-civil-setubal.pt/img/minitool-news-center/46/if-your-xbox-one-won-t-update.jpg)
![Rozwiązania naprawiające kody ALT nie działające w systemie Windows 10 [MiniTool News]](https://gov-civil-setubal.pt/img/minitool-news-center/26/solutions-fix-alt-codes-not-working-windows-10.jpg)








