Napraw nie można zlokalizować błędu EFIBOOTBOOTX64.EFI: pełny przewodnik
Fix Could Not Locate Efibootbootx64 Efi Error Full Guide
Jaki jest komunikat o błędzie „Nie można zlokalizować efibootbootx64.efi”? Co zrobić, gdy pojawi się ten komunikat o błędzie? Jakie przyczyny powodują ten błąd? Ten post z MiniNarzędzie przeprowadzi Cię przez kilka możliwych metod naprawienia tego problemu w systemie Windows i znajdzie przyczyny tego błędu.
Informacje Nie można znaleźć pliku EFIBOOTBOOTX64.EFI
Pomoc: Próbowałem zainstalować system Windows za pomocą bootowalnego pendrive'a i pokazuje, że brakuje pliku efi\boot\bootx64.efi. Sprawdziłem pendrive i jego nazwa to bootaa64.efi. Czy pobrałem niewłaściwą wersję systemu Windows lub po prostu nazwa pliku jest błędna? Jakakolwiek pomoc w rozwiązaniu problemu z zlokalizowaniem pliku efibootbootx64.efi? www.windowsphoneinfo.com
Błąd „nie można zlokalizować efibootbootx64.efi” oznacza problem w komunikacji pomiędzy urządzeniem startowym a UEFI ustawienia Twojego systemu. Ten problem często pojawia się podczas procesów takich jak instalacja lub naprawa systemu operacyjnego Windows.
Jeśli plik efibootbootx64.efi nie zostanie znaleziony, jest uszkodzony lub jeśli system nie jest odpowiednio skonfigurowany do rozpoznawania urządzenia startowego, na przykład ustawienia bezpiecznego rozruchu, które ograniczają dostęp do modułu ładującego, napotkasz ten błąd. Oznacza to, że system nie może uzyskać dostępu do plików niezbędnych do rozpoczęcia procesu instalacji lub naprawy, co ostatecznie uniemożliwia kontynuowanie zamierzonej operacji.
Ważne informacje przed kontynuowaniem
Przed wypróbowaniem poprawek musisz przeprowadzić pewne kontrole, które pomogą Ci lepiej rozwiązać problem nie można zlokalizować efibootbootx64.efi.
Kwestia 1. Sprawdź tryb BIOS (UEFI lub Legacy)
Należy pamiętać, że UEFI w większości wyparło konwencjonalny BIOS we współczesnych systemach. Tryb starszej wersji (lub CSM) jest dostępny w systemach UEFI, aby dostosować się do starszych systemów operacyjnych i sprzętu. Wiedza o tym, czy bieżący tryb BIOS systemu jest aktualnie włączony UEFI lub starsze rozwiązanie tryb ma kluczowe znaczenie przy rozwiązywaniu problemów z błędem rozruchu EFI.
Kwestia 2. Sprawdź specyfikację sprzętu
Co więcej, musisz wykonać a Kontrola sprzętu komputerowego . Sprawdź opcję dotyczącą trybu UEFI lub BOOT. Jeśli UEFI jest dostępne, oznacza to, że Twoja płyta główna jest z nim kompatybilna. Jeśli go nie ma, Twój system może obsługiwać tylko starszy BIOS.
Kwestia 3. Sprawdź bieżący format partycji (GPT lub MBR)
Dodatkowo musisz sprawdź styl partycji aby sprawdzić, czy dysk jest sformatowany jako MBR Lub GPT . Zrozumienie stylu partycji ma kluczowe znaczenie, ponieważ wpływa na sposób uruchamiania systemu i dostęp do plików rozruchowych EFI. Upewniając się, że styl partycji jest zgodny z wymaganiami systemu operacyjnego, możesz podjąć niezbędne kroki, aby skutecznie naprawić błąd rozruchu.
Jak naprawić błąd Nie można zlokalizować błędu EFIBOOTBOOTX64.EFI
Po uzyskaniu powyższych trzech informacji możesz, w zależności od systemu, wybrać metodę naprawienia tego błędu. Przejdźmy do sposobów naprawy błędu „nie udało się zlokalizować” efibootbootx64.efi.
Rozwiązanie 1. Konwertuj MBR na GPT za pomocą profesjonalnego oprogramowania innych firm
Jeśli Twój system jest kompatybilny z UEFI po sprawdzeniu, jak wspomniano wcześniej, musisz zmienić styl partycji z MBR na GPT, jeśli obecnie jest to MBR.
MiniTool Partition Wizard to intuicyjne i profesjonalne narzędzie do zarządzania partycjami. Ma możliwość konwersji MBR na GPT bez utraty danych, możliwa jest również odwrotna sytuacja. Dodatkowo może sformatuj FAT32 na partycjach większych niż 32 GB, klonować dyski twarde i nie tylko.
Kreator partycji MiniTool za darmo Kliknij, aby pobrać 100% Czyste i bezpieczne
Notatka: Nie kontynuuj konwersji na GPT, chyba że Twój sprzęt specjalnie obsługuje tryb UEFI. Próba uruchomienia dysku GPT w systemie zgodnym wyłącznie z Legacy/BIOS uniemożliwi uruchomienie systemu Windows. Sprawdź zgodność UEFI swojego systemu, aby uniknąć problemów z dostępem po konwersji.Postępuj zgodnie z instrukcjami, korzystając z Kreatora partycji MiniTool:
Krok 1: Otwórz Kreatora partycji MiniTool. Kliknij prawym przyciskiem myszy dysk systemowy i wybierz opcję Konwertuj dysk MBR na dysk GPT z wyświetlonego menu. Pojawi się komunikat ostrzegawczy. Przejrzyj informacje i kliknij OK .

Krok 2: Naciśnij Stosować przycisk, aby rozpocząć proces. Pojawi się okno potwierdzenia. Trzask Tak aby kontynuować operację. Podczas konwersji może być konieczne ponowne uruchomienie komputera. Po prostu postępuj zgodnie z podanymi instrukcjami.
Rozwiązanie 2. Konwertuj MBR na GPT za pomocą wiersza poleceń systemu Windows
MBR2GPT to narzędzie przeznaczone dla 64-bitowego systemu Windows 10 w wersji 1703 lub nowszej. Pozwala na konwersję dysku startowego z MBR na GPT bez utraty danych. Oto przewodnik krok po kroku:
Krok 1: Naciśnij Okna klucz + S , aby uruchomić funkcję wyszukiwania systemu Windows. Typ cmd w polu wyszukiwania, a aplikacja Wiersz Poleceń pojawi się na liście wyników. Kliknij aplikację prawym przyciskiem myszy i wybierz Uruchom jako administrator aby to otworzyć.
Krok 2: W oknie wiersza poleceń wprowadź mbr2gpt /convert /dysk: 0 /allowfullOS i uderzył Wchodzić . Zazwyczaj Dysk 0 jest dyskiem systemowym. Po zakończeniu konwersji możesz sprawdzić, czy dysk systemowy rzeczywiście jest dyskiem GPT, korzystając z metody Część dysku polecenie „ lista dysku „. Dysk GPT będzie wyświetlał gwiazdkę w kolumnie Gpt.
Porady: Jeśli uruchomisz MBR2GPT w WinPE, możesz bezpośrednio użyć tego polecenia mbr2gpt /konwertuj .Osoby, które nie korzystają z systemu Windows 10 w wersji 1703 lub nowszej, mogą wykonać następujące instrukcje, aby uruchomić polecenia:
Notatka: Konwersja dysku z MBR na GPT wymaga polecenia „clean”, które usuwa wszystkie dane i partycje z dysku. Ta czynność jest nieodwracalna, więc pamiętaj o tym wykonaj kopię zapasową wszystkich ważnych danych przed kontynuowaniem. MiniTool ShadowMaker pojawia się na Twoich oczach.Wersja próbna MiniTool ShadowMaker Kliknij, aby pobrać 100% Czyste i bezpieczne
Krok 1: Naciśnij Wygrać + S , aby uruchomić funkcję wyszukiwania systemu Windows. Typ cmd w polu wyszukiwania kliknij prawym przyciskiem myszy Wiersz poleceń i wybierz Uruchom jako administrator aby to otworzyć.
Krok 2: Wpisz kolejno następujące polecenia i naciśnij Wchodzić po każdym:
- część dysku
- Lista dysku
- wybierz dysk X (Zastąp „X” numerem dysku, który chcesz przekonwertować)
- czysty
- przekonwertuj gpt
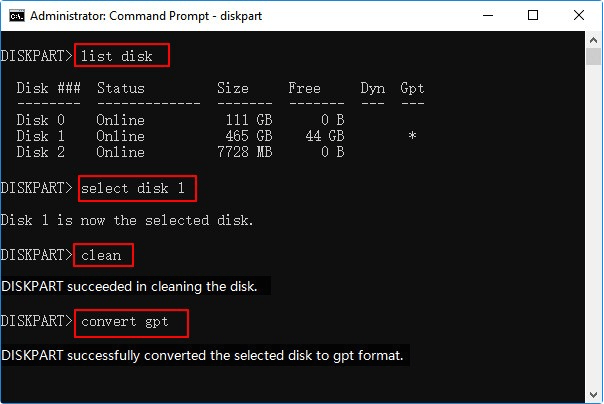
Rozwiązanie 3. Ustaw tryb UEFI
Po przekształceniu dysku z MBR na GPT należy koniecznie upewnić się, że system jest skonfigurowany do trybu UEFI, aby naprawić błąd „Nie można zlokalizować efibootbootx64.efi”. Pamiętaj, aby wybrać tę opcję, aby umożliwić UEFI dostęp do formatu partycji dysku GPT. Postępuj zgodnie z instrukcjami, aby włączyć UEFI:
Krok 1: Uzyskaj dostęp do BIOS-u /UEFI, naciskając z , F2 , Lub ESC (sprawdź model płyty głównej pod kątem prawidłowego klucza).
Krok 2: Przejdź do Uruchomić , Opcje rozruchu , Kolejność rozruchu , Lub Zaawansowane uruchamianie menu.
Krok 3: Wybierz UEFI aby odczytać styl partycji dysku GPT.
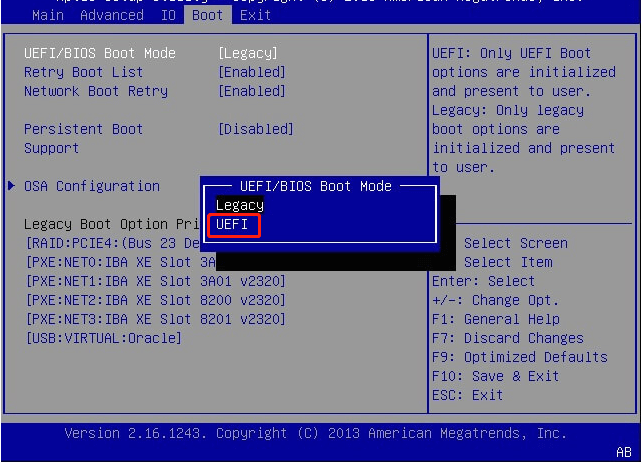
Krok 4: Zapisz zmiany i wyjdź naciskając odpowiedni klawisz lub wybierając opcję wyjścia.
Krok 5: Potwierdź zmiany i uruchom ponownie system.
Zalecana wskazówka: odzyskaj plik EFI za pomocą narzędzia MiniTool Power Data Recovery
Jeśli stwierdzisz, że plik efibootbootx64.efi został utracony, rozważ skorzystanie z profesjonalnego i niezawodnego narzędzia do odzyskiwania danych, aby go odzyskać. MiniTool Power Data Recovery na Twoją konferencję. Dzięki temu potężnemu oprogramowaniu do odzyskiwania danych możesz to zrobić odzyskać pliki 1 GB za darmo.
Odzyskiwanie danych MiniTool Power za darmo Kliknij, aby pobrać 100% Czyste i bezpieczne
Ostatnie słowa
Wykonaj powyższe kroki, aby naprawić błąd „nie można zlokalizować pliku efibootbootx64.efi”. Mam nadzieję, że informacje będą dla Ciebie przydatne.






![Jak naprawić problem ze sterownikiem urządzenia pamięci masowej USB? [Wiadomości MiniTool]](https://gov-civil-setubal.pt/img/minitool-news-center/06/how-fix-usb-mass-storage-device-driver-issue.png)
![Jak naprawić niedozwolone ładowanie zasobów lokalnych w Google Chrome? [Wskazówki dotyczące Mininarzędzia]](https://gov-civil-setubal.pt/img/news/66/how-to-fix-not-allowed-to-load-local-resource-in-google-chrome-minitool-tips-1.png)


![3 najważniejsze sposoby na błąd aktywacji systemu Windows 10 0x803fa067 [MiniTool News]](https://gov-civil-setubal.pt/img/minitool-news-center/21/top-3-ways-windows-10-activation-error-0x803fa067.png)




![Jak naprawić problem „Aktualizacje systemu Windows utknęły na poziomie 100” w systemie Windows 10 [Porady MiniTool]](https://gov-civil-setubal.pt/img/backup-tips/54/how-fix-windows-updates-stuck-100-issue-windows-10.jpg)
![Odzyskiwanie danych z zewnętrznego dysku twardego WD jest wystarczająco łatwe [MiniTool Tips]](https://gov-civil-setubal.pt/img/data-recovery-tips/91/wd-external-hard-drive-data-recovery-is-easy-enough.png)


