Sformatuj dysk USB bez utraty danych: oto instrukcje
Format A Usb Drive Without Losing Data Here Are Guides
Jak sformatować dysk USB bez utraty danych? Jeśli chcesz to zrobić, trafiłeś we właściwe miejsce. W tym artykule, Oprogramowanie MiniTool pokaże Ci, jak to zrobić, korzystając z oprogramowania do odzyskiwania danych i tworzenia kopii zapasowych MiniTool.Jak sformatować dysk USB bez utraty danych? W tym poście znajdziesz dwa przypadki i dwa rozwiązania.
Dyski USB, zwane także pendrive'ami lub pendrive'ami, stały się integralną częścią naszego cyfrowego życia. Te przenośne urządzenia pamięci masowej są powszechnie używane do przesyłania, przechowywania i tworzenia kopii zapasowych danych. Może się jednak zdarzyć, że zajdzie potrzeba sformatowania dysku USB w celu optymalizacji jego wydajności lub rozwiązania problemów.
Wielu użytkowników obawia się, czy formatowanie dysku USB spowoduje utratę danych. W tym artykule omówimy tajniki dysków USB, dlaczego formatowanie może być konieczne i jak sformatować dysk USB bez utraty danych.
Dlaczego musisz sformatować dysk USB
Istnieje kilka powodów, dla których może być konieczne sformatowanie dysku USB:
Zgodność systemu plików: Formatowanie to krytyczny proces gwarantujący optymalną funkcjonalność dysku USB. Może zapewnić zgodność z kompatybilnym systemem plików dostosowanym do Twojego systemu operacyjnego, obejmującym dobrze rozpoznawane formaty, takie jak FAT32, exFAT lub NTFS.
Uszkodzony system plików: W niefortunnym przypadku, gdy system plików na dysku USB ulegnie uszkodzeniu, konieczne staje się podjęcie działań naprawczych w postaci formatowania, ponieważ umożliwia ono nie tylko skuteczną naprawę uszkodzonego systemu plików, ale także służy jako środek zapobiegawczy, znacznie minimalizujący ryzyko potencjalne błędy danych, które w przeciwnym razie mogłyby wynikać z naruszenia integralności systemu plików.
Usuwanie wirusów lub złośliwego oprogramowania: Proces formatowania to wysoce skuteczna i strategiczna metoda systematycznego usuwania wszelkich wirusów lub złośliwego oprogramowania, które mogły podstępnie przeniknąć i naruszyć integralność dysku USB, zapewniając kompleksowe rozwiązanie zapewniające przywrócenie dysku do nieskazitelnego i bezpiecznego stanu , wolne od wszelkich potencjalnych zagrożeń, które mogłyby niekorzystnie wpłynąć na jego funkcjonalność lub zagrozić bezpieczeństwu przechowywanych danych.
Optymalizacja wydajności: W miarę upływu czasu często zdarza się, że na dysku USB stopniowo gromadzi się szereg zbędnych plików lub dochodzi do fragmentacji danych, co nieuchronnie może przyczynić się do spadku ogólnej wydajności. W odpowiedzi na ten naturalny postęp zamierzone formatowanie staje się strategicznym i proaktywnym rozwiązaniem, służącym kompleksowej optymalizacji wydajności dysku USB. Rozpoczynając proces formatowania, użytkownicy mogą skutecznie zresetować dysk, systematycznie eliminując gromadzenie się niepotrzebnych plików i eliminując fragmentację danych, przywracając tym samym dysk USB do optymalnego stanu i zwiększając jego wydajność podczas całego użytkowania.
Czy formatowanie dysku USB powoduje jego wymazanie?
Formatowanie dysku do przechowywania danych, w tym dysku USB, ma dwie możliwości:
Szybkie formatowanie
Głównym celem szybkiego formatowania dysku USB jest szybkie przygotowanie urządzenia pamięci masowej do użycia bez konieczności poddawania się bardziej czasochłonnemu procesowi pełnego formatowania.
Należy jednak pamiętać, że szybkie formatowanie nie powoduje całkowitego wyczyszczenia dysku USB. Zamiast tego usuwa tabelę alokacji plików, sprawiając wrażenie, jakby dysk był pusty i gotowy na nowe dane. Rzeczywiste dane pozostają na dysku i potencjalnie można je odzyskać za pomocą specjalistycznych narzędzi.
Dlatego chociaż szybkie formatowanie jest wskazane, użytkownicy powinni zachować ostrożność i rozważyć pełny format, jeśli celem jest bezpieczne wymazanie wszystkich istniejących danych z dysku USB.
Pełny format
Natomiast pełne formatowanie jest procesem dokładniejszym i bardziej czasochłonnym, który nie tylko usuwa tabelę alokacji plików, ale także skanuje cały dysk USB w poszukiwaniu błędów i oznacza uszkodzone sektory.
Co ważne, pełny format umożliwia kompleksowe wymazanie danych z dysku, co czyni go preferowanym wyborem, gdy chcemy mieć pewność, że nie pozostaną żadne pozostałości poprzednich danych. Ta metoda zapewnia wyższy poziom bezpieczeństwa danych, zwłaszcza gdy chcesz zmienić przeznaczenie dysku USB lub przekazać go innej osobie.
Należy pamiętać, że pełne formatowanie zajmuje więcej czasu niż szybkie formatowanie, ale zapewnia pełniejsze i bezpieczniejsze rozwiązanie do usuwania danych.
Przeczytaj także: Szybki format kontra pełny formatCzy można sformatować dysk USB bez usuwania wszystkiego?
Zarówno szybkie formatowanie, jak i pełne formatowanie usuną wszystkie pliki z napędu USB. Kluczowa różnica polega na możliwości odzyskania plików: po szybkim formacie pliki nadal można odzyskać, podczas gdy pełny format gwarantuje, że pliki zostaną wymazane i niemożliwe do odzyskania.
Czy w takim razie można sformatować dysk USB bez utraty danych?
Teoretycznie nie jest to możliwe, ale można w jakiś sposób wykonać kopię zapasową danych lub przywrócić je w bezpieczne miejsce przed formatowaniem.
Oto dwa przypadki:
- Sformatuj problematyczny dysk USB bez utraty danych.
- Sformatuj normalnie działający dysk USB bez utraty danych.
Poniższa treść skupi się na tych dwóch sytuacjach.
Przypadek 1. Formatowanie problematycznego dysku USB bez utraty danych
Przenieś 1. Odzyskaj pliki za pomocą narzędzia MiniTool Power Data Recovery
Jeśli występują problemy z dyskiem USB i chcesz uniknąć utraty danych, skorzystaj z oprogramowania do odzyskiwania danych, np Odzyskiwanie danych zasilania MiniTool aby najpierw uratować pliki na dysku USB. To narzędzie może pomóc nie tylko w odzyskaniu utraconych lub usuniętych plików z problematycznego dysku USB, ale także w znalezieniu i odzyskaniu istniejących na nim plików.
Ściągnij i zainstaluj Odzyskiwanie danych MiniTool Power za darmo na komputerze, aby spróbować i sprawdzić, czy uda mu się znaleźć potrzebne pliki.
Odzyskiwanie danych MiniTool Power za darmo Kliknij, aby pobrać 100% Czyste i bezpieczne
Krok 1. Podłącz dysk USB do komputera z zainstalowanym programem MiniTool Power Data Recovery.
Krok 2. Uruchom oprogramowanie, a narzędzie do przywracania danych wyświetli listę wszystkich wykrytych partycji Dyski logiczne . Możesz wybrać partycję zawierającą pliki, które chcesz przywrócić do skanowania.
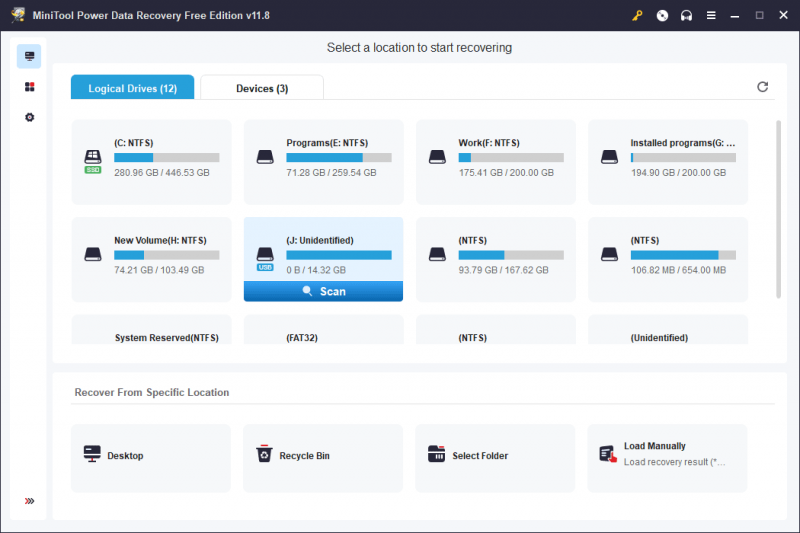
Jeśli na dysku USB znajduje się więcej niż 1 partycja, możesz się na nią przełączyć Urządzenia i wybierz cały dysk USB do skanowania. Tutaj skanujemy cały dysk USB.
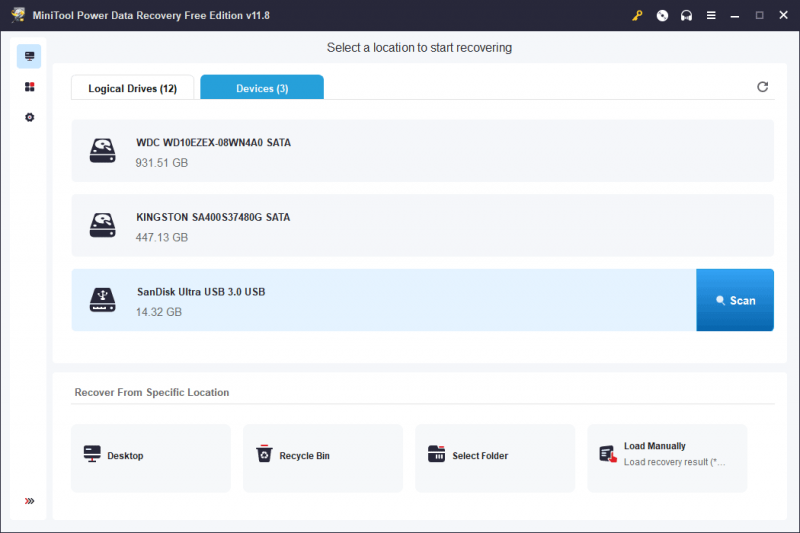
Krok 3. Po skanowaniu oprogramowanie wyświetli wyniki skanowania z różnymi ścieżkami. Możesz otwierać ścieżki, aby znaleźć potrzebne pliki, takie jak dokumenty, zdjęcia, filmy, pliki audio, e-maile i inne.
Wybierz pliki, które chcesz odzyskać, kliknij Ratować , a następnie wybierz odpowiednią lokalizację do zapisania plików. Lokalizacją docelową nie powinien być oryginalny dysk USB, ponieważ nie został on naprawiony.
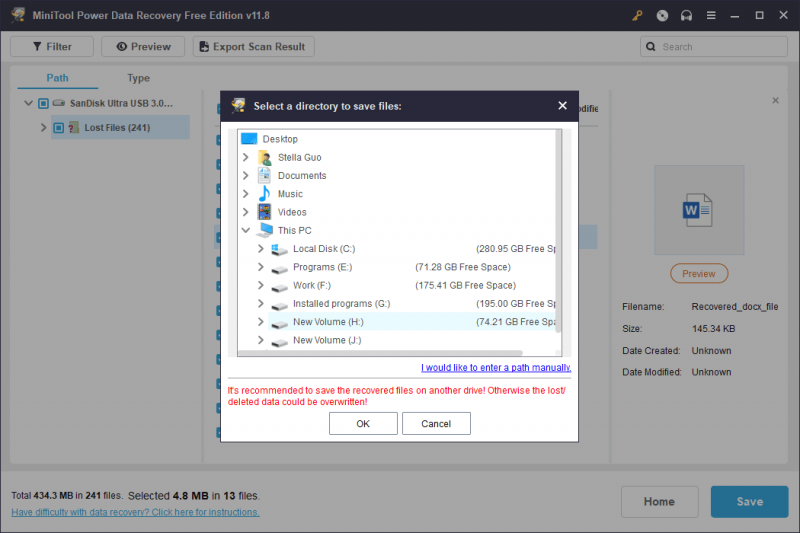
Jeśli chcesz użyć tego oprogramowania do odzyskania więcej niż 1 GB plików z dysku USB, musisz dokonać aktualizacji do pełnej wersji. Możesz iść do Porównanie licencji na odzyskiwanie danych MiniTool Power stronie, aby wybrać najbardziej odpowiednią licencję.
Przenieś 2. Sformatuj dysk USB w trybie normalnym
Po tobie odzyskać pliki z problematycznego dysku USB, możesz śmiało sformatować dysk do normalnego stanu, bez utraty danych.
Oto 3 powszechnie stosowane sposoby, które mogą Ci pomóc sformatuj dysk USB :
- Używając Sformatuj partycję cechą Kreator partycji MiniTool .
- Sformatuj dysk USB w Zarządzaniu dyskami.
- Sformatuj dysk USB za pomocą Diskpart.
Możesz wybrać sposób w zależności od swojej sytuacji.
W przeciwieństwie do dwóch wbudowanych formaterów USB w systemie Windows, Kreator partycji MiniTool jest produktem innej firmy menedżer partycji z wieloma przydatnymi funkcjami do zarządzania dyskami pamięci, w tym dyskami USB. Można go na przykład używać do tworzenia, usuwania, formatowania, czyszczenia, scalania, rozszerzania i zmienić rozmiar partycji . Na szczęście funkcja Formatuj partycję jest bezpłatna.
Kreator partycji MiniTool za darmo Kliknij, aby pobrać 100% Czyste i bezpieczne
Dodatkowe ruchy: więcej sposobów naprawienia problematycznego napędu USB
Formatowanie nie jest jedynym sposobem naprawienia problematycznego napędu USB. Oto kilka innych skutecznych rozwiązań:
- Wypróbuj inny port USB lub użyj innego komputera.
- Uruchom CHKDSK do naprawy napędu USB.
- Zaktualizuj oprogramowanie sprzętowe, odwiedzając witrynę producenta, aby pobrać i zainstalować najnowsze oprogramowanie sprzętowe dla swojego dysku.
- Uruchom skanowanie antywirusowe na dysku USB do wyszukiwania i usuwania wirusów i złośliwego oprogramowania.
- Zainicjuj dysk USB w Zarządzaniu dyskami .
- Uruchom narzędzie do rozwiązywania problemów ze sprzętem i urządzeniami .
- Zaktualizuj lub zainstaluj ponownie sterownik urządzenia .
Przypadek 2: Formatowanie normalnie działającego dysku USB bez utraty danych
Przenieś 1. Utwórz kopię zapasową danych na dysku USB
Przed sformatowaniem normalnie działającego dysku USB zaleca się wykonanie kopii zapasowej danych, aby zapobiec przypadkowej utracie. Oto 3 opcje:
opcja 1 : skopiuj ważne pliki do innej lokalizacji, np. na dysk twardy komputera lub do magazynu w chmurze.
Opcja 2 : Możesz przesyłać pliki z napędu USB na inne urządzenie pamięci masowej. Gdy dane zostaną bezpiecznie zapisane w innym miejscu, przystąp do formatowania.
Opcja 3 : Jeśli na dysku flash USB znajduje się tak wiele plików, lepiej skorzystać z profesjonalnego oprogramowania do tworzenia kopii zapasowych, aby utworzyć kopię zapasową dysku USB na innym dysku. Możesz użyć MiniTool ShadowMaker wykonać tę pracę.
MiniTool ShadowMaker to profesjonalne oprogramowanie do tworzenia kopii zapasowych systemu Windows. Można go używać do tworzenia kopii zapasowych plików, folderów, partycji, dysków i systemów na dyskach twardych, dyskach SSD, zewnętrznych dyskach USB, sprzętowych macierzach RAID, sieciowych magazynach danych (NAS) i domowych serwerach plików.
Możesz najpierw wypróbować wersję próbną MiniTool ShadowMaker, aby bezpłatnie skorzystać z funkcji tworzenia kopii zapasowych w ciągu 30 dni.
Wersja próbna MiniTool ShadowMaker Kliknij, aby pobrać 100% Czyste i bezpieczne
Po pobraniu i zainstalowaniu tego oprogramowania na komputerze możesz wykonać poniższe czynności, aby utworzyć kopię zapasową plików na dysku USB:
Krok 1. Uruchom oprogramowanie i kliknij Zachowaj wersję próbną przycisk, aby wejść na stronę główną oprogramowania.
Krok 2. Kliknij Kopia zapasowa z lewego menu, aby przejść do interfejsu kopii zapasowej.
Krok 3. Kliknij ŹRÓDŁO i postępuj zgodnie z instrukcjami wyświetlanymi na ekranie, aby wybrać dysk USB jako dysk źródłowy, którego kopię zapasową chcesz utworzyć.
Krok 4. Kliknij MIEJSCE DOCELOWE i postępuj zgodnie z instrukcjami wyświetlanymi na ekranie, aby wybrać odpowiednią lokalizację do zapisania kopii zapasowej. Lokalizacja docelowa powinna mieć wystarczającą ilość wolnego miejsca, aby zapisać kopię zapasową.
Krok 5. Kiedy wrócisz do Kopia zapasowa interfejsie, należy kliknąć przycisk Utwórz kopię zapasową teraz przycisk, aby rozpocząć proces tworzenia kopii zapasowej. Poczekaj, aż cały proces się zakończy.
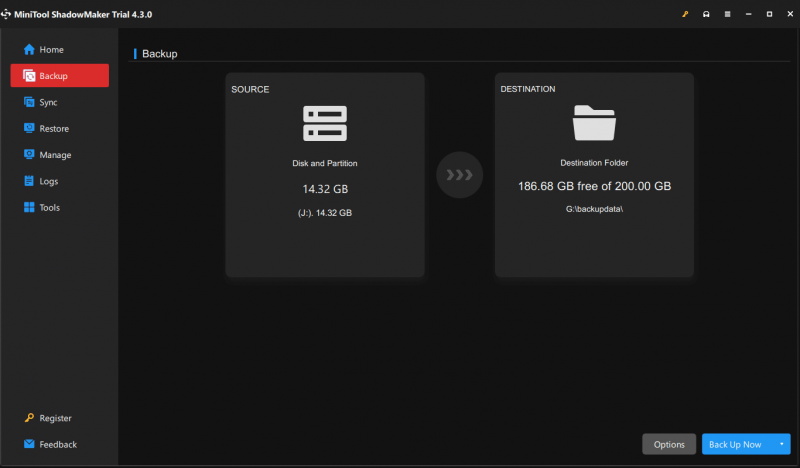
Teraz Twoje dane na dysku USB są bezpieczne. Możesz sformatować dysk bez utraty danych.
Porady: W przypadku 1, po odzyskaniu plików z problematycznego napędu USB, możesz także skorzystać z 3 metod przedstawionych w tej sekcji, aby utworzyć kopię zapasową odzyskanych plików i je zabezpieczyć.Przenieś 2. Sformatuj dysk USB
Podobnie możesz sformatować dysk USB w Zarządzaniu dyskami, używając Diskpart lub korzystając z funkcji Formatuj partycję w Kreatorze partycji MiniTool. Metody te zostały wprowadzone w przypadku 1. Nie będziemy ich tutaj powtarzać.
Zakończenie rzeczy
Formatowanie dysku USB nie musi powodować utraty danych, jeśli zastosujesz niezbędne środki ostrożności. Niezależnie od tego, czy formatujesz normalnie działający dysk USB, czy też masz problem z dyskiem, tworzenie kopii zapasowych danych ma kluczowe znaczenie.
Wykonując poniższe kroki, możesz bezpiecznie sformatować dysk USB, rozwiązać problemy i zoptymalizować jego wydajność bez poświęcania cennych plików. Zawsze traktuj priorytetowo tworzenie kopii zapasowych danych, aby zapewnić płynny i bezproblemowy proces formatowania.
Jeśli napotkasz problemy podczas korzystania z oprogramowania MiniTool, możesz skontaktować się z nami za pośrednictwem [e-mail chroniony] .

![Data wydania systemu Windows 11: Oczekiwana premiera publiczna pod koniec 2021 r. [Wiadomości MiniTool]](https://gov-civil-setubal.pt/img/minitool-news-center/58/windows-11-release-date.png)

![Dlaczego mój mikrofon nie działa, jak go szybko naprawić [Wiadomości MiniTool]](https://gov-civil-setubal.pt/img/minitool-news-center/42/why-is-my-mic-not-working.png)
![Pełny przewodnik: Jak rozwiązać problem z awarią programu DaVinci Resolve lub brakiem otwierania [MiniTool Tips]](https://gov-civil-setubal.pt/img/disk-partition-tips/21/full-guide-how-solve-davinci-resolve-crashing.jpg)







![Jak sprawić, by Apex Legends działało szybciej? Oto przewodnik optymalizacji [MiniTool Tips]](https://gov-civil-setubal.pt/img/disk-partition-tips/34/how-make-apex-legends-run-faster.jpg)
![Jaki jest najlepszy sposób tworzenia kopii zapasowych zdjęć? Oto szczegółowy przewodnik! [Wskazówki dotyczące MiniTool]](https://gov-civil-setubal.pt/img/backup-tips/73/what-is-best-way-backup-photos.png)
![Napraw błąd pakietu Office „Są problemy z Twoim kontem” [MiniTool News]](https://gov-civil-setubal.pt/img/minitool-news-center/90/fix-there-are-problems-with-your-account-office-error.png)




