Otrzymujesz błąd „Napraw aplikacje, które są rozmyte” w systemie Windows 10? Napraw to! [MiniTool News]
Get Fix Apps That Are Blurry Error Windows 10
Podsumowanie :
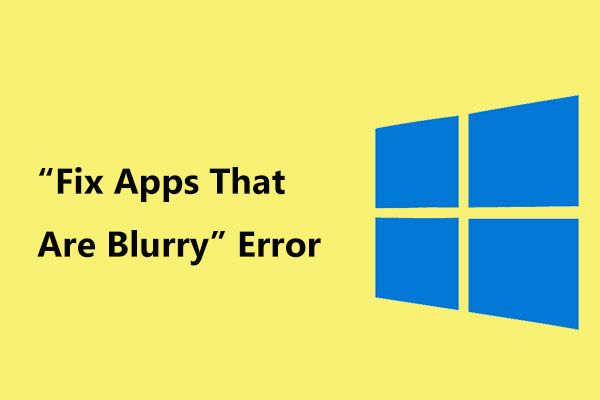
Powiadomienie „napraw aplikacje, które są rozmyte” jest częstym problemem w systemie Windows 10 po podłączeniu wielu wyświetlaczy do komputera lub po zmianie konfiguracji wyświetlania. Jak rozwiązać problem z rozmytymi aplikacjami? MiniTool pokaże kilka wskazówek dotyczących rozwiązywania problemów.
Napraw aplikacje, które są niewyraźne powiadomienia
Jeśli masz wiele monitorów podłączonych do komputera lub zmieniła się konfiguracja wyświetlacza, możesz napotkać rozmyte aplikacje. Zwykle otrzymujesz powiadomienie „napraw aplikacje, które są rozmyte”. Niektóre aplikacje mogą być niewyraźne na ekranie głównym.
Podczas napotkania tego problemu tekst w aplikacjach nie wygląda dobrze i jest rozmyty, pogrubiony, a czcionki są trudne do odczytania. Według użytkowników niektóre aplikacje komputerowe, głównie aplikacje innych firm, są niewyraźne.
Głównym powodem jest skalowanie wyświetlania, które jest dobrą funkcją wprowadzoną przez firmę Microsoft. Ale czasami powoduje to rozmycie aplikacji. Dzieje się tak, ponieważ nie wszystkie programy muszą obsługiwać funkcję skalowania. Jeśli używasz dwóch monitorów, możesz być bardziej podatny na ten problem.
 Jak przeprowadzić konfigurację potrójnego monitora dla komputera stacjonarnego i laptopa w systemie Win10 / 8/7?
Jak przeprowadzić konfigurację potrójnego monitora dla komputera stacjonarnego i laptopa w systemie Win10 / 8/7? Potrzebujesz konfiguracji z trzema monitorami do swojego komputera stacjonarnego lub laptopa? Ten post pokazuje, jak z łatwością skonfigurować 3 monitory w systemie Windows 10/8/7.
Czytaj więcejAby pozbyć się rozmytych aplikacji systemu Windows 10, postępuj zgodnie z poniższymi rozwiązaniami.
Napraw Blurry Apps Windows 10
Automatycznie napraw rozmyte aplikacje
Jeśli otrzymasz aplikacje, które są niewyraźne, możesz postępować zgodnie z tymi instrukcjami:
Krok 1: Wybierz Tak, otwórz Ustawienia, i kliknij Zastosować .
Krok 2: w Napraw skalowanie aplikacji sekcji, przełącz przełącznik Pozwól systemowi Windows spróbować naprawić aplikacje, aby nie były rozmyte do Na .
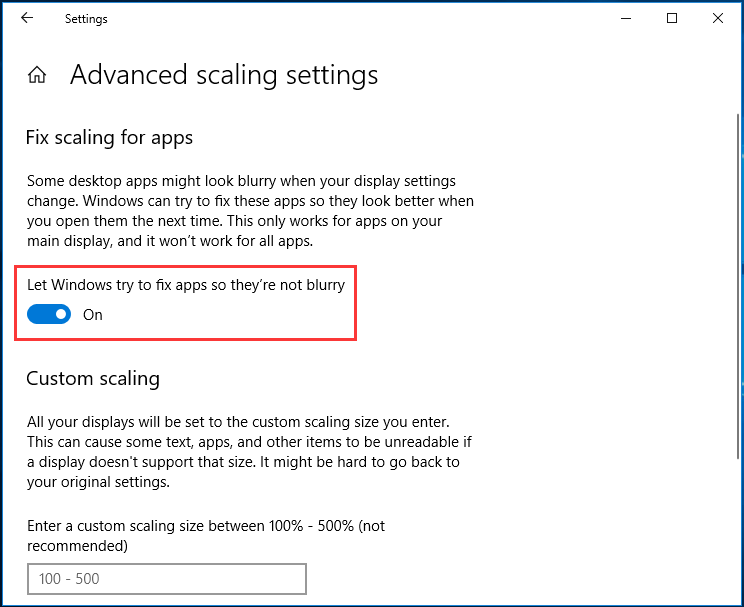
Zmień DPI w ustawieniach trybu zgodności
Jeśli masz problem z pogrzebaniem w konkretnej aplikacji, możesz spróbować zmienić ustawienia DPI tego programu w trybie zgodności, aby pozbyć się problemu. Oto, co musisz zrobić:
Krok 1: Kliknij prawym przyciskiem myszy konkretną aplikację i wybierz Nieruchomości .
Krok 2: Pod Zgodność kliknij Zmień ustawienia wysokiej rozdzielczości DPI .
Krok 3: W wyskakującym okienku sprawdź Użyj tego ustawienia, aby rozwiązać problemy ze skalowaniem dla tego programu zamiast tego w Ustawieniach .
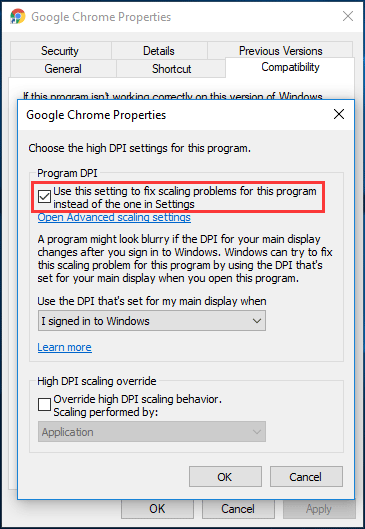
Krok 4: Sprawdź także Zastąp zachowanie skalowania wysokiej rozdzielczości DPI .
Krok 5: Zapisz zmianę.
Włącz ClearType
W niektórych przypadkach, gdy otrzymasz aplikacje naprawcze, które są rozmyte powiadomienia w systemie Windows 10, jedynymi elementami, na które ma to wpływ, są czcionki, co utrudnia czytanie. Możesz zwiększyć rozmiar czcionek, ale stracą one swój niewyraźny wygląd.
Dlatego najlepszym wyborem jest włączenie funkcji ClearType, dzięki czemu czcionki są bardziej czytelne, aby zmniejszyć efekt rozmycia w starszych aplikacjach.
Krok 1: Wpisz cleartype do pola wyszukiwania w systemie Windows 10 i kliknij Dostosuj tekst ClearType z listy.
Krok 2: W nowym oknie zaznacz opcję Włącz ClearType .
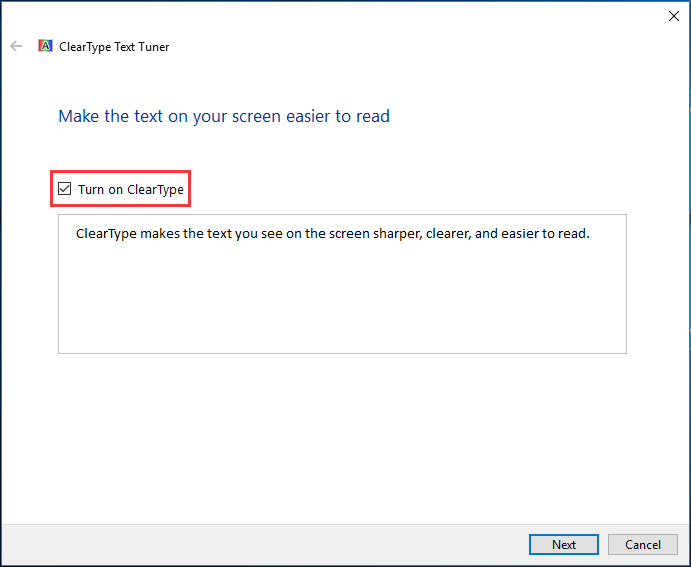
Krok 3: Windows upewnia się, że monitor jest ustawiony na natywną rozdzielczość.
Krok 4: Wybierz preferowany przykład tekstu.
Krok 5: Kliknij koniec aby zakończyć proces.
Krok 6: Uruchom ponownie komputer, aby sprawdzić, czy rozmyte aplikacje systemu Windows 10 zostały naprawione.
Zaktualizuj sterownik ekranu
Czasami niezgodny lub stary sterownik ekranu może powodować rozmycie aplikacji. To rzadko się zdarza. Aby rozwiązać ten problem, sprawdź i zaktualizuj sterownik ekranu. Aby poznać szczegółową metodę, możesz odwołać się do tego postu - Jak zaktualizować sterowniki urządzeń Windows 10 (2 sposoby) .
Podsumowanie
Czy pojawia się powiadomienie „napraw aplikacje, które są rozmyte” w systemie Windows 10? Jak naprawić rozmyte aplikacje? Po przeczytaniu tego posta wiesz, jak łatwo pozbyć się problemu. Po prostu spróbuj!





![Co to jest plik Conhost.exe i dlaczego oraz jak go usunąć [MiniTool Wiki]](https://gov-civil-setubal.pt/img/minitool-wiki-library/29/what-is-conhost-exe-file.jpg)




![4 fantastyczne metody naprawy błędu ERR_EMPTY_RESPONSE [MiniTool News]](https://gov-civil-setubal.pt/img/minitool-news-center/00/4-fantastic-methods-fix-err_empty_response-error.jpg)

![Rozwiązany - jak zabezpieczyć hasłem dysk USB za darmo w systemie Windows 10 [MiniTool News]](https://gov-civil-setubal.pt/img/minitool-news-center/95/solved-how-password-protect-usb-drive-free-windows-10.jpg)



![Jak nagrywać rozgrywkę na przełączniku za pomocą karty przechwytywania lub na komputerze [Screen Record]](https://gov-civil-setubal.pt/img/screen-record/44/how-record-switch-gameplay-with-capture-card.png)


