Rozwiązany: Przeglądarka zdjęć systemu Windows 10 wolno się otwiera lub nie działa [Wiadomości MiniTool]
Solved Windows 10 Photo Viewer Is Slow Open
Streszczenie :

Gdy próbujesz wyświetlić zdjęcie w systemie Windows 10, okazuje się, że otwarcie aplikacji Zdjęcia lub przeglądarki zdjęć systemu Windows trwa zbyt długo. Co się dzieje? Dlaczego działa tak wolno? Czy jest jakiś sposób na naprawę, gdy zdjęcia systemu Windows się nie otwierają? Poniższa zawartość dostarczona przez MiniTool Solution obejmie te aspekty.
Przeglądarka zdjęć systemu Windows 10 działa wolno
Możesz znaleźć swoje Przeglądarka zdjęć w systemie Windows 10 działa wolno podczas próby otwarcia obrazu za jego pomocą. Czekasz bardzo długo, ale w końcu się nie udało (plik obrazu się nie otwiera). Co powinieneś zrobić? Jeśli ładowanie aplikacji systemu Windows 10 trwa wiecznie lub zdjęcia nie działają w systemie Windows 10, postępuj zgodnie z metodami wymienionymi w następnej sekcji, aby rozwiązać ten problem.
Wskazówka: Ta strona koncentruje się na tym, jak radzić sobie z powolną przeglądarką zdjęć systemu Windows w systemie Windows 10. Jeśli jednak chcesz odzyskać trwale usunięte zdjęcia w systemie Windows , użyj MiniTool Power Data Recovery – profesjonalnego narzędzia do odzyskiwania, które warto wypróbować.
Wbudowana przeglądarka zdjęć systemu Windows
Zdjęcia Windows
Przeglądanie zdjęć w systemie Windows 10 jest bardzo łatwe, ponieważ firma Microsoft zapewnia wszystkim użytkownikom systemu Windows 10 wbudowaną przeglądarkę zdjęć o nazwie Zdjęcia. Ta aplikacja została ustawiona do zbierania zdjęć z komputera, telefonu i innych urządzeń użytkowników, a następnie umieszczania ich w jednym miejscu. W ten sposób możesz łatwiej uzyskać dostęp do swoich obrazów, obrazów i zdjęć. Aplikacja Zdjęcia jest automatycznie ustawiana jako domyślna przeglądarka zdjęć dla systemu Windows 10 i umożliwia edycję i ulepszanie obrazu za pomocą prostych kroków. Możesz ręcznie zmienić ustawienia Zdjęć systemu Windows 10, aby spełnić swoje wymagania.
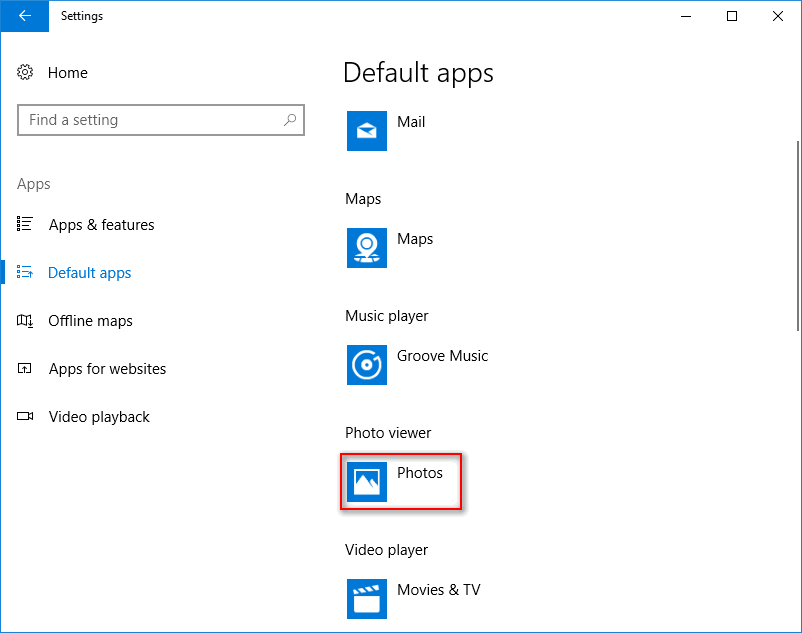
Przeglądarka zdjęć systemu Windows
Przeglądarka fotografii systemu Windows jest domyślną przeglądarką zdjęć w starych systemach Windows. Firma Microsoft używa zdjęć do zastąpienia przeglądarki zdjęć systemu Windows w systemie Windows 10, ponieważ ta pierwsza jest bardziej zaawansowana. Jeśli jesteś zagorzałym fanem przeglądarki zdjęć systemu Windows, możesz ręcznie przywrócić starą przeglądarkę zdjęć.
[Rozwiązany] Przeglądarka fotografii systemu Windows nie może otworzyć tego błędu obrazu.
Jak naprawić powolny problem ze zdjęciami systemu Windows?
Programy, których otwieranie w systemie Windows 10 zajmuje dużo czasu, to częsty problem, który możesz napotkać. Gdy zauważysz, że aplikacja Zdjęcia lub Przeglądarka zdjęć systemu Windows wolno się otwiera/nie działa, natychmiast podejmij kroki, aby rozwiązać problem.
#1. Zmień ustawienia zdjęć systemu Windows 10
- Kliknij przycisk z trzema kropkami w prawym górnym rogu.
- Wybierz Ustawienia z menu rozwijanego.
- Spójrz na Microsoft OneDrive opcję i przełącz jej przełącznik na Wyłączony .
- Następnie wyłącz Ludzie opcja i Wideo opcja.
- Powinieneś również wyłączyć Połączone duplikaty w sekcji Przeglądanie i edytowanie.
- Zamknij aplikację Zdjęcia i uruchom ponownie.
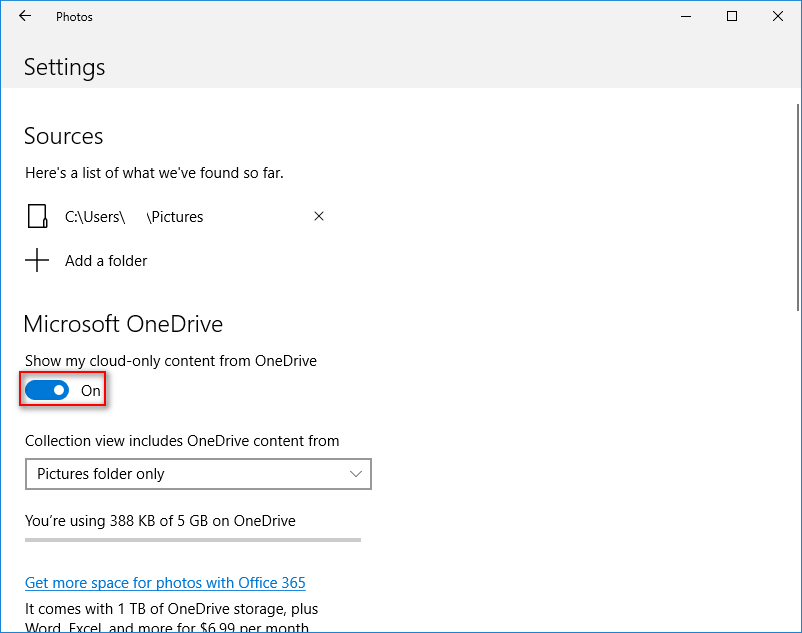
Co jednak, jeśli okaże się, że zdjęcia systemu Windows 10 się nie otwierają?
#2. Aplikacja do naprawy/resetowania zdjęć
- naciskać Okna + I .
- Kliknij Aplikacje .
- Przewiń w dół w prawym okienku, aby znaleźć Zdjęcia lub Zdjęcia Microsoft .
- Wybierz i kliknij Zaawansowane opcje połączyć.
- Kliknij na Naprawic lub Resetowanie przycisk i czekaj. Dane Twojej aplikacji zostaną usunięte po zresetowaniu.
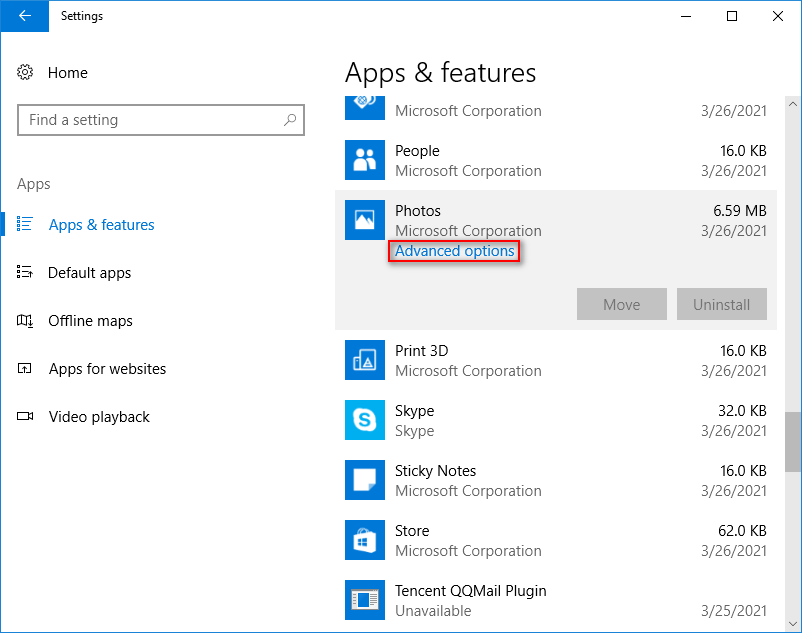
Jak przywrócić ustawienia fabryczne systemu Windows 10: pełny przewodnik.
#3. Uruchom narzędzie do rozwiązywania problemów
- naciskać Okna + I .
- Wybierz Aktualizacja i bezpieczeństwo .
- Wybierać Rozwiązywanie problemów .
- Nawigować do Aplikacje Sklepu Windows w sekcji Znajdź i napraw inne problemy.
- Wybierz i kliknij Uruchom narzędzie do rozwiązywania problemów przycisk.
- Poczekaj na zakończenie procesu wykrywania problemów i postępuj zgodnie z sugestiami.
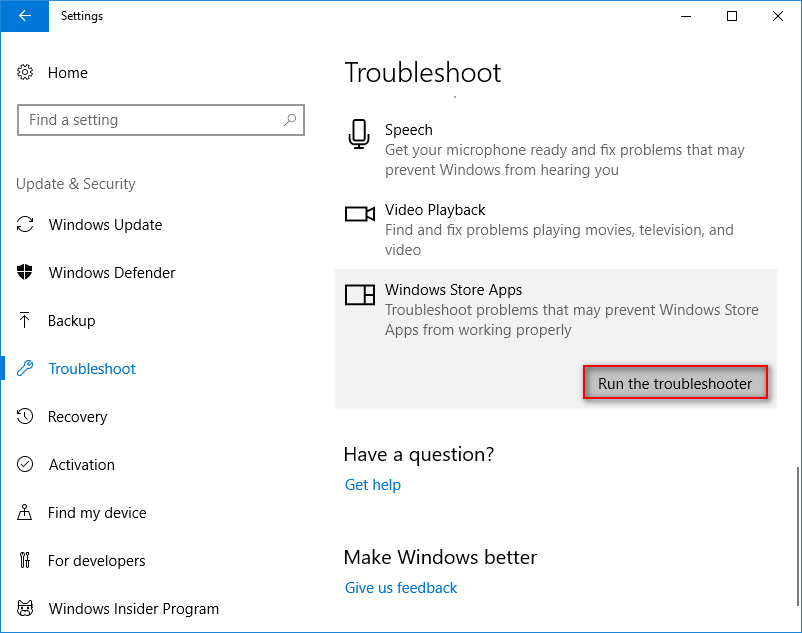
Możesz także uruchomić polecenie SFC w narzędziu wiersza polecenia, aby sprawdzić i naprawić uszkodzone pliki.
#4. Zaktualizuj aplikację Zdjęcia i system Windows
Jak zaktualizować zdjęcia:
- Przejdź do Sklep Microsoft .
- Kliknij przycisk z trzema kropkami.
- Wybierz Pobieranie i aktualizacje .
- Poczekaj i kliknij Pobierz uaktualnienia przycisk.
#5. Odinstaluj Zdjęcia
Inną przydatną poprawką dla niedziałającej aplikacji Microsoft Photos jest jej odinstalowanie, a następnie ponowne zainstalowanie. Ponieważ system Windows nie pozwala odinstalować Zdjęć, musisz uzyskać pomoc od PowerShell.
- naciskać Winnows + X . (Co jeśli menu WinX nie działa?)
- Wybierz Windows PowerShell (administrator) .
- Rodzaj Get-AppxPackage -AllUsers i naciśnij Wchodzić . Zanotuj pełną nazwę pakietu Microsoft.Windows.Photos.
- Rodzaj Get-AppxPackage * | Usuń-AppxPackage i naciśnij Wchodzić . * oznacza pełną nazwę pakietu.
Następnie należy ponownie zainstalować aplikację Zdjęcia ze sklepu Microsoft Store, aby zakończyć rozwiązywanie problemów z przeglądarką zdjęć systemu Windows 10.




![Najlepsze i bezpłatne alternatywy oprogramowania Western Digital do tworzenia kopii zapasowych [Porady MiniTool]](https://gov-civil-setubal.pt/img/backup-tips/11/best-free-western-digital-backup-software-alternatives.jpg)

![Jak naprawić błąd „Automatyczna naprawa systemu Windows nie działa” [ROZWIĄZANE] [MiniTool Tips]](https://gov-civil-setubal.pt/img/data-recovery-tips/35/how-fixwindows-automatic-repair-not-working.jpg)






![Elden Ring: Nightreign White Screen [Przewodnik po rozwiązywaniu problemów]](https://gov-civil-setubal.pt/img/news/29/elden-ring-nightreign-white-screen-troubleshooting-guide-1.png)




