Oto jak naprawić wyskakujące okienko nakładki Ms-Gaming w systemie Windows 10 [MiniTool News]
Here Is How Fix Ms Gaming Overlay Popup Windows 10
Podsumowanie :
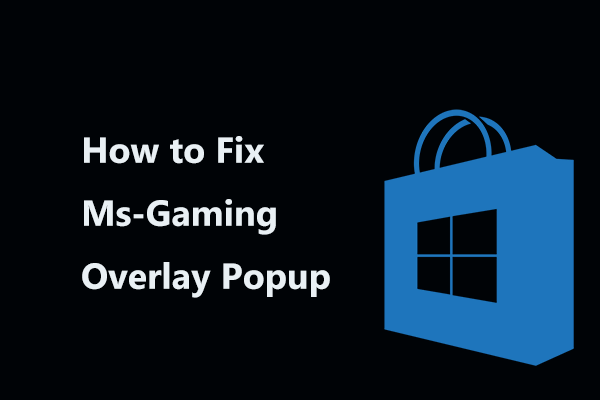
Niektórzy użytkownicy zgłosili, że otrzymali komunikat o błędzie „potrzebujesz nowej aplikacji, aby otworzyć tę nakładkę ms-gaming”, gdy uruchamiają grę i naciskają klawisz Win + G. Rozwiązanie MiniTool o pomoc i zaoferuje kilka metod w tym poście.
Błąd nakładki Ms-Gaming w systemie Windows 10
Microsoft Store to główne okno, w którym programiści dystrybuują aplikacje dla systemu Windows. Zwykle działa dobrze. Jednak nie zawsze działa bez problemu. 0xD000000D , 0x80072EE7, 0x80072EFD itp. są typowymi kodami błędów.
Dodatkowo może wystąpić inny błąd - nakładka ms-gaming. Gdy naciśniesz Win + G podczas gry, pojawi się wyskakujące okienko „potrzebujesz nowej aplikacji, aby otworzyć tę nakładkę ms-gaming”.
System Windows umożliwia wyszukanie aplikacji w Microsoft Store, ale z pewnością wyszukiwanie nie znajduje żadnej aplikacji, która może obsłużyć protokół ms-gamingoverlay.
Dzieje się tak, ponieważ w jakiś sposób wyłączyłeś aplikacje Xbox na swoim komputerze. Nowoczesne gry na PC często używają niektórych z tych aplikacji, zwłaszcza aplikacji Game Bar, aby poprawić wrażenia z gry. Po wyłączeniu tego programu powiązany protokół zostaje osierocony i pojawia się nakładka ms-gaming.
Jak więc możesz usunąć błąd nakładki ms-gaming z systemu Windows 10? Postępuj zgodnie z poniższymi rozwiązaniami.
Jak naprawić wyskakujące okienko nakładki Ms-Gaming
Opcja 1: Wyłącz pasek gry
Najłatwiejszą metodą jest rozpoczęcie rozwiązywania problemów od wyłączenia paska gry. Może to być pomocne przy usuwaniu kombinacji klawiszy i używaniu jej do innych celów.
Teraz możesz wykonać następujące kroki:
- wciśnij Win + I klawisz kombinacji, aby otworzyć Ustawienia systemu Windows
- Iść do Gry> Pasek gier .
- Przełącz przełącznik Nagrywaj klipy z gry, zrzuty ekranu i transmituj za pomocą paska gier do Poza . Następnie naciśnij Wygraj + G. aby sprawdzić, czy błąd został rozwiązany.
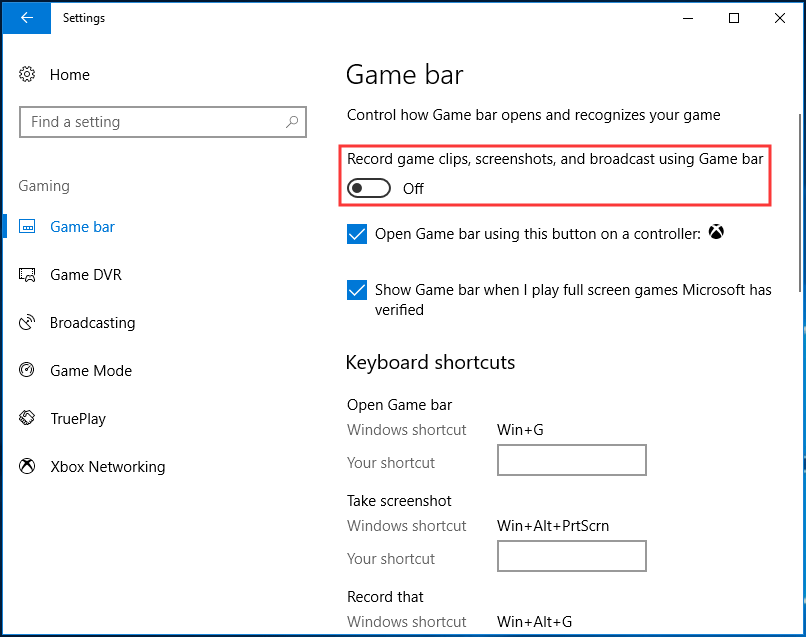
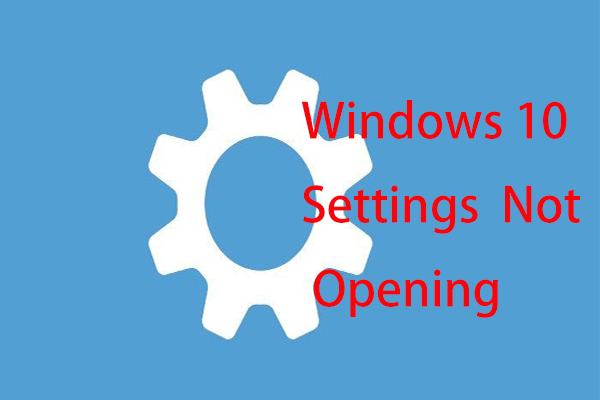 Co zrobić, gdy aplikacja Ustawienia systemu Windows 10 nie otwiera się?
Co zrobić, gdy aplikacja Ustawienia systemu Windows 10 nie otwiera się? Czy aplikacja Ustawienia nie otwiera się w systemie Windows 10? Co zrobić, jeśli nie możesz uzyskać dostępu do Ustawień? W tym poście przedstawiono rozwiązania umożliwiające rozwiązanie tego problemu.
Czytaj więcejOpcja 2: Zresetuj pamięć podręczną Sklepu Windows
Jeśli pamięć podręczna Microsoft Store jest większa niż zalecana, może wystąpić wiele problemów z aplikacjami Windows, w tym aplikacjami Xbox i Game Bar. Zresetowanie pamięci podręcznej za pomocą prostego polecenia może być pomocne w rozwiązaniu problemu.
- Przejdź do pola wyszukiwania systemu Windows 10 i wprowadź wsreset .
- Kliknij wynik, aby uruchomić to polecenie, aby zresetować pamięć podręczną magazynu.
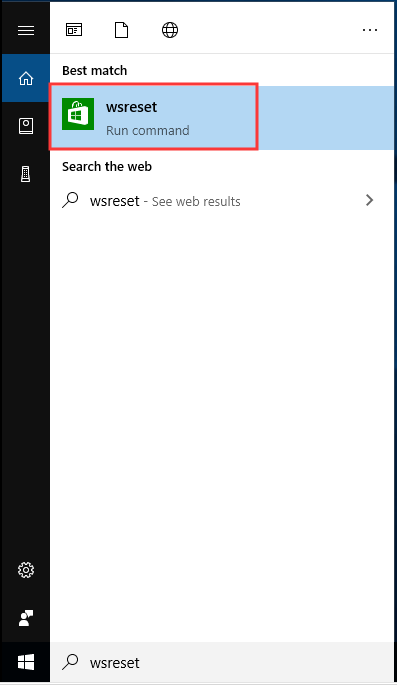
Następnie sprawdź, czy problem - będziesz potrzebować nowej aplikacji, aby otworzyć tę nakładkę ms-gaming, został rozwiązany.
Opcja 3: Ponownie zainstaluj aplikacje Windows
Czasami podczas próby odinstalowania różnych wbudowanych aplikacji systemu Windows mogła zostać odinstalowana aplikacja Xbox. W rezultacie system Windows niczego nie otwiera po naciśnięciu kombinacji klawiszy - Win + G, która korzysta z aplikacji Xbox.
Ta metoda okazała się pomocna dla niezliczonych użytkowników. Spróbuj, postępując zgodnie z poniższym przewodnikiem:
- Otwórz Eksplorator plików w systemie Windows 10, kliknij plik Widok i kliknij Ukryte przedmioty
- Rodzaj % localappdata% do paska adresu i naciśnij Wchodzić . Następnie zostaniesz przeniesiony do C: Users nazwa_użytkownika AppData Local.
- Przejdź do Pakiety folder, przenieś wszystkie pliki i foldery w inne miejsce na przechowanie. Niektóre z tych plików są używane przez inne programy, ale można je pominąć.
- Kliknij prawym przyciskiem myszy przycisk Start, aby wybrać Windows PowerShell (administrator) .
- Wpisz następujące polecenie i naciśnij Wchodzić : Get-AppXPackage -AllUsers | Foreach {Add-AppxPackage -DisableDevelopmentMode -Register „$ ($ _. InstallLocation) AppXManifest.xml”}
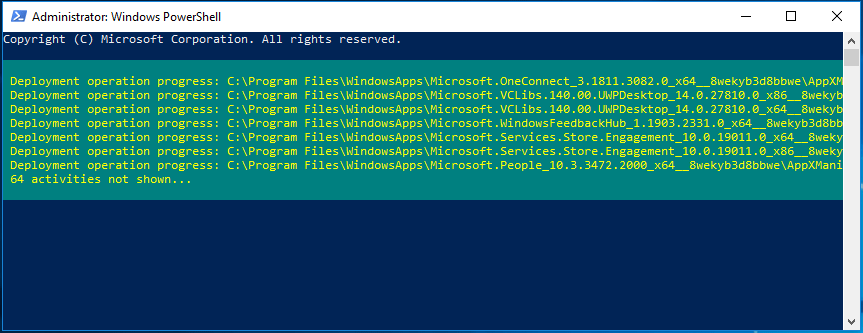
Poczekaj cierpliwie, aż system Windows zakończy ponowne instalowanie wszystkich aplikacji. Następnie sprawdź, czy błąd nakładki ms-gaming nadal występuje.
Opcja 4: Wyłącz powiązanie klucza za pomocą Edytora rejestru
Aby rozwiązać problem, możesz spróbować wyłączyć powiązanie klawiszy w Edytorze rejestru systemu Windows, wykonując dokładnie poniższe kroki.
Wskazówka: Zanim to zrobisz, najlepiej to zrobić wykonaj kopię zapasową kluczy rejestru aby uniknąć awarii systemu.1. Wejście regedit do pola wyszukiwania i kliknij wynik, aby otworzyć Edytor rejestru.
2. Idź do HKEY_CURRENT_USER SOFTWARE Microsoft Windows CurrentVersion GameDVR .
3. Zlokalizuj, a następnie wpis o nazwie AppCaptureEnabled . Jeśli nie istnieje, kliknij prawym przyciskiem myszy pusty obszar i wybierz Nowa> Wartość DWORD (32-bitowa) aby utworzyć wpis o nazwie NoWinKeys .
4. Kliknij prawym przyciskiem myszy, aby wybrać Modyfikować i ustaw jego dane wartości na 0 . I upewnij się, że Baza jest ustawione na Dziesiętny .
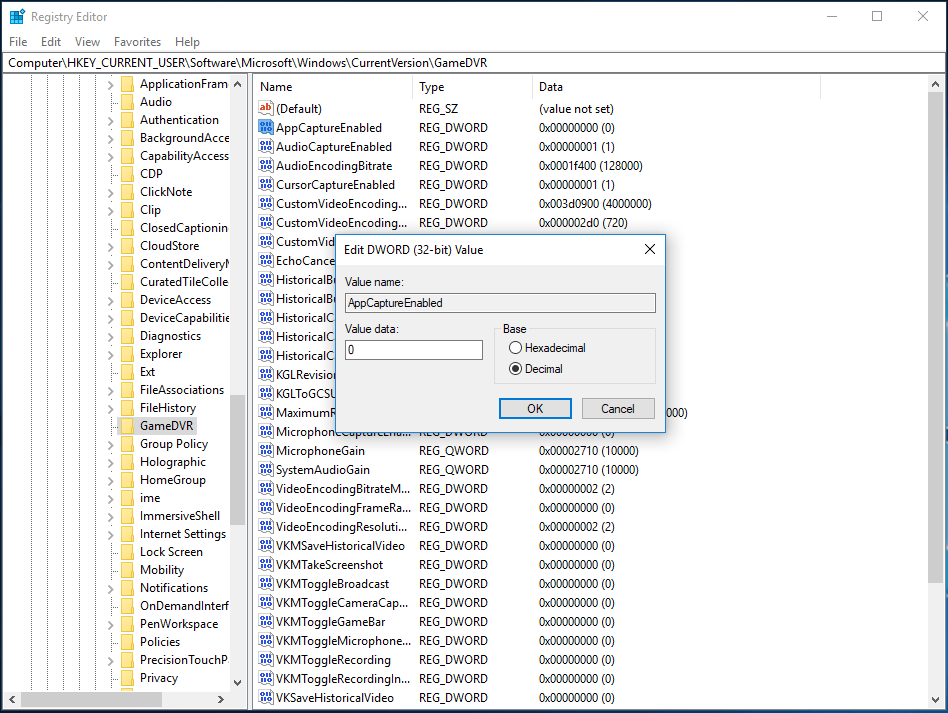
5. Idź do HKEY_CURRENT_USER System GameConfigStore .
6. Znajdź wpis o nazwie GameDVR_Enabled . Jeśli go tu nie ma, utwórz go ponownie.
7. Ustaw jego dane wartości na 0 .
8. Uruchom ponownie komputer, aby sprawdzić, czy błąd „potrzebujesz nowej aplikacji, aby otworzyć tę nakładkę ms-gaming” nie wyskakuje.
Podsumowanie
Czy masz problem - będziesz potrzebować nowej aplikacji, aby otworzyć tę nakładkę ms-gaming w systemie Windows 10? Spokojnie teraz. W tym poście pokazano, jak łatwo naprawić wyskakujące okienko nakładki ms-gaming. Po prostu postępuj zgodnie z powyższymi metodami, aby rozwiązać problem.




![6 Przydatne metody rozwiązywania błędu „Nie znaleziono punktu wejścia” [MiniTool Tips]](https://gov-civil-setubal.pt/img/backup-tips/25/6-useful-methods-solve-entry-point-not-found-error.png)



![10 powodów opóźnień komputera i jak naprawić powolny komputer [MiniTool Tips]](https://gov-civil-setubal.pt/img/disk-partition-tips/15/10-reasons-computer-lagging.jpg)

![Naprawiono: Uruchom ponownie, aby naprawić błędy dysku w systemie Windows 10 [MiniTool Tips]](https://gov-civil-setubal.pt/img/data-recovery-tips/04/fixed-restart-repair-drive-errors-windows-10.png)

![10 najlepszych rozwiązań naprawiających tę aplikację, która nie działa na komputerze w systemie Win 10 [MiniTool Tips]](https://gov-civil-setubal.pt/img/backup-tips/64/top-10-solutions-fix-this-app-cant-run-your-pc-win-10.jpg)
![Jak naprawić błąd pamięci 13-71 w Call of Duty Warzone/Warfare? [Wskazówki MiniTool]](https://gov-civil-setubal.pt/img/news/0B/how-to-fix-memory-error-13-71-in-call-of-duty-warzone/warfare-minitool-tips-1.png)
![6 metod naprawy błędu aktualizacji systemu Windows 10 0x800703f1 [MiniTool Tips]](https://gov-civil-setubal.pt/img/backup-tips/99/6-methods-fix-windows-10-update-error-0x800703f1.jpg)

![SSD czy HDD do gier? Uzyskaj odpowiedź z tego posta [MiniTool Tips]](https://gov-civil-setubal.pt/img/disk-partition-tips/25/ssd-hdd-gaming.jpg)


