[3 kroki] Jak awaryjnie uruchomić ponownie system Windows 10/11?
How Emergency Restart Windows 10 11
Co zrobisz, aby ponownie uruchomić komputer, gdy się zawiesza? System Windows 10/11 oferuje funkcję awaryjnego ponownego uruchomienia, która wymusza zamknięcie wszystkich otwartych programów, a następnie umożliwia pilne zamknięcie lub ponowne uruchomienie komputera. W tym poście na stronie MiniTool znajdziesz pełny samouczek dotyczący awaryjnego ponownego uruchomienia systemu Windows 10 i awaryjnego wyłączenia komputera.Na tej stronie :- Awaryjne ponowne uruchomienie/wyłączenie systemu Windows 10
- Sugestia: Utwórz zaplanowaną kopię zapasową dokumentów roboczych za pomocą MiniTool ShadowMaker
- Jak awaryjnie uruchomić ponownie/zamknąć system Windows 10/11?
- Dodatkowe wskazówki: inne sposoby szybkiego ponownego uruchomienia komputera
- Ostatnie słowa
Awaryjne ponowne uruchomienie/wyłączenie systemu Windows 10
Jak wyłączyć lub ponownie uruchomić komputer w sytuacjach awaryjnych? Chociaż dobrym sposobem jest naciśnięcie fizycznego przycisku zasilania, spowoduje to uszkodzenie systemu.
W takim przypadku możesz wykonać awaryjne zamknięcie lub ponowne uruchomienie systemu Windows. Podczas awaryjnego restartu/zamknięcia system operacyjny zakończy działanie wszystkich uruchomionych aplikacji, nie wyświetlając monitu o zapisanie niezapisanych danych.
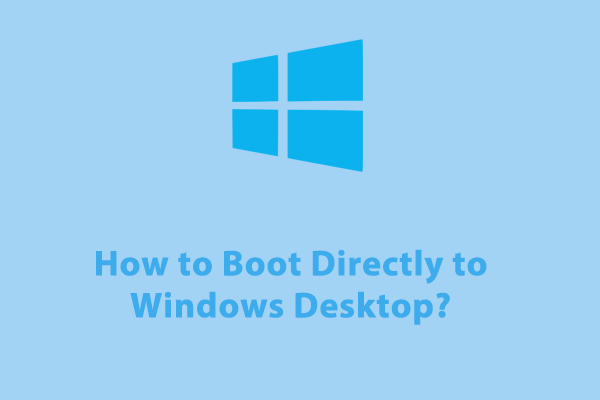 Jak uruchomić komputer bezpośrednio na pulpicie systemu Windows bez hasła?
Jak uruchomić komputer bezpośrednio na pulpicie systemu Windows bez hasła?Jak uruchomić komputer bezpośrednio na pulpicie systemu Windows, aby usprawnić proces uruchamiania? Postępuj zgodnie z tym przewodnikiem, aby uzyskać szczegółowe instrukcje już teraz!
Czytaj więcejSugestia: Utwórz zaplanowaną kopię zapasową dokumentów roboczych za pomocą MiniTool ShadowMaker
Ponieważ awaryjne ponowne uruchomienie systemu Windows 10 nie zapisze otwartych danych, konieczne jest codzienne tworzenie kopii zapasowej plików służbowych. Po zastosowaniu awaryjnego restartu w celu ponownego uruchomienia zawieszonego komputera te kopie zapasowe będą przydatne, co oznacza, że będziesz mógł ich użyć do szybkiego przywrócenia plików. Oto jak utworzyć zaplanowaną kopię zapasową za pomocą bezpłatnego oprogramowania do tworzenia kopii zapasowych – MiniTool ShadowMaker:
Krok 1. Uruchom to darmowe oprogramowanie i przejdź do Kopia zapasowa strona.
Wersja próbna MiniTool ShadowMakerKliknij, aby pobrać100%Czyste i bezpieczne
Krok 2. Na tej stronie możesz:
- Wybierz źródło pliku: przejdź do ŹRÓDŁO > Foldery i pliki .
- Wybierz ścieżkę przechowywania kopii zapasowej: przejdź do MIEJSCE DOCELOWE .
- Utwórz automatyczną kopię zapasową: hit Opcje > włącz Ustawienia harmonogramu ręcznie > ustaw tworzenie kopii zapasowych dokumentów o określonej porze dnia/tygodni/miesięcy.
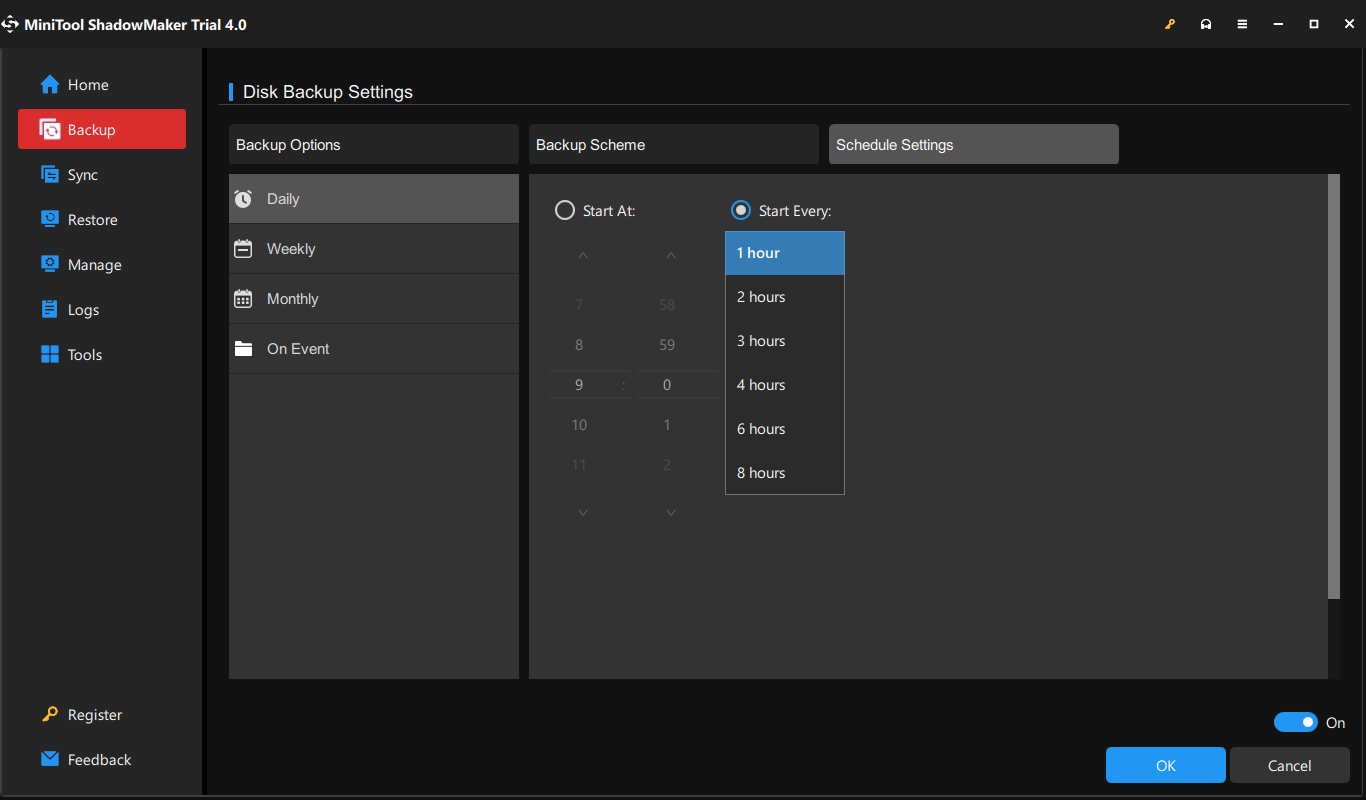
Krok 3. Kliknij Utwórz kopię zapasową teraz Lub Utwórz kopię zapasową później zgodnie z Twoimi rzeczywistymi potrzebami.
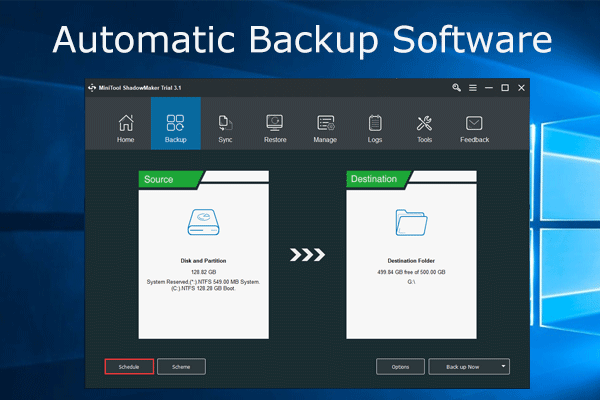 Oprogramowanie do automatycznego tworzenia kopii zapasowych ShadowMaker, ochrona komputera
Oprogramowanie do automatycznego tworzenia kopii zapasowych ShadowMaker, ochrona komputeraPotrzebujesz oprogramowania do automatycznego tworzenia kopii zapasowych, aby automatycznie tworzyć kopie zapasowe plików lub systemu operacyjnego w systemie Windows 10/8/7? MiniTool ShadowMaker to dobra opcja.
Czytaj więcejJak awaryjnie uruchomić ponownie/zamknąć system Windows 10/11?
Ostrzeżenie: Należy zachować ostrożność podczas awaryjnego ponownego uruchomienia, ponieważ spowoduje to szybkie wyłączenie komputera bez monitu o zapisanie aktualnie otwartych dokumentów.
Krok 1. Naciśnij klawisz kontrolny + Wszystko + Usuwać klawisze, aby wywołać ekran opcji zabezpieczeń.
Krok 2. Naciśnij i przytrzymaj klawisz kontrolny klawisz i naciśnij moc ikona do wyboru Uruchom ponownie/zamknij w prawym dolnym rogu.
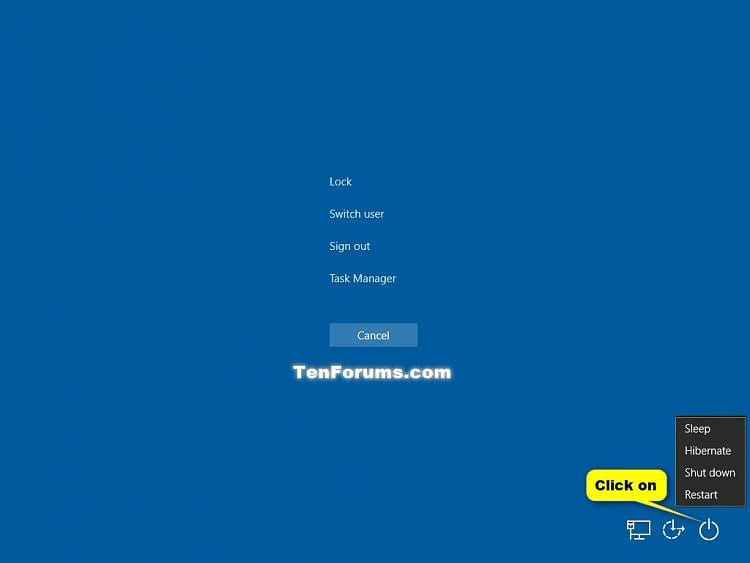
Krok 3. System Windows poinformuje Cię o konieczności wykonania awaryjnego ponownego uruchomienia. Uderzyć OK aby potwierdzić akcję.
Dodatkowe wskazówki: inne sposoby szybkiego ponownego uruchomienia komputera
Opcja 1: poprzez menu szybkiego łącza systemu Windows
Naciskać Wygrać + X otworzyć Szybki link menu > naciśnij W klawisz > naciśnij R klucz.
Opcja 2: poprzez Alt + F4
Naciskać Wszystko + F4 aby zamknąć aktualnie aktywny program lub aplikację > naciśnij Wszystko + F4 ponownie, aby otworzyć Zamknij system Windows okno dialogowe > wybierz Uruchom ponownie z menu rozwijanego.
Ostatnie słowa
Wykonanie sytuacji awaryjnej jest znacznie bezpieczniejsze niż zwykłe odłączenie źródła zasilania komputera lub naciśnięcie fizycznego przycisku zasilania, dlatego warto to zrobić, gdy urządzenie się zawiesza. Ponadto utworzenie zaplanowanej kopii zapasowej za pomocą MiniTool ShadowMaker jest również niezbędne, aby zapobiec przypadkowej utracie danych.





![Jak odblokować lub zablokować kogoś na Discordzie [MiniTool News]](https://gov-civil-setubal.pt/img/minitool-news-center/81/how-unblock-block-someone-discord.png)




![Dysk startowy pełny na komputerze Mac | Jak wyczyścić dysk startowy? [Wskazówki dotyczące Mininarzędzia]](https://gov-civil-setubal.pt/img/data-recovery-tips/81/startup-disk-full-your-mac-how-clear-startup-disk.png)

![Jak sprawdzić dostępność aktualizacji systemu Windows w systemie Windows 10 [MiniTool News]](https://gov-civil-setubal.pt/img/minitool-news-center/56/how-check-windows-updates-windows-10.png)

![Jak pobrać i zainstalować sterowniki dla systemu Windows 10 – 5 sposobów [Wiadomości MiniTool]](https://gov-civil-setubal.pt/img/minitool-news-center/37/how-download-install-drivers.png)
![Konsola Microsoft Management Console przestała działać - rozwiązana [MiniTool Tips]](https://gov-civil-setubal.pt/img/data-recovery-tips/80/microsoft-management-console-has-stopped-working-solved.png)


![4 błędy rozwiązane - Przywracanie systemu nie zakończyło się pomyślnie [MiniTool Tips]](https://gov-civil-setubal.pt/img/backup-tips/55/4-errors-solved-system-restore-did-not-complete-successfully.jpg)
