Jak naprawić - Brak dźwięku na YouTube podczas odtwarzania filmów
How Fix No Sound Youtube When Playing Videos
Podsumowanie :

Czy kiedykolwiek spotkałeś się z problemem braku dźwięku w YouTube? Jako popularna witryna do udostępniania filmów YouTube ma wielu użytkowników. Próbować MiniTool oprogramowanie, aby być coolyoutubewideo. A niektóre filmy z YouTube bez problemu z dźwiękiem zawsze były jednym z najczęstszych problemów podczas oglądania filmów z YouTube.
Szybka nawigacja :
Kiedy odtwarzasz film z YouTube, ale nie słychać żadnego dźwięku, pierwszą rzeczą jest otwarcie innych filmów w celu sprawdzenia. Jeśli inne filmy działają normalnie, oznacza to, że coś jest nie tak z samym wideo. Ale jeśli nadal nie słyszysz żadnego dźwięku, mogą wystąpić inne problemy.
zalecany artykuł: 10 najlepszych rozwiązań dotyczących filmów w YouTube nie jest dostępnych w 2019 roku .
Jak naprawić brak dźwięku na YouTube?
Upewnij się, że głośnik w urządzeniu jest normalnie włączony. Następnie możesz wypróbować kolejno następujące metody, aż do rozwiązania problemu.
Na komputerach stacjonarnych
Jeśli w YouTube nie ma problemu z dźwiękiem podczas oglądania filmów online na komputerze, zapoznaj się z następującymi sposobami rozwiązania problemu.
Metoda 1. Sprawdź kartę dźwiękową
Gdy odtwarzany film nie ma dźwięku, pierwszą rzeczą, którą musisz zrobić, jest sprawdzenie, czy karta dźwiękowa w komputerze nie jest zepsuta. Możesz odtwarzać filmy online w innych witrynach internetowych lub odtwarzać lokalne pliki multimedialne w programie Windows Media Player. Jeśli te filmy lub audio mogą odtwarzać dźwięk poprawnie, co oznacza, że twoja karta dźwiękowa jest w porządku, lepiej sprawdź inne ustawienia na komputerze.
Metoda 2. Wyczyść pamięć podręczną i pliki cookie w przeglądarce
Ogólnie rzecz biorąc, pamięć podręczna przeglądarki i pliki cookie mogą również wpływać na działanie YouTube. Dlatego usunięcie pamięci podręcznej i plików cookie w przeglądarce jest realnym sposobem rozwiązania problemu braku dźwięku. Możesz spróbować nacisnąć Shift + Control + Delete jednocześnie, aby sprawdzić niechciane dane w wyskakującym okienku i kliknij Wyczyść dane przeglądania aby go usunąć.
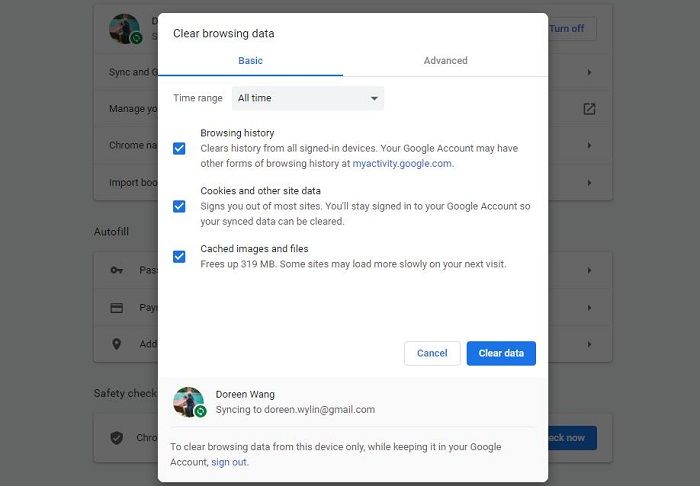
Metoda 3. Zaktualizuj Adobe Flash Player
Aby odtwarzać filmy w witrynie, niezbędnym elementem jest Adobe Flash Player. Każda niezgodność z Adobe Flash Player może powodować problemy z YouTube. Zaktualizuj Adobe Flash Player do najnowszej wersji i sprawdź, czy problem z dźwiękiem w YouTube nie został rozwiązany.
Metoda 4. Odinstaluj niekompatybilne rozszerzenia
Prawdopodobną przyczyną braku dźwięku w YouTube jest zainstalowanie niezgodnych rozszerzeń w Twojej przeglądarce. Możesz przejść do trybu incognito, aby sprawdzić, czy są jakieś komunikaty o błędach, czy nie. Jeśli nie ma błędów, możesz mieć problem z rozszerzeniem w przeglądarce. Dlatego musisz usunąć rozszerzenie błędu, aby naprawić problem braku dźwięku.
Na telefonach komórkowych
Gdy Twoje filmy YouTube nie mają dźwięku w telefonie, wypróbuj następujące rozwiązania.
Metoda 1. Wyczyść pamięć podręczną aplikacji (tylko Android)
Za każdym razem, gdy uruchamiasz aplikację YouTube na telefonie z Androidem, na Twoim urządzeniu pozostaje wiele pamięci podręcznych, a jeśli nie wyczyścisz ich w odpowiednim czasie, coraz bardziej bezużyteczne pamięci podręczne wpłyną na normalne działanie aplikacji. Dlatego wyczyszczenie pamięci podręcznej w celu rozwiązania problemu z dźwiękiem YouTube nie jest bardzo możliwe.
Metoda 2. Zaktualizuj lub zainstaluj ponownie YouTube
Czasami przestarzała lub nieprawidłowa wersja YouTube może powodować brak dźwięku w YouTube, ponieważ nowa wersja może naprawić niektóre błędy starej wersji. Możesz też spróbować ponownie zainstalować program, aby sprawdzić, czy dźwięk w YouTube może odtwarzać się normalnie.
Przede wszystkim jest to kilka metod naprawienia problemu z dźwiękiem w YouTube i wszystkie z nich są łatwe do wykonania.
Podsumowanie
Mam nadzieję, że te metody pomogą Ci rozwiązać problem z dźwiękiem w YouTube. Jeśli masz jakieś pytania lub sugestie na ten temat, daj nam znać przez Nas lub udostępnij go w sekcji komentarzy poniżej.
![7 sposobów otwierania przeglądarki zdarzeń w systemie Windows 10 | Jak korzystać z przeglądarki zdarzeń [MiniTool News]](https://gov-civil-setubal.pt/img/minitool-news-center/14/7-ways-open-event-viewer-windows-10-how-use-event-viewer.png)













![Zacinanie się dźwięku Bluetooth w systemie Windows 10: jak to naprawić? [Wiadomości o Mininarzędziu]](https://gov-civil-setubal.pt/img/minitool-news-center/63/bluetooth-audio-stuttering-windows-10.png)
![Jak zresetować / zmienić hasło Discord na komputerze / urządzeniu mobilnym [MiniTool News]](https://gov-civil-setubal.pt/img/minitool-news-center/55/how-reset-change-discord-password-desktop-mobile.png)
![[NAPRAWIONO] Jak przywrócić przypomnienia na iPhonie? (Najlepsze rozwiązanie) [MiniTool Tips]](https://gov-civil-setubal.pt/img/ios-file-recovery-tips/20/how-restore-reminders-iphone.jpg)


