Jak naprawić błąd PS5 CE-100095-5? Oto 6 sposobów!
How Fix Ps5 Error Ce 100095 5
Błąd PS5 CE-100095-5 to jeden z wielu kodów błędów PS5 pojawiających się na konsoli PS5 podczas próby połączenia się z Internetem. No właśnie, jak rozwiązać ten problem? Ten artykuł z MiniTool może pomóc Ci rozwiązać błąd PS5 CE-100095-5 za pomocą kilku przydatnych rozwiązań i możesz spróbować.
Na tej stronie :- Co to jest błąd PS5 CE-100095-5 i jego przyczyna?
- Sposób 1: Sprawdź serwery PSN
- Sposób 2: Uruchom ponownie konsolę i router PS5
- Sposób 3: Zainstaluj grę na wewnętrznym dysku SSD
- Sposób 4: Usuń i ponownie zainstaluj grę/aplikację
- Sposób 5: Zaktualizuj oprogramowanie systemu PS5
- Sposób 6: Odbuduj bazę danych
- Dolna linia
Ten błąd występuje u wielu użytkowników PS5 podczas próby aktualizacji gry lub aplikacji na konsoli, a na ekranie pojawia się komunikat o błędzie z kodem (CE-100095-5), wskazujący, że proces się nie powiódł. Czasami ten błąd występuje nawet podczas próby uruchomienia zainstalowanej gry. Pojawi się komunikat: Coś poszło nie tak lub Nie można uruchomić gry lub aplikacji.
Jeśli również napotykasz błąd PS5 CE-100095-5, kontynuuj czytanie poniższego artykułu, aby dowiedzieć się o przyczynie tego błędu i sposobach jego naprawienia.
Co to jest błąd PS5 CE-100095-5 i jego przyczyna?
Błąd PS5 CE-100095-5 to błąd związany z oprogramowaniem. Oznacza to, że wystąpił problem podczas próby uruchomienia gry lub aplikacji, uniemożliwiający granie w tę konkretną grę. CE-100095-5 PS5 to ogólny błąd, który występuje także na PS3 i PS4.
Co jest przyczyną tego błędu? Ten błąd jest związany z oprogramowaniem, co oznacza, że nastąpiło jakieś uszkodzenie/uszkodzenie danych zainstalowanych na konsoli PS5. Może to być sama gra lub samo oprogramowanie systemu PS5. Ale CE-100095-5 PS5 ma więcej powodów:
- Twoja gra/aplikacja nie została poprawnie pobrana/zainstalowana.
- Gra jest zainstalowana na zewnętrznym dysku twardym, zewnętrzny dysk twardy może działać nieprawidłowo.
- Baza danych PS5 jest uszkodzona.
- Problem z pamięcią podręczną systemu.
- Problemy ze zgodnością gier/aplikacji z aktualnie zainstalowaną wersją oprogramowania systemu PS5.
- Konflikty plików z innymi grami/aplikacjami na PS5.
Ponadto wielu użytkowników PS5 zgłasza, że ten błąd zwykle występuje w jednej z dwóch następujących gier:
Ogólnie rzecz biorąc, jeśli na PS5 nie można uruchomić gry lub błąd aplikacji występuje tylko w określonej grze/aplikacji, podczas gdy inne gry/aplikacje działają bez problemów, jest to wyraźna wskazówka, że problem dotyczy samej gry/aplikacji.
Sposób 1: Sprawdź serwery PSN
Pierwszą rzeczą, którą powinieneś zrobić przed wprowadzeniem jakichkolwiek zmian w PS5, jest sprawdzenie statusu PSN (PlayStation Network), aby upewnić się, że wszystkie usługi działają prawidłowo. Aktualny stan usług możesz sprawdzić wchodząc na stronę Stan serwera PlayStation strona.
Jeśli PSN jest obecnie wyłączony, musisz poczekać, aż ich zespół rozwiąże problem. Jeśli jednak nie ma problemów z serwerami PlayStation Network, możesz zastosować poniższe metody, aby naprawić kod błędu CE-100095-5.
Sposób 2: Uruchom ponownie konsolę i router PS5
Łatwym sposobem naprawienia błędu PS5 CE-100095-5 jest ponowne uruchomienie konsoli PS5 i routera. Jest często używany do rozwiązywania typowych problemów na urządzeniu.
Możesz nacisnąć i przytrzymać Moc przycisk, aby całkowicie wyłączyć konsolę. Następnie poczekaj, aż lampka zasilania przestanie migać, a następnie odłącz przewód zasilający. Po około 20 minutach podłącz ponownie przewód zasilający i włącz PS5.
Nieuruchamianie gier lub aplikacji na konsoli PS5 może również wystąpić, gdy sygnał routera jest słaby. Więc uruchom ponownie router i spróbuj zbliżyć swój system do PS5, otrzymasz silny sygnał zapewniający stabilne połączenie internetowe.
Wskazówka: Upewnij się, że używasz urządzenia bezprzewodowego kompatybilnego z pasmem 5 GHz, a nie 2,4 GHz.Po ponownym uruchomieniu konsoli i routera sprawdź, czy kod błędu zniknął. Jeśli problem nadal występuje, przejdź do następnej poprawki.
Sposób 3: Zainstaluj grę na wewnętrznym dysku SSD
Jeśli uruchamiasz grę na zewnętrznym dysku twardym, najlepiej zainstalować ją na wewnętrznym dysku SSD PS5, ponieważ zewnętrzny dysk twardy PS5 może ulec awarii (CE-100095-5).
Uszkodzenie danych i problemy z wydajnością mogą wystąpić, gdy zewnętrzny dysk twardy PS5 nie działa prawidłowo. Jeśli więc masz problemy z wydajnością gier/aplikacji na PS5 działających na zewnętrznym dysku twardym, zawsze zaleca się instalowanie gier w pamięci wewnętrznej PS5.
Sposób 4: Usuń i ponownie zainstaluj grę/aplikację
Wielu użytkowników PS5 zgłosiło, że usunięcie konkretnej gry, która spowodowała błąd PS5 CE-100095-5, może również rozwiązać ten problem. Aby to zrobić, wykonaj następujące proste kroki:
Krok 1 : Idź do Ustawienia > Składowanie .
Krok 2 : W lewym okienku wybierz Pamięć konsoli . W prawym okienku wybierz Gry i aplikacje .
Wskazówka: Jeśli docelowa gra lub aplikacja jest zainstalowana na zewnętrznym dysku twardym PS5, w lewym okienku wybierz opcję Rozszerzona pamięć.Krok 3 : Wybierz grę, którą chcesz ponownie zainstalować, i wybierz Usuń.
Krok 4 : Pobierz i zainstaluj ponownie grę lub aplikację.
Następnie możesz sprawdzić, czy gra lub aplikacja działa poprawnie.
Sposób 5: Zaktualizuj oprogramowanie systemu PS5
Sony stale wydaje aktualizacje dla konsoli PS5, aby naprawić błędy i poprawić wydajność. Dlatego zawsze zaleca się aktualizowanie oprogramowania systemu PS5. Gdy napotkasz błąd PS5 CE-100095-5, powinieneś także sprawdzić dostępność aktualizacji oprogramowania systemowego.
Jeśli Twoja konsola PS5 jest podłączona do właściwej sieci, możesz łatwo zaktualizować oprogramowanie systemu PS5 w Ustawieniach; alternatywnie możesz zaktualizować oprogramowanie systemu PS5 z dysku flash USB. Druga opcja jest przydatna, gdy PS5 nie działa poprawnie ( PS5 zawiesza się lub ulega awarii ).
Opcja 1: zaktualizuj oprogramowanie systemu PS5 za pomocą ustawień
Jeśli chcesz zaktualizować oprogramowanie systemu PS5 poprzez Ustawienia, potrzebujesz jedynie:
Krok 1 : Na Dom ekranie, wybierz Ustawienia .
Krok 2 : Nawigować do System > Oprogramowanie systemowe > Aktualizacja i ustawienia oprogramowania systemowego > Zaktualizuj oprogramowanie systemowe > Aktualizuj za pomocą Internetu .
Krok 3 : Wybierać Aktualizacja > OK .
Następnie musisz cierpliwie poczekać, aż proces aktualizacji zakończy się pomyślnie. Nie zamykaj konsoli podczas tego procesu. W przeciwnym razie konsola może zostać uszkodzona.
Opcja 2: zaktualizuj oprogramowanie systemu PS5 za pomocą napędu flash USB
Inną opcją aktualizacji oprogramowania systemu PS5 jest pobranie najnowszego pliku aktualizacji PS5 z oficjalnej witryny PlayStation za pośrednictwem napędu flash USB, a następnie zainstalowanie aktualizacji w trybie awaryjnym PS. Ta metoda jest bardzo przydatna, szczególnie jeśli Twoje PS5 nie działa poprawnie. Aby dokończyć aktualizację, wystarczy wykonać poniższe kroki.
Część 1: Sformatuj pamięć flash USB w systemie FAT32
Aby zaktualizować PS5, musisz przygotować dysk flash USB sformatowany w systemie plików FAT32. W przeciwnym razie konsola PS5 może później nie rozpoznać dysku flash USB.
Można to zrobić za pomocą wbudowanego w Windows narzędzia Zarządzanie dyskami lub Diskpart. Jednak oba narzędzia mają pewne ograniczenia podczas formatowania dysków USB większych niż 32 GB do systemu FAT32.
Jeśli używasz dysku USB o dużej pojemności, zalecamy skorzystanie z Kreatora partycji MiniTool. Jest to profesjonalny menedżer partycji, który umożliwia łatwe formatowanie dysków. Można go również używać przekonwertuj NTFS na FAT32 bez utraty danych , migruj system operacyjny na dysk SSD/HD, zmieniaj rozmiar partycji itp.
Aby sformatować dysk USB w systemie FAT32, zapoznaj się z instrukcją krok po kroku.
Kreator partycji MiniTool za darmoKliknij, aby pobrać100%Czyste i bezpieczne
Krok 1 : Podłącz dysk flash USB do komputera i uruchom aplikację, aby uzyskać dostęp do głównego interfejsu.
Krok 2 : Wybierz partycję napędu flash USB i kliknij Sformatuj partycję z lewego panelu. Alternatywnie możesz kliknąć partycję prawym przyciskiem myszy i wybrać Format .
Krok 3 : W wyskakującym oknie wybierz FAT32 z rozwijanej listy System plików . Następnie kliknij OK aby potwierdzić operację.

Krok 4 : Kiedy wrócisz do głównego interfejsu, kliknij Stosować aby wykonać oczekującą operację.
Część 2. Pobierz plik aktualizacji na dysk flash USB
Krok 1 : Otwórz pamięć flash USB Przeglądarka plików . Następnie utwórz folder o nazwie PS5 .
Krok 2 : W środku PS5 folderze, utwórz inny folder o nazwie AKTUALIZACJA .
Krok 3 : Użyj dowolnej przeglądarki, aby odwiedzić oficjalna strona PlayStation i przewiń w dół do pliku aktualizacji PS5. Następnie kliknij go prawym przyciskiem myszy i wybierz Zapisz link jako.
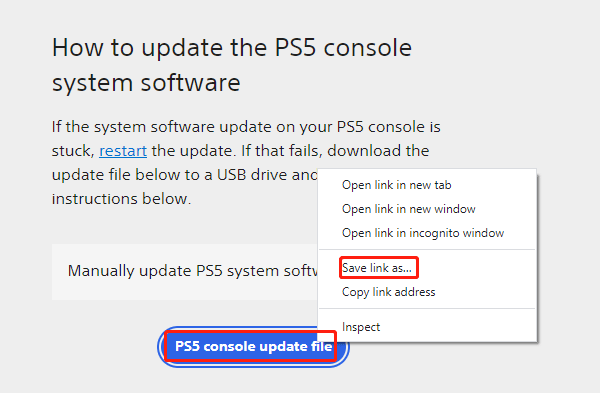
Krok 4 : W wyskakującym oknie wybierz folder UPDATE na dysku flash USB i kliknij Zapisz. Otrzymasz plik o nazwie PS5UPDATE.PUP.
Część 3. Zaktualizuj swój PS 5 w trybie awaryjnym
Krok 1 : Upewnij się, że konsola PlayStation jest całkowicie wyłączona i wyjmij dysk flash USB z komputera. Następnie włóż dysk flash z plikiem aktualizacji do PS5.
Krok 2 : Uruchom Tryb awaryjny PS5 i wybierz Zaktualizuj oprogramowanie systemowe > Aktualizacja z urządzenia pamięci masowej USB > OK .
Po zaktualizowaniu PS5 możesz uruchomić problematyczną grę lub aplikację, aby sprawdzić, czy błąd PS5 CE-100095-5 zniknął.
Sposób 6: Odbuduj bazę danych
Odbudowa bazy danych PS5 to czwarta metoda naprawy błędu PS5 CE-100095-5. Powinieneś regularnie odbudowywać bazę danych PS5, zwłaszcza po zainstalowaniu jakichkolwiek gier/aplikacji i ich aktualizacji.
Zaletą odbudowy bazy danych PS5 jest to, że naprawia ona wszelkie uszkodzone pliki w danych systemowych i ogólnie czyści dysk SSD, co pomaga uzyskać szybszą i bardziej responsywną wydajność konsoli, a jednocześnie nie usuwa żadnych istniejących plików gier ani konfiguracji.
Jeśli masz tak uszkodzone pliki na konsoli PS5, że gra często się zawiesza i zawiesza, odbudowa bazy danych PS5 jest bardzo przydatna.
Wystarczy uruchomić konsolę PS5 w trybie awaryjnym i wybrać opcję przebudowy bazy danych (piąta opcja). Proces odbudowy może zająć kilka godzin, po czym konieczne będzie ponowne uruchomienie konsoli.
Szczegółowe informacje na temat odbudowy bazy danych PS5 można przeczytać Ten artykuł .
Oprócz powyższych sposobów możesz także wypróbować dwie poniższe metody, aby naprawić błąd PS5 CE-100095-5.
Dolna linia
Jak naprawić błąd PS5 CE-100095-5? W tym poście omówiono 6 przetestowanych rozwiązań. Możesz wypróbować je jeden po drugim, aż błąd zostanie pomyślnie naprawiony. Jeśli masz jakieś pomysły na ten temat, zapisz je w polu komentarza poniżej. Jeśli napotkasz jakiekolwiek problemy podczas korzystania z oprogramowania MiniTool Partition Wizard, możesz skontaktować się z nami za pośrednictwem Nas .
![Czym jest proces Perfmon.exe i jak rozwiązać problemy z nim? [MiniTool Wiki]](https://gov-civil-setubal.pt/img/minitool-wiki-library/14/what-is-perfmon-exe-process.png)
![MRT zablokowany przez administratora systemu? Oto metody! [Wiadomości MiniTool]](https://gov-civil-setubal.pt/img/minitool-news-center/39/mrt-blocked-system-administrator.jpg)

![Co to jest błąd urządzenia I / O? Jak naprawić błąd urządzenia we / wy? [Wskazówki dotyczące MiniTool]](https://gov-civil-setubal.pt/img/data-recovery-tips/52/what-is-i-o-device-error.jpg)
![Dwa rozwiązania umożliwiające odświeżenie systemu Windows 10 bez utraty programów [MiniTool Tips]](https://gov-civil-setubal.pt/img/backup-tips/72/two-solutions-refresh-windows-10-without-losing-programs.png)






![[Rozwiązany] Jak naprawić system Windows nie może znaleźć pliku Steam.exe? [MiniTool News]](https://gov-civil-setubal.pt/img/minitool-news-center/01/how-fix-windows-cannot-find-steam.jpg)


![7 sposobów naprawienia niedziałających powiadomień Discord w Windows 10 [MiniTool News]](https://gov-civil-setubal.pt/img/minitool-news-center/49/7-ways-fix-discord-notifications-not-working-windows-10.jpg)

![Kod błędu 21 w Menedżerze urządzeń - jak to naprawić [MiniTool News]](https://gov-civil-setubal.pt/img/minitool-news-center/83/error-code-21-device-manager-how-fix-it.png)
![Jak zrobić zrzut ekranu na telefonie Samsung? [Wiadomości o Mininarzędziu]](https://gov-civil-setubal.pt/img/minitool-news-center/19/how-take-screenshot-your-samsung-phone.jpg)

![9 rzeczy, które należy wziąć pod uwagę przy zakupie komputera [MiniTool News]](https://gov-civil-setubal.pt/img/minitool-news-center/02/9-necessary-things-consider-when-buying-computer.png)