Jak naprawić ustawienia systemu Windows 11/10 podczas kasowania/zamrażania/zablokowania
How Fix Windows 11 10 Settings Cashing Freezing Stuck
Dlaczego ustawienia systemu Windows ciągle się zawieszają? Co się stanie, jeśli ustawienia systemu Windows zawieszą się/zawieszą się/zablokują się? W tym samouczku na temat MiniTool zostaną przedstawione możliwe przyczyny i rozwiązania, dzięki czemu możesz łatwo pozbyć się problemu.Na tej stronie :- Ustawienia systemu Windows powodują awarię systemu Windows 11/10
- Poprawka 1: Uruchom ponownie komputer
- Poprawka 2: zaktualizuj system Windows
- Poprawka 3: zaktualizuj sterownik karty graficznej
- Poprawka 4: Zresetuj aplikację Ustawienia systemu Windows
- Ostatnie słowa
Ustawienia systemu Windows powodują awarię systemu Windows 11/10
Nierzadko zdarzają się awarie aplikacji. Podczas próby otwarcia programu lub uruchomienia aplikacji w systemie Windows 11/10 może się zawiesić, zawiesić lub utknąć. Aplikacja Ustawienia systemu Windows również nie jest wyjątkiem.
Jest to dobre centrum rozwiązywania problemów, a także umożliwia zmianę wielu ustawień systemu. Kiedy zdarza się awaria/zablokowanie ustawień systemu Windows, sytuacja jest poważna. Co zatem powoduje problem z awarią? Zwykle przyczyną problemu może być wiele czynników, w tym przestarzały system operacyjny, przestarzały sterownik karty graficznej, wadliwe procesy w tle i uszkodzone pliki systemowe.
Co więc należy zrobić, jeśli Ustawienia systemu Windows zawieszają się, zawieszają, blokują lub ulegają awarii? Przyjrzyjmy się teraz sposobom rozwiązywania problemów poniżej, aby rozwiązać problem raz na zawsze.
Poprawka 1: Uruchom ponownie komputer
To wydaje się zbyt proste i myślisz, że nie może zadziałać. Czasami jednak ponowne uruchomienie może pomóc w rozwiązaniu tymczasowych błędów lub problemów z korupcją. Dlatego zalecamy ponowne uruchomienie komputera, aby naprawić awarię ustawień systemu Windows.
Teraz dotknij Okna kliknij ikonę Moc przycisk i wybierz Uruchom ponownie .
Jeśli ustawienia systemu Windows 11/10 nadal zawieszają się lub ulegają awarii, wypróbuj inną metodę poniżej.
Poprawka 2: zaktualizuj system Windows
Jeśli używasz starego systemu operacyjnego Windows, może wystąpić awaria aplikacji, ponieważ może to powodować problemy ze zgodnością między systemem operacyjnym a programami. Jeśli Ustawienia systemu Windows zawieszają się, zaktualizuj system Windows do najnowszej wersji.
Ponieważ Ustawienia systemu Windows zawieszają się/zacinają się, możesz spróbować otworzyć tę aplikację. Jeśli tak, przejdź do Aktualizacja systemu Windows i sprawdź dostępne aktualizacje. Następnie pobierz i zainstaluj je na swoim komputerze.
Jeśli aplikacja Ustawienia nie odpowiada, możesz zainstalować dostępne aktualizacje za pomocą wiersza poleceń, postępując zgodnie z przewodnikiem – Dwa skuteczne sposoby przeprowadzania aktualizacji systemu Windows z wiersza poleceń .
Porady: Przed kontynuowaniem zalecamy utworzenie kopii zapasowej komputera, ponieważ mogą wystąpić problemy z aktualizacją systemu Windows, prowadzące do utraty danych lub awarii systemu. Możesz uruchomić MiniTool ShadowMaker do tworzenia kopii zapasowych komputera i pobrać to oprogramowanie do tworzenia kopii zapasowych, naciskając przycisk pobierania.Wersja próbna MiniTool ShadowMakerKliknij, aby pobrać100%Czyste i bezpieczne
 Jak wykonać kopię zapasową systemu Windows 11 na dysku zewnętrznym (pliki i system)
Jak wykonać kopię zapasową systemu Windows 11 na dysku zewnętrznym (pliki i system)Jak wykonać kopię zapasową systemu Windows 11 na zewnętrznym dysku twardym lub dysku flash USB? Zobacz ten post, który skupia się na kopii zapasowej plików i systemu Windows 11.
Czytaj więcejPoprawka 3: zaktualizuj sterownik karty graficznej
Gdy sterownik karty graficznej jest nieaktualny, może wystąpić awaria ustawień systemu Windows. Jeśli ta sytuacja ma zastosowanie, możesz również zauważyć problem z funkcjonalnością w innych aplikacjach. Aby wyeliminować problem z awarią lub naprawić zablokowane ustawienia systemu Windows, przejdź do aktualizacji sterownika karty graficznej do najnowszej wersji, wykonując następujące kroki:
Krok 1: Naciśnij Wygraj + X wybierać Menadżer urządzeń .
Krok 2: Przejdź do Karty graficzne , kliknij prawym przyciskiem myszy swoją kartę graficzną i wybierz Uaktualnij sterownik .
Krok 3: Stuknij pierwszą opcję, aby system Windows wyszukał najlepszy dostępny sterownik i zainstalował go na komputerze.
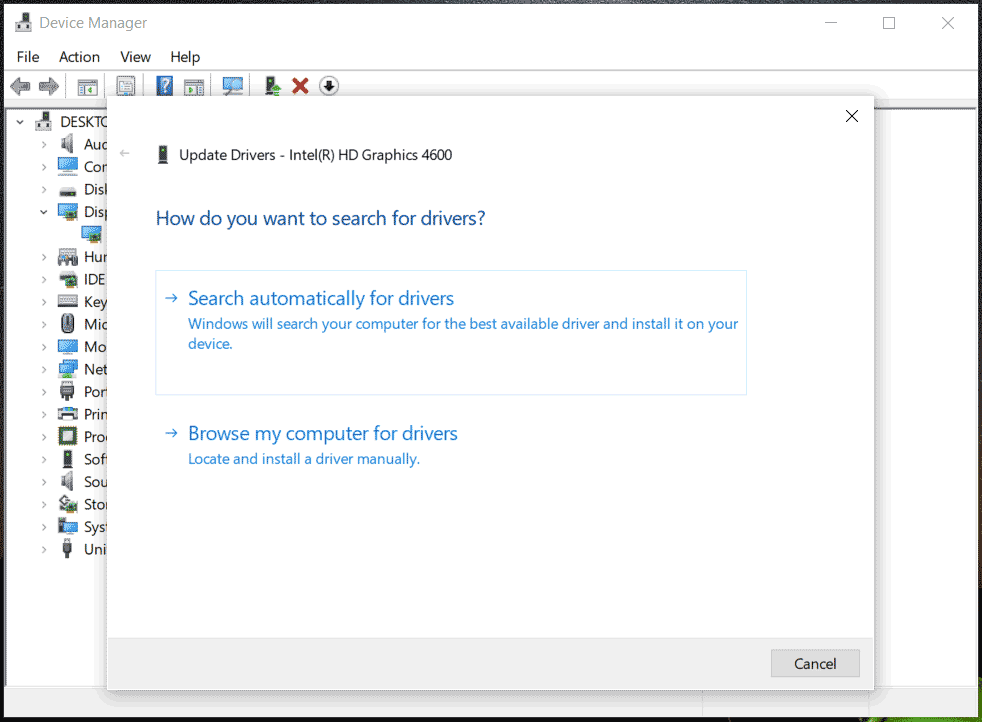 Porady: Ponadto możesz uzyskać dostęp do strony internetowej producenta, pobrać najnowszą wersję dla swojego procesora graficznego i zainstalować ją. Poza tym inne sposoby znajdziesz w tym poście – Jak zaktualizować sterowniki w Windows 11? Wypróbuj 4 sposoby tutaj.
Porady: Ponadto możesz uzyskać dostęp do strony internetowej producenta, pobrać najnowszą wersję dla swojego procesora graficznego i zainstalować ją. Poza tym inne sposoby znajdziesz w tym poście – Jak zaktualizować sterowniki w Windows 11? Wypróbuj 4 sposoby tutaj.Poprawka 4: Zresetuj aplikację Ustawienia systemu Windows
Jeśli sterownik systemu Windows i karty graficznej jest aktualny, ale ustawienia systemu Windows zablokowały się/awarii nadal występują, możesz spróbować zresetować aplikację Ustawienia w programie PowerShell.
Powiązany post: Jak zresetować aplikację Ustawienia w systemie Windows 10/11
Krok 1: Wpisz PowerShell i dotknij Uruchom jako administrator .
Krok 2: W oknie PowerShell skopiuj i wklej Get-AppxPackage *windows.immersivecontrolpanel* | Zresetuj AppxPackage , następnie naciśnij Wchodzić .
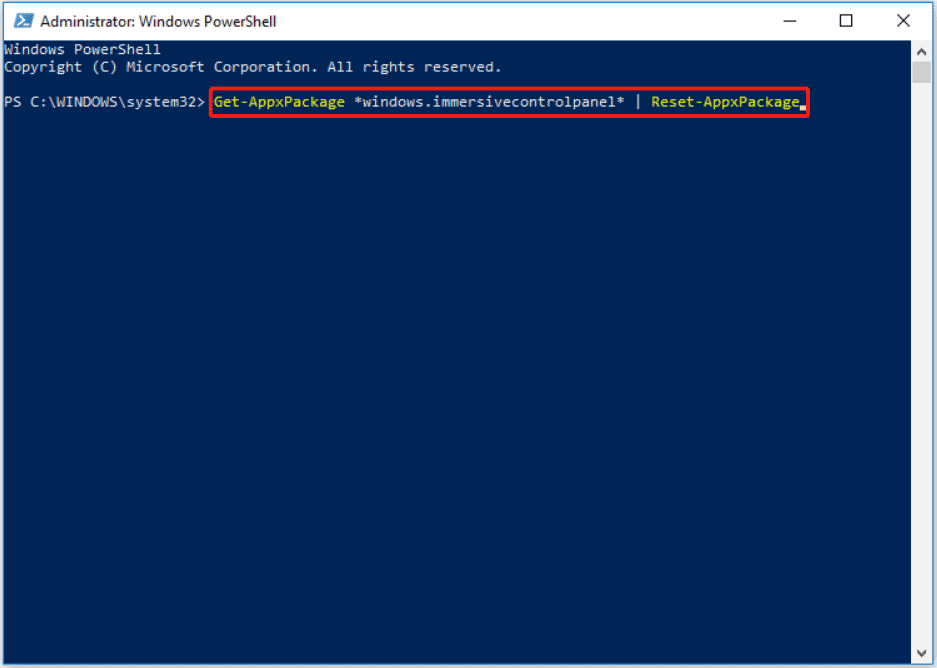
Ostatnie słowa
Aplikacje takie jak Ustawienia systemu Windows mogą nieoczekiwanie ulec awarii, co jest nudne. Zwykle problem można łatwo rozwiązać na dobre i można wypróbować powyższe metody. Podejmij działania w przypadku awarii/zablokowania ustawień systemu Windows!
![Jaki dysk twardy mam Windows 10? Dowiedz się na 5 sposobów [MiniTool News]](https://gov-civil-setubal.pt/img/minitool-news-center/42/what-hard-drive-do-i-have-windows-10.jpg)







![[Rozwiązany] Jak naprawić przegrzanie konsoli Xbox One? Co możesz zrobić [MiniTool News]](https://gov-civil-setubal.pt/img/minitool-news-center/89/how-fix-xbox-one-overheating.jpg)

![Cztery najlepsze rozwiązania dotyczące kodu błędu Disney Plus 73 [Aktualizacja 2021] [MiniTool News]](https://gov-civil-setubal.pt/img/minitool-news-center/06/top-4-solutions-disney-plus-error-code-73.png)
![Błąd YouTube: przepraszamy, tego filmu nie można edytować [rozwiązany]](https://gov-civil-setubal.pt/img/youtube/66/youtube-error-sorry.png)

![Jak wymusić usunięcie pliku, którego nie można usunąć Windows 10 [MiniTool News]](https://gov-civil-setubal.pt/img/minitool-news-center/11/how-force-delete-file-that-cannot-be-deleted-windows-10.jpg)

![Jak naprawić sprawdzanie przeglądarki przed zablokowaniem [MiniTool News]](https://gov-civil-setubal.pt/img/minitool-news-center/12/how-fix-checking-your-browser-before-accessing-stuck.png)



