[Rozwiązany] Jak naprawić system Windows nie może znaleźć pliku Steam.exe? [MiniTool News]
How Fix Windows Cannot Find Steam
Podsumowanie :
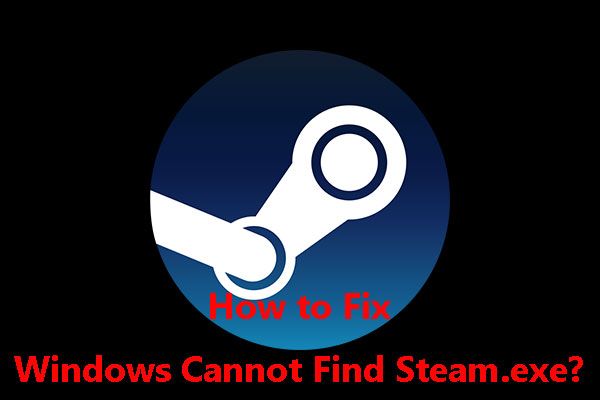
Czasami, gdy chcesz otworzyć Steam za pomocą skrótu na pulpicie lub po instalacji, możesz napotkać problem z systemem Windows nie może znaleźć pliku steam.exe. W takiej sytuacji możesz to przeczytać MiniTool post, aby wybrać jedno odpowiednie rozwiązanie, aby pozbyć się tego problemu z steam.exe.
System Windows nie może znaleźć pliku Steam.exe to błąd, który może pojawić się po dwukrotnym kliknięciu skrótu Steam na pulpicie w celu otwarcia klienta Steam. Ten błąd może również pojawić się podczas bezpośredniego otwierania pliku Steam.exe z folderu instalacyjnego Steam.
Po sprawdzeniu może się okazać, że plik istnieje i jest dostępny. Jednak system Windows nadal nie mógł znaleźć pary. Dlaczego tak się dzieje?
Najważniejsze powody, dla których system Windows nie może znaleźć pliku Steam.exe
Brak Steam.exe jest spowodowany głównie przez te dwie sytuacje:
Złośliwe oprogramowanie
To bardzo częsty powód. Ale możesz tego nie dostrzec. Wielu użytkowników zgłosiło to jako przyczynę niepowodzenia znalezienia pary przez system Windows. Musisz więc przeskanować komputer za pomocą oprogramowania antywirusowego, aby zabić wirusa i złośliwe oprogramowanie.
AVAST
AVAST nie jest przyjazny dla Steam. Może blokować Steam i musisz dodać go do listy wyjątków, aby Steam działał. Nawet czasami musisz odinstalować AVAST lub usunąć określony wpis rejestru, aby rozwiązać problem.
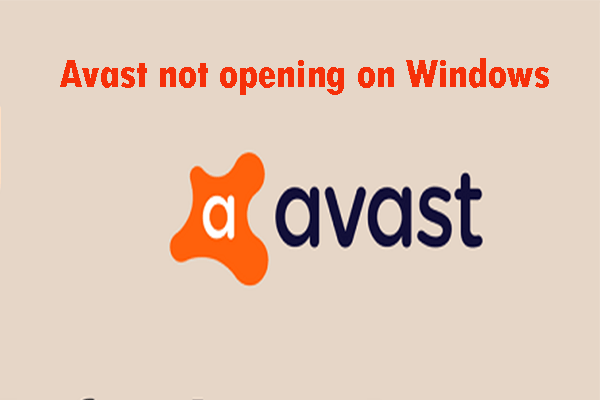 Avast nie otwiera się w systemie Windows? Oto kilka przydatnych rozwiązań
Avast nie otwiera się w systemie Windows? Oto kilka przydatnych rozwiązań Jeśli Avast nie otworzy się w systemie Windows i nie wiesz, jak sobie z tym poradzić, możesz przeczytać ten post. Nauczy Cię, jak szczegółowo rozwiązać ten problem.
Czytaj więcejPoprawka nr 1: Przeskanuj komputer w poszukiwaniu wirusów / złośliwego oprogramowania
W przypadku, gdy system Windows nie może znaleźć błędu steam.exe jest spowodowany przez wirus lub złośliwe oprogramowanie, możesz najpierw pobrać oprogramowanie antywirusowe na swój komputer, a następnie użyć go do wykonania pełnego skanowania komputera.
Malwarebytes to dobry wybór do skanowania w poszukiwaniu wirusów / złośliwego oprogramowania. Możesz Pobierz to na komputerze, a następnie użyj go do przeskanowania komputera, a następnie usuń wirusa / złośliwe oprogramowanie znalezione przez to narzędzie.
Poprawka nr 2: Dodaj Steam do listy wyjątków w AVAST
Steam i AVAST nie mogą ze sobą dobrze współpracować. AVAST znajduje się nawet na liście programów, które kolidują z instalacją Steam, a klient Steam został oznaczony przez AVAST. Możesz naprawić system Windows, który nie może znaleźć pliku steam.exe, dodając Steam do listy wyjątków w AVAST.
Oto przewodnik:
- Otwórz AVAST.
- Iść do Menu> Ustawienia> Ogólne> Wyjątek> Dodaj wyjątek .
- Kliknij Przeglądaj a następnie przejdź do folderu, w którym chcesz zainstalować Steam.
- Wybierz ten folder, a następnie kliknij Dodaj wyjątek aby dodać Steam do listy wyjątków.
W końcu możesz przejść do sprawdzenia, czy możesz pomyślnie otworzyć Steam bez błędu systemu Windows nie może znaleźć steam.exe.
Poprawka nr 3: Odinstaluj AVAST
Jeśli system Windows nie może znaleźć błędu steam.exe nadal występuje, nawet jeśli dodałeś Steam do listy wyjątków w AVAST, możesz odinstalować AVAST, aby spróbować. Może to całkowicie wyeliminować konflikt między AVAST a Steam.
Poprawka nr 4: Usuń określoną wartość rejestru
Jeśli jednak wszystkie powyższe rozwiązania nie działają, musisz rozważyć usunięcie określonej wartości rejestru. Podczas usuwania wartości rejestru należy zachować szczególną ostrożność. Aby zapewnić bezpieczeństwo wartości rejestru, lepiej wykonać kopię zapasową rejestru z góry.
Następnie możesz wykonać następujące kroki, aby usunąć wartość rejestru, którą musisz usunąć:
1. Wciśnij Wygraj + R. otworzyć Biegać .
2. Wpisz regedit i naciśnij Wchodzić aby wejść do Edytora rejestru.
3. Przejdź do następującej lokalizacji:
HKEY_LOCAL_MACHINE SOFTWARE Microsoft Windows NT CurrentVersion Image File Execution Options
4. Otwórz opcje wykonywania pliku obrazu i przejdź do wpisu Steam.exe. Następnie kliknij prawym przyciskiem myszy Steam.exe i wybierz Usunąć z menu kontekstowego.
5. Zamknij Edytor rejestru.
W końcu możesz sprawdzić, czy możesz normalnie otworzyć Steam.
Te metody powinny rozwiązać problem z systemem Windows nie może znaleźć pliku Steam.exe.
![Jak naprawić błąd Windows Update 0x80070057? Wypróbuj te metody [MiniTool Tips]](https://gov-civil-setubal.pt/img/backup-tips/79/how-fix-windows-update-error-0x80070057.jpg)
![3 rozwiązania dla składników Windows Update muszą zostać naprawione [MiniTool News]](https://gov-civil-setubal.pt/img/minitool-news-center/50/3-solutions-windows-update-components-must-be-repaired.png)
![Jak pozbyć się uszkodzenia struktury krytycznej systemu Windows? [Wskazówki dotyczące MiniTool]](https://gov-civil-setubal.pt/img/data-recovery-tips/87/how-get-rid-windows-critical-structure-corruption.jpg)

![Jakie są najlepsze usługi hostingu plików dla Ciebie w 2021 roku [Wskazówki MiniTool]](https://gov-civil-setubal.pt/img/data-recovery-tips/35/what-are-best-file-hosting-services.png)
![Co to jest katalog Systemu 32 i dlaczego nie należy go usuwać? [MiniTool Wiki]](https://gov-civil-setubal.pt/img/minitool-wiki-library/76/what-is-system-32-directory.png)
![Pełny przewodnik - jak zmienić kolor tekstu w Discordzie [MiniTool News]](https://gov-civil-setubal.pt/img/minitool-news-center/38/full-guide-how-change-text-color-discord.png)
![[Rozwiązany] 13 sposobów na przyspieszenie pobierania uTorrent na PC [Wiadomości MiniTool]](https://gov-civil-setubal.pt/img/minitool-news-center/11/13-ways-how-speed-up-utorrent-download-pc.png)

![Top 10 najlepszych programów do migracji danych: klon HDD, SSD i systemu operacyjnego [MiniTool Tips]](https://gov-civil-setubal.pt/img/disk-partition-tips/11/top-10-best-data-migration-software.jpg)

![Jak naprawić błąd „Sterownik karty graficznej uległ awarii i został zresetowany”? [MiniTool News]](https://gov-civil-setubal.pt/img/minitool-news-center/84/how-fix-video-driver-crashed.png)

![Jak sparować urządzenie Bluetooth w systemie Windows 11/10/8.1/7? [Wskazówki dotyczące Mininarzędzia]](https://gov-civil-setubal.pt/img/news/4C/how-to-pair-a-bluetooth-device-on-windows-11/10/8-1/7-minitool-tips-1.jpg)

![Jak uzyskać dostęp do sieci w ustawieniach zapory lub antywirusa [MiniTool News]](https://gov-civil-setubal.pt/img/minitool-news-center/75/how-access-network-your-firewall.jpg)


![Jak wykonać kopię zapasową iPhone'a na zewnętrzny dysk twardy na komputerach PC i Mac? [Wskazówki dotyczące Mininarzędzia]](https://gov-civil-setubal.pt/img/disk-partition-tips/24/how-backup-iphone-external-hard-drive-pc-mac.png)
