Jak naprawić błąd „Windows Explorer Dark Theme” w systemie Windows 10 [MiniTool News]
How Fix Windows Explorer Dark Error Windows 10
Podsumowanie :
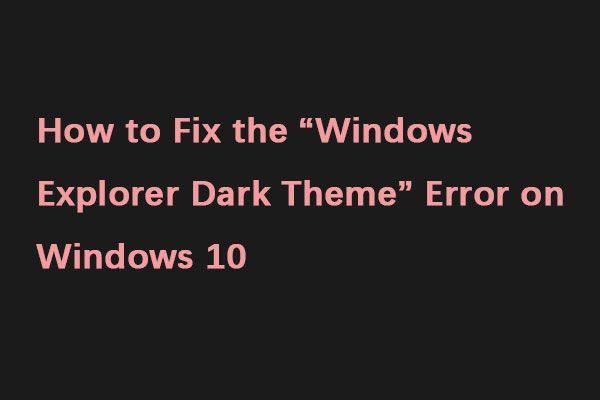
Używanie ciemnego motywu na komputerze może być przydatne, ale wiele osób zgłasza, że ciemny motyw Eksploratora Windows nie działa dla nich w systemie Windows 10. Może to być problem, ale w tym poście od Rozwiązanie MiniTool , Pokażę ci, jak rozwiązać ten problem.
Ciemny motyw jest mile widzianym dodatkiem do systemu Windows, ale niektóre osoby zgłaszały problemy z ciemnym motywem eksploratora plików. Dlaczego tak się dzieje? Oto kilka przyczyn tego powodu:
1. Nieaktualna wersja systemu Windows
2. Mach2 lub inne podobne narzędzie przerywa legalny tryb ciemny
3. Usterka z ciemnym motywem
Następnie przejdźmy do rozwiązania problemu „Ciemny motyw Eksploratora plików systemu Windows 10 nie działa”.
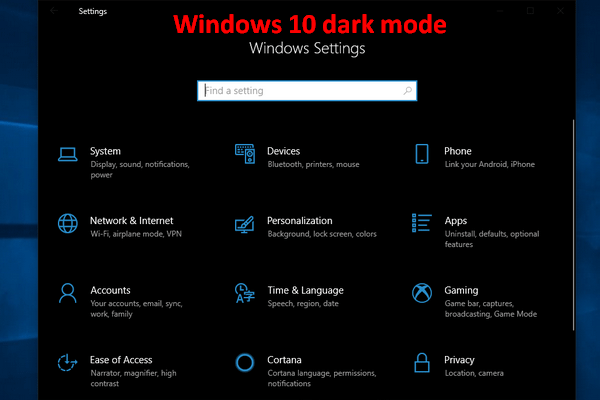 Jak włączyć tryb ciemny w systemie Windows 10 - oto szczegółowy samouczek
Jak włączyć tryb ciemny w systemie Windows 10 - oto szczegółowy samouczek Jeśli chcesz włączyć tryb ciemny systemu Windows 10, ale nie wiesz jak, przeczytaj uważnie ten artykuł.
Czytaj więcejPoprawka 1: Zaktualizuj system Windows 10 do najnowszej wersji
Jak wiemy, aktualizacja systemu Windows zawsze zawiera poprawki błędów i dodaje nowe funkcje. Aktualizacja systemu Windows 10 do najnowszej wersji może być pomocna w pozbyciu się problemu „Niedziałający ciemny motyw Eksploratora plików”. Aby to zrobić, zapoznaj się z następującym samouczkiem.
Krok 1: otwarty Ustawienia a następnie kliknij Aktualizacja i bezpieczeństwo .
Krok 2: Kliknij Aktualizacja systemu Windows w lewym okienku, a następnie kliknij plik Sprawdź aktualizacje przyciski z prawego panelu.
Następnie system Windows rozpocznie sprawdzanie dostępnych aktualizacji systemu Windows 10, a następnie pobierze je automatycznie. Jeśli wynik sprawdzania wskazuje, że komputer jest aktualny, wypróbuj następujące rozwiązania, aby pozbyć się problemu „ciemnego motywu Eksploratora Windows”.
Poprawka 2: Przełącz na motyw domyślny
Jeśli nie używasz motywu domyślnego, ciemny motyw Eksploratora Windows nie będzie dostępny. Dlatego musisz przełączyć się na domyślny motyw. Oto jak to zrobić:
Krok 1: Otworzyć Ustawienia aplikacji i przejdź do Personalizacja Sekcja.
Krok 2: Kliknij Motywy z menu po lewej stronie. W prawym okienku wybierz Windows z Zmień motyw część.
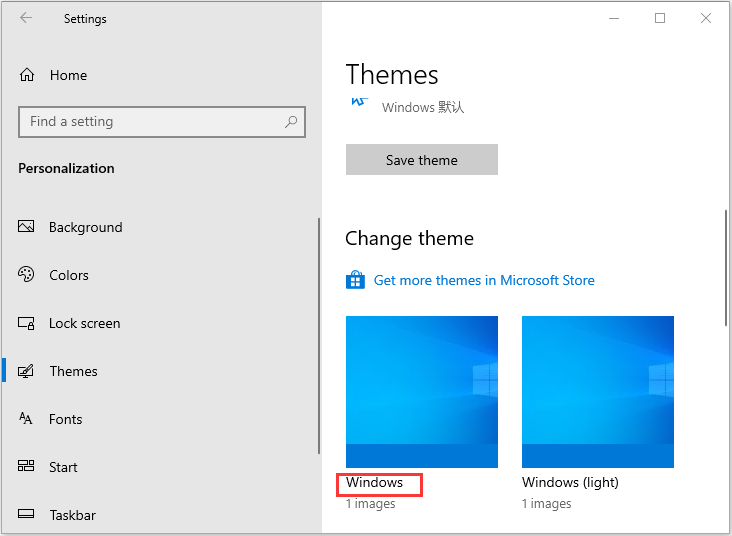
Po wykonaniu tej czynności wrócisz do motywu domyślnego, a ciemny motyw powinien zacząć działać w Eksploratorze plików.
Poprawka 3: Uruchom ponownie Eksplorator plików
Jeśli napotkasz, że ciemny motyw Eksploratora plików nie działa, możesz również spróbować ponownie uruchomić Eksplorator plików.
Krok 1: otwarty Menadżer zadań .
Krok 2: W wyskakującym okienku znajdź plik Eksplorator Windows proces. Kliknij prawym przyciskiem myszy, aby wybrać Uruchom ponownie .
Teraz możesz ponownie przeszukać pliki, aby sprawdzić, czy problem „ciemny motyw Eksploratora Windows nie działa” został rozwiązany.
Poprawka 4: Utwórz nowe konto użytkownika
Jeśli poprzednie metody nie działają, możesz spróbować utworzyć nowe konto użytkownika. Postępuj zgodnie z instrukcjami krok po kroku, aby to zrobić:
Krok 1: Kliknij Początek a następnie kliknij Ustawienia . Wybierać Konta .
Krok 2: Wybierać Rodzina i inni użytkownicy a następnie kliknij Dodaj kogoś innego do tego komputera pod Inni użytkownicy Sekcja.
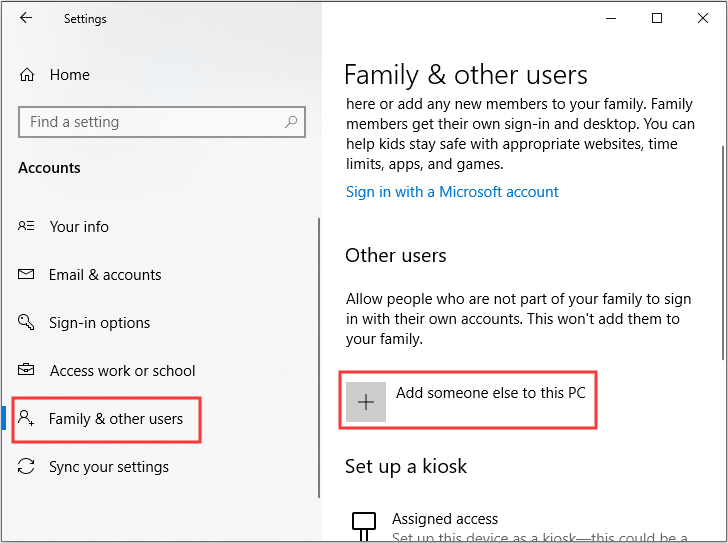
Krok 3: Kliknij Nie mam danych logowania tej osoby u dołu, a następnie wybierz Dodaj użytkownika bez konta Microsoft na dnie.
Krok 4: Wpisz nowy Nazwa Użytkownika i hasło (opcjonalnie), a następnie kliknij Kolejny aby zakończyć tworzenie nowego konta użytkownika.
Krok 5: Przejdź do Rodzina i inni użytkownicy a następnie kliknij nowe konto do wyboru Zmień typ konta pod Inni użytkownicy Sekcja.
Krok 6: Zmienić Typ konta od Typowy użytkownik do Administrator a następnie kliknij dobrze aby zapisać zmiany.
Krok 7: Wyloguj się z bieżącego konta użytkownika i zaloguj się na nowe konto.
Zobacz także: [Rozwiązany] Wyszukiwanie w Eksploratorze plików nie działa w systemie Windows 10
Słowa końcowe
Podsumowując, z tego postu możesz dowiedzieć się, jak rozwiązać problem z ciemnym motywem Eksploratora Windows. Jeśli napotkasz ten sam problem, możesz wypróbować powyższe metody, aby się go pozbyć.



![6 najlepszych rozwiązań powodujących awarię stanu zasilania Windows 10/8/7 [MiniTool Tips]](https://gov-civil-setubal.pt/img/backup-tips/58/top-6-solutions-drive-power-state-failure-windows-10-8-7.jpg)

![ROZWIĄZANY! ERR_NETWORK_ACCESS_DENIED Windows 10/11 [Wskazówki MiniTool]](https://gov-civil-setubal.pt/img/news/48/solved-err-network-access-denied-windows-10/11-minitool-tips-1.png)

![4 Rozwiązania naprawiające Avast Web Shield nie włączają systemu Windows 10 [MiniTool News]](https://gov-civil-setubal.pt/img/minitool-news-center/69/4-solutions-fix-avast-web-shield-won-t-turn-windows-10.png)

![Łatwo jest naprawić odmowę dostępu (skupienie się na dysku i folderze) [MiniTool Tips]](https://gov-civil-setubal.pt/img/data-recovery-tips/11/its-easy-fix-access-is-denied-focus-disk.jpg)
![Najlepsze 2 sposoby uruchamiania z wiersza polecenia w systemie Windows 10 [MiniTool Tips]](https://gov-civil-setubal.pt/img/data-recovery-tips/11/best-2-ways-boot-command-prompt-windows-10.jpg)








![Transfer plików w systemie Windows 10 zawiesza się? Rozwiązania są tutaj! [Wskazówki dotyczące MiniTool]](https://gov-civil-setubal.pt/img/data-recovery-tips/20/windows-10-file-transfer-freezes.png)