Jak przenieść partycję, aby zakończyć początek dysku w systemie Windows
How To Move Partition To End Beginning Of Disk In Windows
Jak przenieść partycję na koniec lub początek dysku na komputerze z systemem Windows? Jeśli się nad tym zastanawiasz, możesz skupić się na tym poście. Tutaj, MiniNarzędzie przedstawia szczegóły dot Windows 10 przenieś partycję na koniec dysku operacja. Ma to również zastosowanie, gdy chcesz przenieść partycję na początek dysku.Informacje o przenoszeniu partycji na koniec/początek dysku
W niektórych przypadkach może być konieczne przeniesienie partycji na koniec lub początek dysku, aby lepiej zarządzać partycją/dyskiem. Tutaj podsumowujemy kilka powodów, dla których warto przenieść partycję na koniec dysku w następujący sposób.
- Zamień lokalizację partycji i nieprzydzielonego miejsca : W przypadku rozszerzania partycji w Zarządzaniu dyskami, ale między nią a nieprzydzielonym miejscem znajduje się inna partycja, możesz przenieść partycję blokującą na koniec dysku, tak aby nieprzydzielone miejsce znajdowało się tuż obok partycji do rozszerzenia.
- Uczyń swój dysk bardziej zorganizowanym : Jeśli na dysku znajduje się wiele partycji nieuporządkowanych (np. C-E-D), możesz spróbować przenieść nieuporządkowaną partycję na koniec lub początek dysku, aby zmienić jej położenie.
- Ustaw partycję systemową na początek dysku : Z jakiegoś powodu możesz znaleźć partycję danych, a nie partycję systemową, zlokalizowaną na początku dysku. W takim przypadku możesz rozważyć przeniesienie partycji systemowej na początek dysku.
Jak przenieść partycję na koniec dysku? Nie można tego zrobić za pomocą wbudowanych w system Windows narzędzi do zarządzania partycjami – Zarządzanie dyskami lub Diskpart. Zamiast tego musisz skorzystać z menedżera partycji dysku innej firmy. Kreator partycji MiniTool to najlepszy wybór do wykonywania operacji przenoszenia partycji systemu Windows na koniec operacji dyskowej.
To profesjonalny i niezawodny menedżer partycji z szeroką gamą funkcji. Na przykład umożliwia partycjonowanie/ sklonuj dysk twardy , przenieś/zmień rozmiar partycji, sformatuj USB na FAT32 /NTFS/exFAT, przekonwertuj MBR na GPT bez utraty danych, odzyskaj usunięte/utracone dane z dysku twardego i nie tylko.
W tym poście Kreator partycji MiniTool zawiera instrukcje dotyczące przenoszenia partycji na koniec dysku na dwa sposoby. Po prostu wybierz jeden w zależności od sytuacji. Możesz także zapoznać się ze sposobami planowania przeniesienia partycji na początek dysku.
Metoda 1: Windows 10 Przenieś partycję na koniec dysku za pomocą opcji Przenieś/Zmień rozmiar
Kreator partycji MiniTool umożliwia bezpośrednie przeniesienie partycji za pomocą jej Przenieś/zmień rozmiar partycji funkcja. W tej części omawiamy głównie sposób użycia tej funkcji do przeniesienia partycji na koniec dysku w następujących sytuacjach.
Najpierw pobierz i zainstaluj Kreator partycji MiniTool na swoim komputerze. Następnie postępuj zgodnie z podanymi instrukcjami, aby zakończyć przenoszenie docelowej partycji na koniec dysku.
Kreator partycji MiniTool za darmo Kliknij, aby pobrać 100% Czyste i bezpieczne
Przypadek pierwszy: partycja sąsiaduje z nieprzydzielonym miejscem na końcu dysku
Jeśli na końcu dysku i obok partycji docelowej znajduje się nieprzydzielone miejsce, możesz bezpośrednio przenieść partycję na koniec dysku za pomocą tego narzędzia do przenoszenia partycji. Oto jak to zrobić.
Krok 1 : Uruchom menedżera partycji, aby wejść do głównego interfejsu.
Krok 2 : Kliknij prawym przyciskiem myszy partycję, którą chcesz przenieść, a następnie wybierz Przesuń/Zmień rozmiar . Możesz także zaznaczyć partycję docelową, a następnie wybrać Przenieś/zmień rozmiar partycji z lewego panelu akcji.
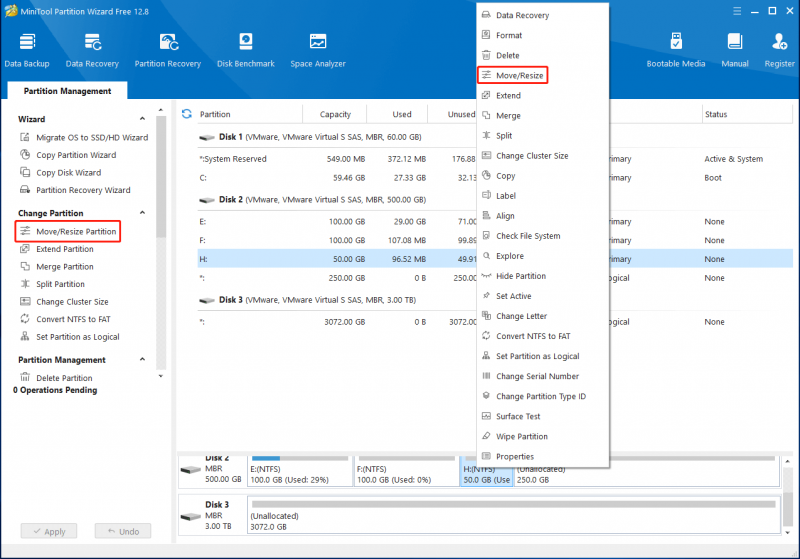
Krok 3 : W wyskakującym oknie przeciągnij cały uchwyt partycji maksymalnie w prawo. Następnie kliknij OK .
Porady: Kiedy próbujesz przenieść partycję na początek dysku, powinieneś przeciągnąć uchwyt partycji maksymalnie w lewo.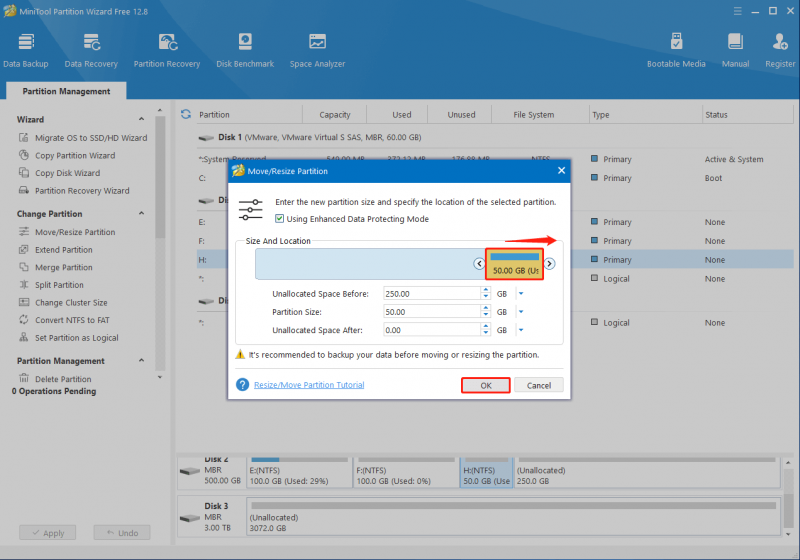
Krok 4 : Na koniec nie zapomnij kliknąć Stosować aby wykonać operację. Po wyświetleniu monitu kliknij Tak dla potwierdzenia.
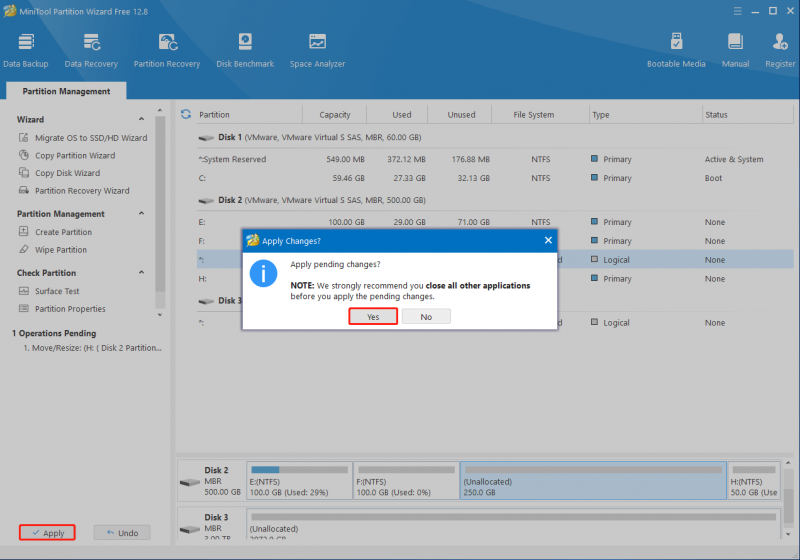
Przypadek drugi: partycja sąsiaduje z inną partycją na końcu dysku
Warto zauważyć, że Kreator partycji MiniTool obsługuje przenoszenie partycji tylko wtedy, gdy przylega ona do nieprzydzielonego lub wolnego miejsca. Załóżmy, że chcesz przenieść partycję oddzieloną od końca dysku inną partycją. Jak to zrobić?
Cóż, przy tej okazji musisz najpierw usunąć partycję, która przeszkadza, aby przekształcić ją w nieprzydzielone miejsce. Aby to zrobić, możesz wykonać poniższe kroki.
Notatka: Jeśli na partycji znajdują się ważne pliki do usunięcia, lepiej to zrobić wykonaj kopię zapasową przed usunięciem, aby uniknąć utraty danych.Krok 1 : Przejdź do głównego interfejsu Kreatora partycji MiniTool. Następnie kliknij prawym przyciskiem myszy partycję docelową i wybierz Usuwać z menu kontekstowego.
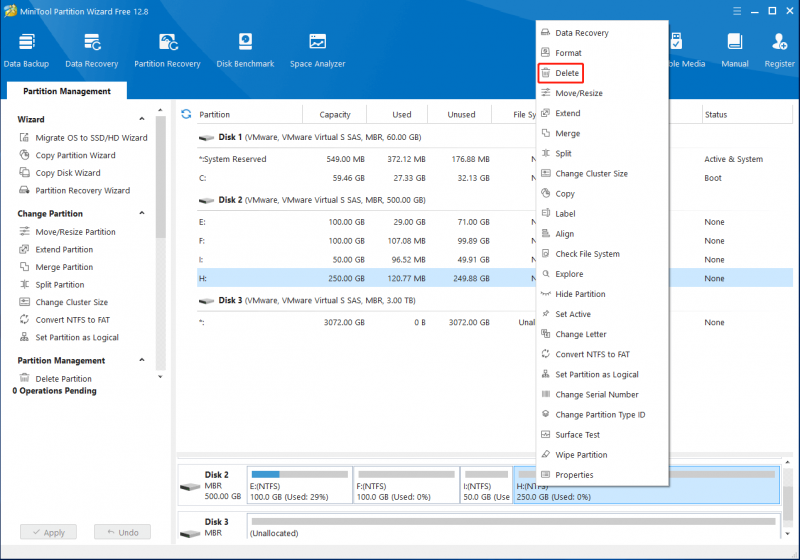
Krok 2 : Kliknij Stosować > Tak aby zakończyć usuwanie wybranej partycji.
Krok 3 : Następnie sytuacja z dyskiem będzie taka sama jak opisana powyżej. Następnie możesz łatwo przenieść partycję w wybrane miejsce, korzystając z podanej instrukcji Przypadek pierwszy .
Metoda 2: Windows 10 Przenieś partycję na koniec dysku za pomocą kopii
Dodatkowo Przenieś/zmień rozmiar partycji czasami można także użyć funkcji Skopiuj partycję funkcja Kreatora partycji MiniTool umożliwiająca przeniesienie partycji na koniec dysku. Jest to prosty i oszczędzający czas sposób, który pomaga skopiować wszystkie dane z oryginalnej partycji na inną, bez utraty danych.
Aby ukończyć zadanie przenoszenia partycji systemu Windows na koniec dysku za pomocą polecenia Skopiuj partycję funkcji, należy zwrócić uwagę na poniższy przewodnik.
Porady: Aby w ten sposób przenieść partycję na początek dysku, po prostu skopiuj ją na nieprzydzielone miejsce na dysku znajdujące się najbardziej na lewo.Część 1: Uzyskaj wystarczającą ilość nieprzydzielonego miejsca na końcu dysku
Przede wszystkim upewnij się, że na końcu dysku jest wystarczająca ilość nieprzydzielonego miejsca, aby móc pomyślnie skopiować partycję docelową. Jeżeli nieprzydzielonego miejsca jest mało lub nie ma go wcale, można spróbować zmniejszyć ciągłą partycję, aby zwolnić wystarczającą ilość miejsca.
Poniżej tego postu znajdziesz przewodnik krok po kroku, jak to zrobić zmniejsz partycję Windows za darmo .
Porady: Jeśli ty nie można zmniejszyć głośności Windows 10 dzięki zarządzaniu dyskami możesz skorzystać z alternatywy – Kreatora partycji MiniTool. Dzięki niemu możesz z łatwością zmniejszyć dużą partycję, używając jej Przenieś/zmień rozmiar partycji funkcja.Krok 1 : Naciskać Okna + X otworzyć Początek menu, a następnie wybierz Zarządzanie dyskiem .
Krok 2 : W Zarządzanie dyskiem , kliknij prawym przyciskiem myszy partycję, którą chcesz zmniejszyć, i wybierz Zmniejsz głośność .
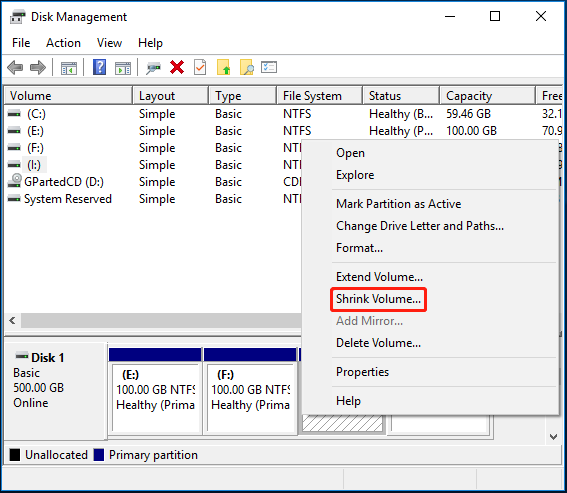
Krok 3 : W Kurczyć się wprowadź ilość miejsca do zmniejszenia w MB. Następnie kliknij Kurczyć się przycisk, aby zapisać zmianę.
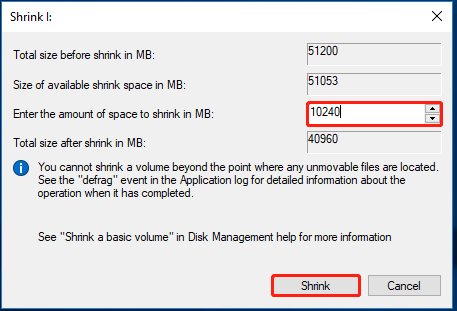 Przeczytaj także: Cofanie zmniejszania partycji systemu Windows 10 | Jak cofnąć zmniejszenie partycji
Przeczytaj także: Cofanie zmniejszania partycji systemu Windows 10 | Jak cofnąć zmniejszenie partycji Część 2: Skopiuj partycję na nieprzydzielone miejsce na końcu dysku
Gdy na końcu dysku będzie wystarczająca ilość nieprzydzielonego miejsca, czas skopiować partycję docelową. Poniżej przedstawiono szczegółowe kroki. Po prostu podążaj za nimi, aby przenieść partycję na koniec dysku.
Krok 1 : Pobierz, zainstaluj i uruchom Kreator partycji MiniTool w systemie Windows 10.
Porady: Mówimy tutaj przede wszystkim o bezpłatnym kopiowaniu partycji danych za pomocą Kreatora partycji MiniTool. Jeśli chcesz skopiować partycję systemową lub rozruchową, musisz zaktualizować ten program do wersji Pro lub wyższej. Różnicę między wszystkimi wydaniami można dowiedzieć się z Porównanie wydań strona.Kreator partycji MiniTool za darmo Kliknij, aby pobrać 100% Czyste i bezpieczne
Krok 2 : Wybierać Kreator kopiowania partycji z lewego panelu akcji.
Krok 3 : Po Kreator kopiowania partycji pojawi się okno, kliknij Następny kontynuować.
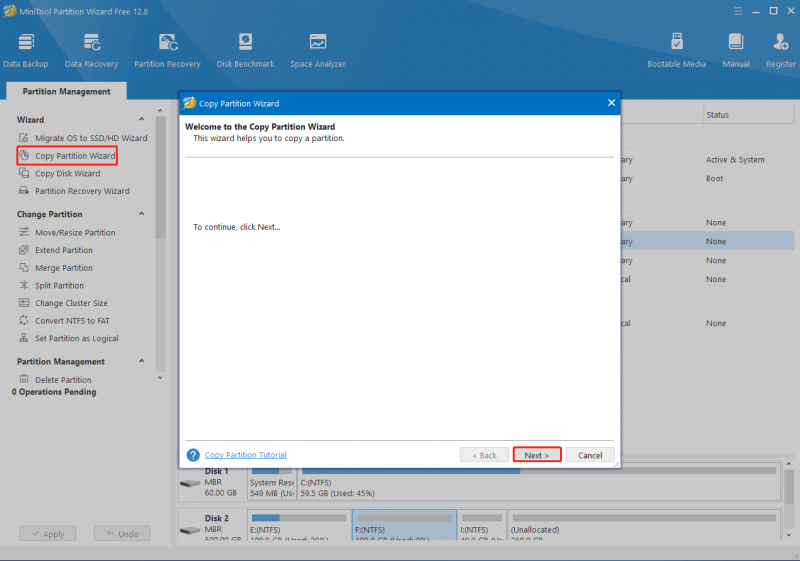
Krok 4 : W następnym oknie zaznacz partycję, którą chcesz skopiować i kliknij Następny .
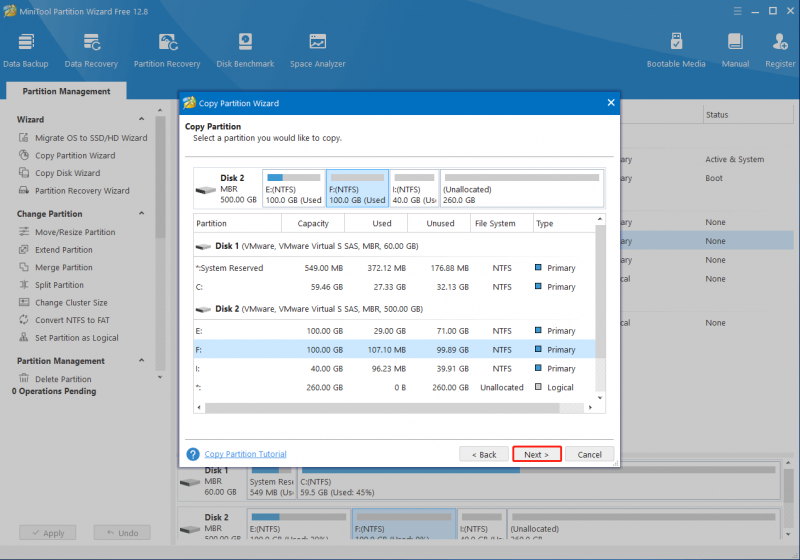
Krok 5 : Następnie wybierz nieprzydzielone miejsce na końcu dysku. Następnie kliknij Następny .
Krok 6 : Możesz teraz wyświetlić podgląd układu dysku i partycji po skopiowaniu. Upewnij się, że nowa partycja znajduje się na końcu dysku, przeciągając uchwyt maksymalnie w prawo. Następnie wybierz Podstawowy Lub Logiczny z Utwórz jako menu rozwijane w zależności od typu partycji oryginalnej.
Porady: Ogólnie rzecz biorąc, możesz przeciągnąć ikonę strzałki w lewo/prawo, aby powiększyć lub zmniejszyć nową partycję. Alternatywnie możesz także określić rozmiar partycji w MB, wprowadzając określoną liczbę. Tutaj po prostu zachowujemy oryginalny rozmiar partycji.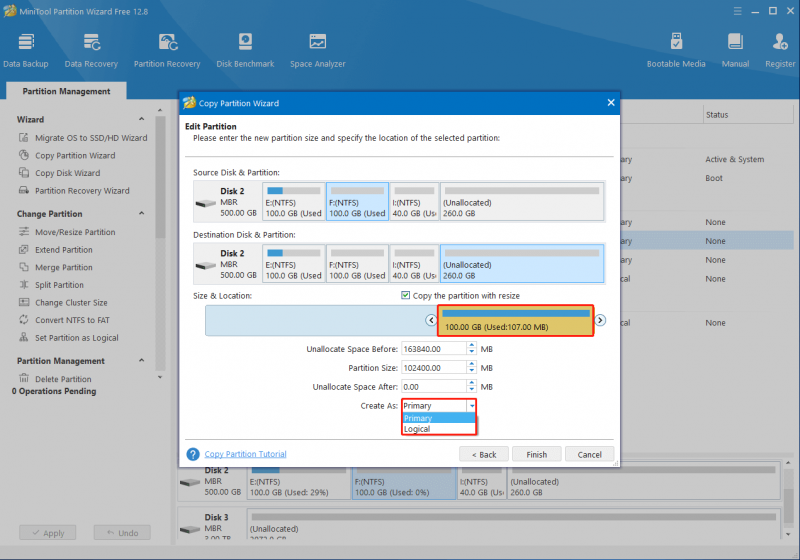
Krok 7 : Po zakończeniu kliknij Skończyć > Stosować aby rozpocząć kopiowanie partycji na koniec dysku.
Przeczytaj także: Z łatwością przenieś dysk rozruchowy na inny dyskDodatkowa wskazówka: czysta instalacja systemu Windows, aby przenieść partycję systemową na start
Obie powyższe metody są dostępne, jeśli rozważasz przeniesienie partycji systemowej na początek dysku. Ponadto zaleca się również przeniesienie partycji systemowej na początek poprzez czystą instalację systemu Windows. Zwykle partycja systemowa zostanie utworzona na początku dysku podczas czystej instalacji.
Jest to najbezpieczniejszy sposób przeniesienia partycji systemowej do właściwej lokalizacji bez nieoczekiwanych problemów. Jeśli chcesz spróbować czystej instalacji systemu Windows, możesz skorzystać z jednego z poniższych samouczków:
- Wyczyść instalację systemu Windows 10 21H1
- Wyczyść instalację systemu Windows 10 21H2
- Wyczyść instalację systemu Windows 10 22H2
Dolna linia
Jak przenieść partycję na koniec dysku w systemie Windows? Mam nadzieję, że po przeczytaniu tego posta znajdziesz odpowiedź. Jeśli masz inne problemy z partycjami i dyskami, możesz zostawić wiadomość w komentarzu poniżej.
Jeśli napotkasz pewne problemy podczas korzystania z Kreatora partycji MiniTool, możesz wysłać do nas e-mail za pośrednictwem [e-mail chroniony] . Odpowiemy, aby pomóc Ci je rozwiązać tak szybko, jak to możliwe.
![Jeśli pojawi się ekran odzyskiwania po błędzie systemu Windows w systemie Windows 7, napraw to! [Wskazówki dotyczące MiniTool]](https://gov-civil-setubal.pt/img/backup-tips/11/if-you-get-windows-error-recovery-screen-windows-7.jpg)


![Naprawiono - Program instalacyjny nie mógł użyć istniejącej partycji (3 przypadki) [Wskazówki MiniTool]](https://gov-civil-setubal.pt/img/blog/34/solucionado-el-programa-de-instalaci-n-no-pudo-utilizar-la-partici-n-existente.jpg)




![Najlepsze i bezpłatne alternatywy oprogramowania Western Digital do tworzenia kopii zapasowych [Porady MiniTool]](https://gov-civil-setubal.pt/img/backup-tips/11/best-free-western-digital-backup-software-alternatives.jpg)









