Jak ponownie zainstalować system Windows Server 2016 bez utraty danych
How To Reinstall Windows Server 2016 Without Losing Data
Jeśli chcesz ponownie zainstalować system Windows Server 2016, ten post z MiniNarzędzie może zaspokoić Twoje wymagania. W tym poście znajdziesz dwa sposoby, aby to zrobić. Możesz także dowiedzieć się, jak wykonać kopię zapasową ważnych danych przed ponowną instalacją systemu Windows Server 2016.
Wykonanie ponownej instalacji lub przywrócenia ustawień fabrycznych pomaga naprawić błędy w systemie operacyjnym, rozwiązać problemy z aktualizacjami oprogramowania, poprawić ogólną wydajność komputera itp. W tym poście dowiesz się, jak ponownie zainstalować system Windows Server 2016 bez utraty danych.
Utwórz kopię zapasową danych przed ponowną instalacją systemu Windows Server 2016
Zaleca się wykonanie kopii zapasowej ważnych danych przed ponowną instalacją systemu Windows Server 2016. W większości przypadków ponowna instalacja oznacza utratę danych, co może skutkować utratą dokumentów, plików, zdjęć i innych. Aby zapewnić bezpieczeństwo ważnych danych, możesz wypróbować Oprogramowanie do tworzenia kopii zapasowych serwerów – MiniTool ShadowMaker do kopia zapasowa Lub systemy kopii zapasowych .
MiniTool ShadowMaker jest kompatybilny z wieloma systemami operacyjnymi, w tym Windows Server 2022/2019/2016/2012/2012 R2, Windows 11/10/8.1/8/7 itp. Teraz nie wahaj się i kliknij następujący przycisk, aby pobrać MiniTool ShadowMaker i zainstaluj go na swoim komputerze, aby rozpocząć tworzenie kopii zapasowej danych.
Wersja próbna MiniTool ShadowMaker Kliknij, aby pobrać 100% Czyste i bezpieczne
1. Uruchom MiniTool ShadowMaker i kliknij Zachowaj wersję próbną kontynuować.
2. Na Kopia zapasowa interfejsie, zobaczysz, że jako źródło kopii zapasowej wybrano partycje systemowe. Aby utworzyć kopię zapasową plików, kliknij ŹRÓDŁO > Foldery i pliki , następnie zaznacz wszystkie elementy, których kopię zapasową chcesz utworzyć, i kliknij OK .
3. Kliknij MIEJSCE DOCELOWE aby zdecydować, gdzie chcesz przechowywać kopie zapasowe. Zwykle może to być zewnętrzny dysk twardy, dysk USB, dysk SSD itp.
4. Na koniec kliknij Utwórz kopię zapasową teraz aby wykonać zadanie tworzenia kopii zapasowej.
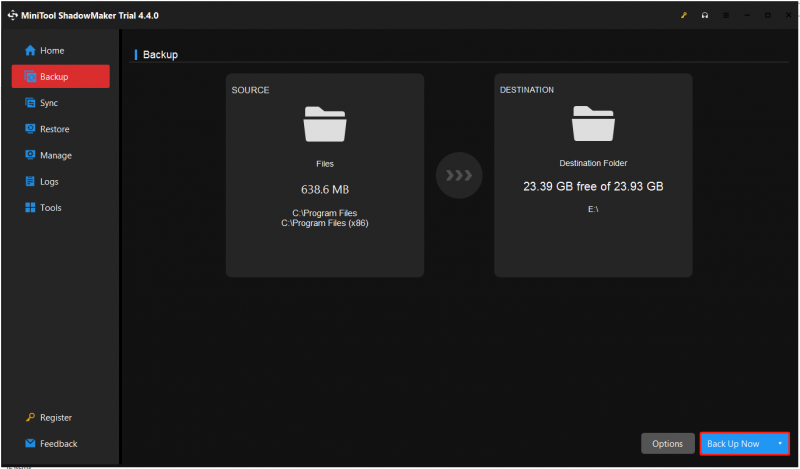
Jak ponownie zainstalować system Windows Server 2016
Sposób 1: Za pomocą kopii zapasowej obrazu systemu
Jak ponownie zainstalować system Windows Server 2016? Jeśli utworzyłeś punkt przywracania systemu za pośrednictwem Kopia zapasowa serwera Windows , możesz bezpośrednio przywrócić komputer do poprzedniego stanu. Oto jak to zrobić:
1. Naciśnij Okna + I klucze razem, aby otworzyć Ustawienia aplikacja.
2. Przejdź do Aktualizacja i bezpieczeństwo > Powrót do zdrowia > Zrestartuj teraz .
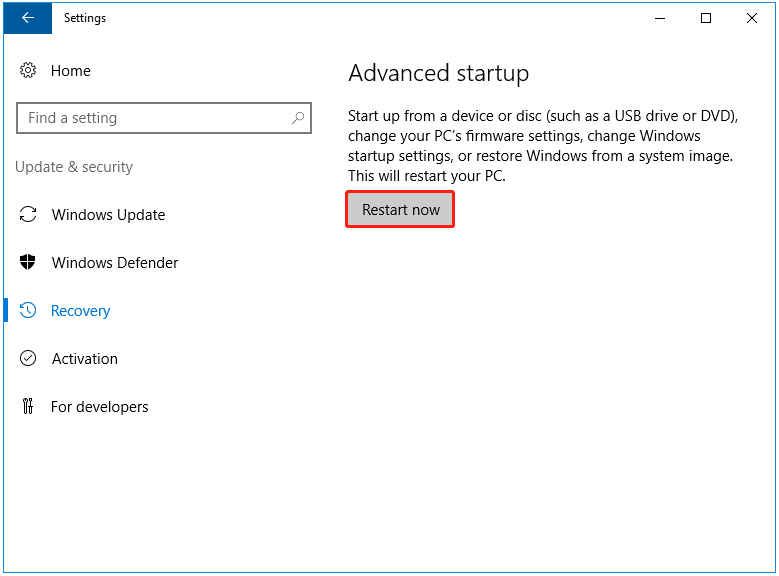
3. Następnie wybierz powód, który najlepiej opisuje powód, dla którego chcesz wyłączyć ten komputer.
4. Twój komputer zostanie ponownie podłączony. Na Wybierz opcję ekranie, wybierz Rozwiązywanie problemów opcja.
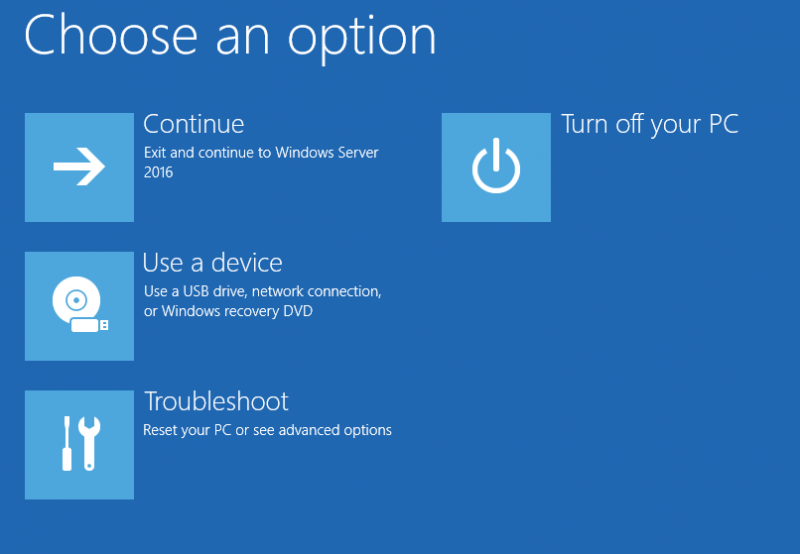
5. Następnie możesz zobaczyć Zaawansowane opcje ekranie i musisz wybrać Odzyskiwanie obrazu systemu .
6. Następnie poprosi Cię o wybranie kopii zapasowej obrazu systemu. Możesz bezpośrednio wybrać najnowszy dostępny obraz systemu.
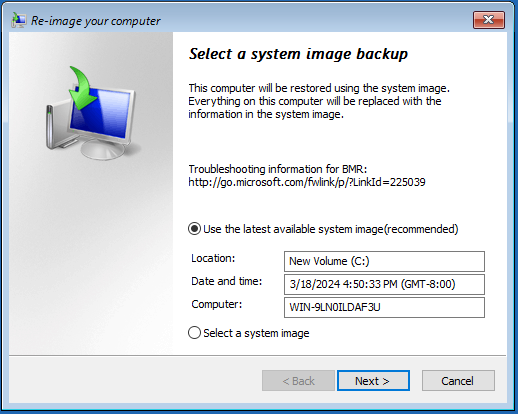
7. Następnie możesz dokonać wyboru Sformatuj i ponownie podziel dyski na partycje Lub Przywróć tylko dyski systemowe . Kliknij Następny kontynuować.
8. Sprawdź informacje o przywracaniu i kliknij Skończyć przycisk.
Sposób 2: za pomocą obrazu ISO
Jeśli nie masz punktu przywracania systemu lub chcesz przeprowadzić czystą ponowną instalację systemu Windows Server 2016, możesz skorzystać z dysku instalacyjnego.
1. Pobierz obraz ISO systemu Windows Server 2016 z pliku Oficjalna strona Microsoftu .
2. Po pobraniu pliku ISO pobierz Rufus i otwórz go, podłącz dysk USB do komputera, następnie wybierz ISO Windows Server 2016 i kliknij POCZĄTEK aby utworzyć rozruchowy dysk USB z systemem Windows Server.
3. Włóż dysk USB zawierający dysk instalacyjny systemu Windows Server do komputera.
4. Wejdź do BIOS-u naciskając określony klawisz (różne marki komputerów PC mogą używać różnych skrótów klawiszowych BIOS-u) i zmienić kolejność rozruchu, aby komputer mógł uruchomić się z dysku USB.
5. Gdy zobaczysz „ Naciśnij dowolny klawisz, aby uruchomić komputer z dysku CD lub DVD. ” na ekranie, naciśnij przycisk Wchodzić klucz.
6. Teraz wybierz język, godzinę i bieżący format oraz klawiaturę lub metodę wprowadzania. Następnie kliknij Następny .
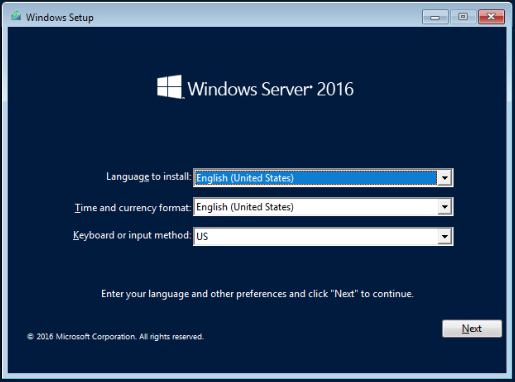
7. Kliknij Zainstaluj teraz kontynuować. Wybierz system operacyjny, który chcesz zainstalować.
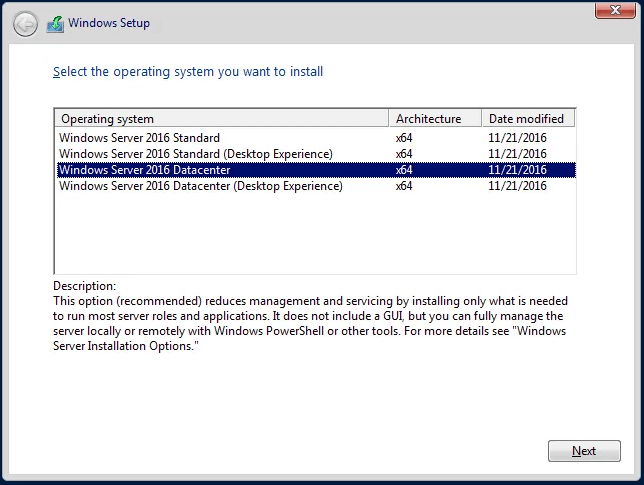
8. Następnie wybierz żądany typ instalacji. Oto 2 sposoby i możesz wybrać drugą opcję.
- Uaktualnienie: zainstaluj system Windows i zachowaj pliki, ustawienia i aplikacje
- Niestandardowe: zainstaluj tylko system Windows (zaawansowane)
9. Wybierz Dysk 0 Nieprzydzielone miejsce i kliknij Następny . Następnie system rozpocznie kopiowanie plików systemu Windows w celu zainstalowania systemu Windows Server 2016, co może zająć 15-20 minut w zależności od szybkości serwera.
10. Po wykonaniu kopii plików Windows i ponownym uruchomieniu systemu należy podać wymagane informacje takie jak hasło i nazwa użytkownika oraz zakończyć proces konfiguracji Windows Server 2016 klikając przycisk Skończyć przycisk.
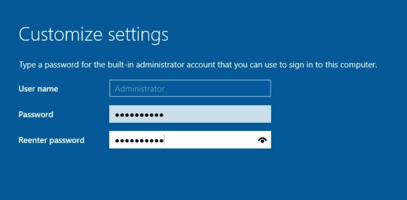
11. Aby uzyskać dostęp do strony logowania, naciśnij Ctrl+Alt+Del jednocześnie i wprowadź podane hasło. Następnie naciśnij Wchodzić .
Ostatnie słowa
Podsumowując, w tym artykule pokazano, jak ponownie zainstalować system Windows Server 2016. Jeśli musisz to zrobić, wypróbuj te sposoby. Jeśli masz jakiś problem z MiniTool ShadowMaker, skontaktuj się z nami poprzez [e-mail chroniony] a my odpowiemy Ci tak szybko, jak to możliwe.

![Dysk twardy ATA: co to jest i jak go zainstalować na komputerze [MiniTool Tips]](https://gov-civil-setubal.pt/img/backup-tips/30/ata-hard-drive-what-is-it.jpg)


![Naprawa karty SD: Szybka naprawa, nieczytelna lub uszkodzona karta SanDisk SD [MiniTool Tips]](https://gov-civil-setubal.pt/img/data-recovery-tips/31/sd-card-repair-quick-fix-unreadable.png)
![Komentarze YouTube nie ładują się, jak to naprawić? [Rozwiązany 2021]](https://gov-civil-setubal.pt/img/youtube/66/youtube-comments-not-loading.jpg)
![4 rozwiązania naprawiające Chrome utrzymuje awarię systemu Windows 10 [MiniTool News]](https://gov-civil-setubal.pt/img/minitool-news-center/61/4-solutions-fix-chrome-keeps-crashing-windows-10.png)

![Rozwiąż: Frosty Mod Manager nie uruchamia gry (aktualizacja 2020) [MiniTool Tips]](https://gov-civil-setubal.pt/img/disk-partition-tips/04/solve-frosty-mod-manager-not-launching-game.jpg)
![Jak naprawić błąd „Wystąpił błąd systemu 53” w systemie Windows? [MiniTool News]](https://gov-civil-setubal.pt/img/minitool-news-center/17/how-fix-system-error-53-has-occurred-error-windows.jpg)


![Windows 10 nie może się zalogować? Wypróbuj te dostępne metody! [Wiadomości MiniTool]](https://gov-civil-setubal.pt/img/minitool-news-center/64/windows-10-can-t-login.jpg)






