Jak rozwiązać problem z niepowodzeniem tworzenia kopii zapasowych w systemie Windows 10 11? Popatrz tutaj!
How To Troubleshoot Backup Failure On Windows 10 11 Look Here
Utrata danych może nastąpić w dowolnym czasie i miejscu, dlatego konieczne jest utworzenie kopii zapasowej ważnych danych. Co jednak zrobić, jeśli kopia zapasowa na komputerze często się nie udaje? Spokojnie! Ten przewodnik z Rozwiązanie MiniTool może wyświetlić listę wszystkich głównych przyczyn niepowodzeń tworzenia kopii zapasowych i dostarczyć przydatnych wskazówek.Dlaczego kopia zapasowa na Twoim komputerze nie działa?
Kopia zapasowa to jedna z najpopularniejszych form ochrony danych. Bez względu na to, jakiego rodzaju narzędzi do tworzenia kopii zapasowych używasz, prawdopodobnie wystąpią błędy w tworzeniu kopii zapasowych. Co gorsza, awarie te mogą mieć poważny wpływ na Twoją firmę lub produktywność pracy. Dlaczego w systemie Windows 10/11 pojawia się błąd tworzenia kopii zapasowej? Poniżej podajemy kilka czynników, które pomogą Ci rozwiązać ten problem:
Awaria mediów
Ważny jest także rodzaj mediów, które wybierzesz. Chociaż taśmy wyszły już z mody, sporo firm nadal używa ich jako miejsc docelowych kopii zapasowych, ponieważ są tańsze i mogą wytrzymać dłużej niż dyski. Jednak taśmy mogą również powodować błędy w tworzeniu kopii zapasowych danych, ponieważ głowice odczytujące i nośnik mogą się zużywać. Ponadto dyski są mniej podatne na awarie, ale awaria dysku wciąż istnieje.
Powiązane usługi tworzenia kopii zapasowych nie działają
Aby poprawnie uruchomić proces tworzenia kopii zapasowej, upewnij się, że powiązane usługi działają poprawnie. W przeciwnym razie proces tworzenia kopii zapasowej nie rozpocznie się.
Niewystarczające zasoby systemowe
Podobnie jak każdy inny proces na komputerze, proces tworzenia kopii zapasowej danych wymaga do działania wielu zasobów systemowych, takich jak procesor, procesor graficzny, pamięć i użycie dysku. Jeśli jednocześnie uruchomionych jest wiele zadań wymagających dużych zasobów, zasoby systemowe nie będą dostępne do uruchomienia programu do tworzenia kopii zapasowych.
Zobacz także: Jak naprawić małe zasoby systemowe na komputerze z systemem Windows
Niewystarczające uprawnienia
Tworzenie kopii zapasowych danych również kończy się niepowodzeniem, jeśli nie masz uprawnień. Na przykład nie uda się wykonać kopii zapasowej danych, jeśli dysk źródłowy jest zaszyfrowany.
Niewystarczająca przestrzeń do przechowywania
Jeśli na dysku nie ma wystarczającej ilości miejsca na obraz kopii zapasowej, mogą również pojawić się błędy tworzenia kopii zapasowych. Dlatego miałeś lepsze wyczyść dysk docelowy przed utworzeniem kopii zapasowej za pomocą niektórych narzędzi do optymalizacji komputera, takich jak Wzmacniacz systemu MiniTool .
Wersja próbna wzmacniacza systemu MiniTool Kliknij, aby pobrać 100% Czyste i bezpieczne
Problemy z oprogramowaniem
Czasami samo oprogramowanie do tworzenia kopii zapasowych może również powodować pewne problemy. Mogą występować konflikty pomiędzy wersją systemu operacyjnego i aktualizacjami aplikacji, zasadami bezpieczeństwa i innymi elementami technologii itp.
Słabe połączenie internetowe
Kopia zapasowa w chmurze usługi wymagają stabilnego połączenia internetowego. Jeśli Twoje połączenie internetowe jest niestabilne i słabe, mogą wystąpić awarie tworzenia kopii zapasowych w chmurze.
Porady: Od lokalna kopia zapasowa nie opiera się na sieci, połączenie internetowe nie ma na to wpływu.Jak zapobiegać błędom tworzenia kopii zapasowych w systemie Windows 10/11?
- Podążaj za Strategia tworzenia kopii zapasowych 3-2-1 – Oznacza to, że należy utworzyć 3 kopie danych na dwóch różnych nośnikach, a jedną kopię poza siedzibą firmy na potrzeby odzyskiwania danych po awarii.
- Unikaj jednoczesnego uruchamiania zbyt wielu programów – Kiedy tworzysz kopię zapasową, lepiej nie uruchamiać ciężkich programów, takich jak gry komputerowe, edycja wideo, maszyny wirtualne i tak dalej. Nie używaj jednocześnie kilku programów do tworzenia kopii zapasowych.
- Nadaj uprawnienia uprzywilejowane – Przed utworzeniem kopii zapasowej należy uruchomić narzędzie do tworzenia kopii zapasowych z uprawnieniami administratora i odszyfrować dysk twardy.
- Regularnie aktualizuj oprogramowanie do tworzenia kopii zapasowych i system operacyjny – Producenci systemu Windows i narzędzia do tworzenia kopii zapasowych mogą udostępnić pewne poprawki lub aktualizacje naprawiające niektóre znane błędy, dlatego prosimy o ich aktualizację na czas.
- Zwolnij więcej miejsca na dysku docelowym – Musisz usuwać stare kopie zapasowe, niepotrzebne pliki, punkty przywracania i częściej, okresowo, aby zaoszczędzić więcej miejsca na kopię zapasową.
Twórz kopie zapasowe danych za pomocą niezawodnego narzędzia – MiniTool ShadowMaker
A jeśli mowa o kopii zapasowej, to kawałek darmowy i profesjonalny Oprogramowanie do tworzenia kopii zapasowych komputera – MiniTool ShadowMaker wyróżnia się na rynku. To narzędzie jest dostosowane do dostarczania rozwiązań do tworzenia kopii zapasowych zarówno dla osób prywatnych, jak i firm. Jest tak potężny, że wspiera kopia zapasowa pliku , kopia zapasowa dysku, kopia zapasowa systemu i tworzenie kopii zapasowych partycji, aby pomóc Twojemu urządzeniu i danym przetrwać różne awarie danych.
Oprócz tworzenia kopii zapasowych MiniTool ShadowMaker pozwala również na to synchronizować pliki i sklonuj dysk. Pierwsza umożliwia synchronizację plików z dwiema lub więcej lokalizacjami, druga może przenieś system Windows na inny dysk dla lepszej wydajności.
Zobaczmy teraz, jak utworzyć kopię zapasową za pomocą tego narzędzia:
Krok 1. Uruchom MiniTool ShadowMaker i naciśnij Zachowaj wersję próbną aby wejść do jego głównego interfejsu.
Wersja próbna MiniTool ShadowMaker Kliknij, aby pobrać 100% Czyste i bezpieczne
Krok 2. W Kopia zapasowa stronie możesz wybrać źródło i miejsce docelowe kopii zapasowej.
Źródło zapasowe - iść do ŹRÓDŁO i możesz wybrać elementy do utworzenia kopii zapasowej, w tym foldery, pliki, dyski, system i partycje.
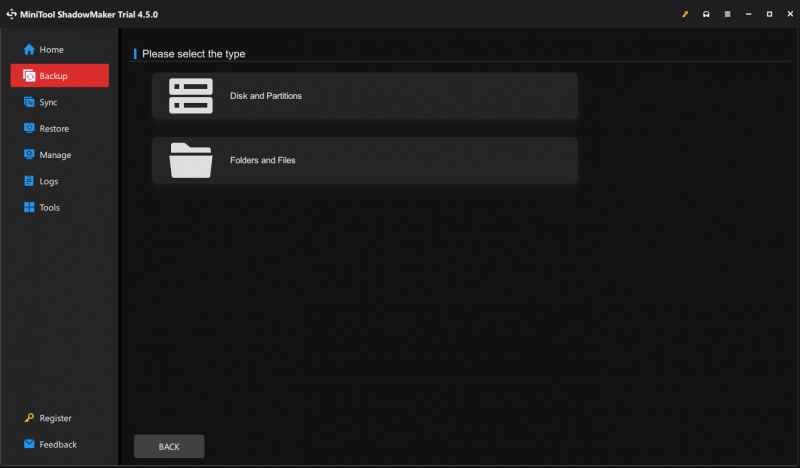
Miejsce docelowe kopii zapasowej - uderzyć MIEJSCE DOCELOWE i jako ścieżkę docelową wybierz zewnętrzny dysk twardy lub dysk flash USB.
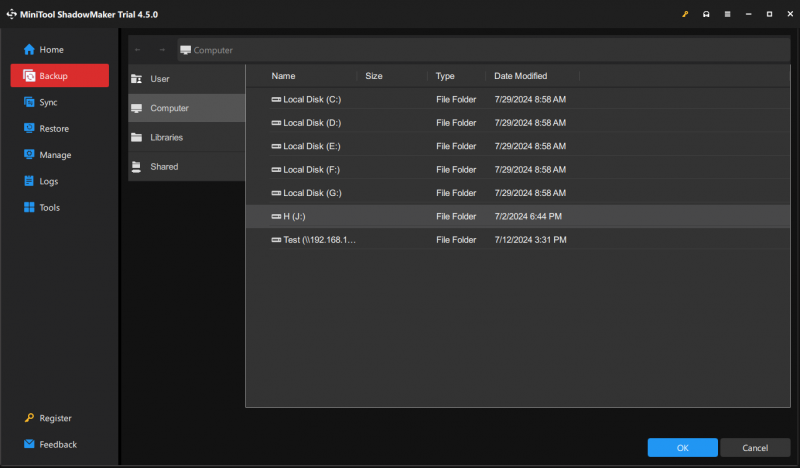
Krok 3. Kliknij Utwórz kopię zapasową teraz , aby natychmiast rozpocząć proces lub opóźnić zadanie tworzenia kopii zapasowej, naciskając Utwórz kopię zapasową później . Wszystkie zadania możesz zobaczyć w Zarządzać strona.
Aby skonfigurować bardziej zaawansowane ustawienia tworzenia kopii zapasowych, możesz nacisnąć Opcje w prawym dolnym rogu:
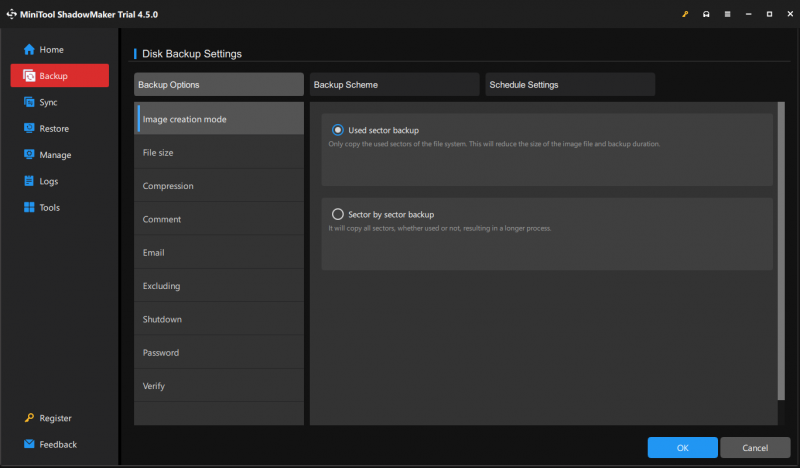
- Opcje kopii zapasowych – obsługuje modyfikowanie ustawień, takich jak tryb tworzenia obrazu, poziom kompresji obrazu, ochrona hasłem, wykluczanie niepotrzebnych plików z kopii zapasowej i inne.
- Schemat tworzenia kopii zapasowych – oferuje 3 rodzaje schematów tworzenia kopii zapasowych – kopie pełne, przyrostowe i różnicowe aby pomóc w zarządzaniu miejscem na dysku poprzez usuwanie określonych wersji plików obrazu kopii zapasowej.
- Ustawienia harmonogramu – umożliwia tworzenie codziennych, cotygodniowych lub miesięcznych kopii zapasowych, dzięki czemu nie trzeba od czasu do czasu ręcznie tworzyć kopii zapasowych.
Potrzebujemy Twojego głosu
Teraz znasz przyczyny niepowodzeń tworzenia kopii zapasowych i wiesz, jak zapobiegać niepowodzeniom tworzenia kopii zapasowych. Co ważniejsze, przedstawiamy godne zaufania oprogramowanie do tworzenia kopii zapasowych o nazwie MiniTool ShadowMaker, które pomoże Ci chronić Twoje dane. Naprawdę warto spróbować.
Wersja próbna MiniTool ShadowMaker Kliknij, aby pobrać 100% Czyste i bezpieczne
Masz jakieś sugestie lub problemy podczas korzystania z naszego produktu? Jeśli tak, skontaktuj się z nami za pośrednictwem [e-mail chroniony] . Zawsze jesteśmy chętni na otrzymanie Twojej opinii!





![Jak wykonać kopię zapasową Synology? Oto pełny przewodnik! [Wskazówki dotyczące Mininarzędzia]](https://gov-civil-setubal.pt/img/backup-tips/82/how-do-synology-backup.png)

![3 sposoby na naprawienie kontrolera PS4 nie łączy się z komputerem [MiniTool News]](https://gov-civil-setubal.pt/img/minitool-news-center/12/3-ways-fix-ps4-controller-wont-connect-pc.png)

![Jaki dysk twardy mam Windows 10? Dowiedz się na 5 sposobów [MiniTool News]](https://gov-civil-setubal.pt/img/minitool-news-center/42/what-hard-drive-do-i-have-windows-10.jpg)

![Sterownik kamery internetowej / kamery Windows 10 Pobieranie i aktualizacja [Wiadomości MiniTool]](https://gov-civil-setubal.pt/img/minitool-news-center/28/webcam-camera-driver-windows-10-download-update.png)
![Jeśli Twój iPhone nie wyświetla się na komputerze, wypróbuj te rozwiązania [Porady MiniTool]](https://gov-civil-setubal.pt/img/ios-file-recovery-tips/30/if-your-iphone-is-not-showing-up-pc.jpg)


![Jak wejść do menu rozruchowego Lenovo i jak uruchomić komputer Lenovo [MiniTool Tips]](https://gov-civil-setubal.pt/img/disk-partition-tips/33/how-enter-lenovo-boot-menu-how-boot-lenovo-computer.jpg)
![[ROZWIĄZANE!] Vmware Bridged Network nie działa [Wskazówki MiniTool]](https://gov-civil-setubal.pt/img/backup-tips/3C/solved-vmware-bridged-network-not-working-minitool-tips-1.png)
![[Pełny przewodnik] Jak naprawić migotanie ekranu Netflix w systemie Windows 10/11?](https://gov-civil-setubal.pt/img/news/53/how-fix-netflix-screen-flickering-windows-10-11.png)

![[Naprawiono]: Pliki są usuwane po kliknięciu lewym przyciskiem myszy w systemie Windows](https://gov-civil-setubal.pt/img/data-recovery/52/fixed-files-get-deleted-when-left-clicking-in-windows-1.png)