Jak sklonować dysk zaszyfrowany funkcją BitLocker na mniejszy dysk
Jak Sklonowac Dysk Zaszyfrowany Funkcja Bitlocker Na Mniejszy Dysk
Co to jest szyfrowanie dysków funkcją BitLocker? Czy potrzebujesz sklonuj dysk zaszyfrowany funkcją BitLocker ? Ten wpis z MiniNarzędzie pokazuje, jak płynnie sklonować dysk zaszyfrowany funkcją BitLocker na inny dysk, nawet na mniejszy dysk.
Co to jest funkcja BitLocker?
Funkcja BitLocker to funkcja szyfrowania całego woluminu dostępna w wersjach systemu Microsoft Windows począwszy od systemu Windows Vista. Jest przeznaczony do ochrony danych poprzez zapewnienie szyfrowania całych woluminów.
Co robi funkcja BitLocker?
Szyfrowanie funkcją BitLocker jest stosowane do woluminu, który może obejmować część dysku twardego, cały dysk lub więcej niż jeden dysk. Jest zwykle używany do ochrony dysków twardych komputerów, przenośnych dysków twardych, dysków U i innych urządzeń pamięci masowej.
Dyski dynamiczne nie są obsługiwane przez funkcję BitLocker.
Jeśli szyfrowanie dysku funkcją BitLocker nie jest włączone, każdy ma dostęp do danych na urządzeniu pamięci masowej, w tym do dysków komputera. Na przykład, jeśli Twój komputer zostanie zgubiony, inne osoby będą mogły wyjąć dysk twardy z Twojego komputera i podłączyć go do innych komputerów. W ten sposób mogą uzyskać dostęp do danych na dyskach twardych komputera.
Jednak po zaszyfrowaniu urządzenia pamięci masowej funkcją BitLocker wymaga ono klucza funkcji BitLocker w celu uzyskania dostępu do danych. Nawet jeśli inne osoby podłączą dysk twardy komputera do innych komputerów, nie będą miały dostępu do danych na dysku.
Tryby szyfrowania funkcją BitLocker
Ogólnie funkcja BitLocker ma trzy tryby szyfrowania. Te tryby są związane ze sposobem odblokowania zaszyfrowanego dysku.
- Przejrzysty tryb pracy: Ten tryb używa układu TPM do zapieczętowania klucza BitLocker. W tym trybie moduł TPM automatycznie odblokowuje dysk, a użytkownicy włączają się i logują do systemu Windows w zwykły sposób.
- Tryb uwierzytelniania użytkownika: W tym trybie użytkownicy używają hasła do odblokowania dysku. Jeśli używasz tej metody do szyfrowania dysku C, musisz wprowadzić hasło funkcji BitLocker przy każdym uruchomieniu systemu Windows.
- Tryb klucza USB: W tym trybie użytkownicy używają karty inteligentnej lub urządzenia USB do zapieczętowania klucza BitLocker. Jednak funkcja BitLocker nie obsługuje kart inteligentnych do uwierzytelniania przed rozruchem. Aby użyć tego sposobu do zaszyfrowania dysku C, musisz użyć zarządzaj bde narzędzie do tworzenia urządzenia USB, które zawiera klucz startowy do komputera, aby móc uruchomić chroniony system operacyjny.
BitLocker To Go: co to jest i jak go używać do szyfrowania USB
Wymagania systemowe funkcji BitLocker
Aby korzystać z funkcji BitLocker, komputer powinien spełniać następujące wymagania systemowe.
- Wersje Windows Vista/7 Ultimate i Enterprise; Wersje Windows 8/8.1 Pro i Enterprise; Wersje Windows 10/11 Pro, Enterprise i Education; lub Windows Server 2008 i nowsze.
- Co najmniej dwie partycje na dysku (dysk systemowy o nazwie EFI lub System Reserved i dysk rozruchowy C:). Ponadto dysk rozruchowy powinien być w formacie NTFS. Wymagane są dwie partycje, ponieważ uwierzytelnianie przed uruchomieniem i weryfikacja integralności systemu muszą odbywać się na innej partycji niż zaszyfrowany dysk z systemem operacyjnym.
- Partycja podlegająca szyfrowaniu nie może być oznaczona jako partycja aktywna. To wymaganie dotyczy dysków systemu operacyjnego, stałych dysków danych i wymiennych dysków danych.
Niektóre osoby mogły połączyć dysk systemowy z dyskiem C. W takim przypadku dysk C powinien być aktywny i nie może być szyfrowany przez funkcję BitLocker.
Ponadto, jeśli chcesz, aby funkcja BitLocker automatycznie odblokowywała dysk, Twój komputer powinien być wyposażony w moduł TPM 1.2 lub nowszy. Jeśli twój komputer używa Moduł TPM 2.0 , musi być skonfigurowany jako tryb rozruchu tylko UEFI.
UEFI vs BIOS – jakie są różnice i który jest lepszy
Jak włączyć funkcję BitLocker na dysku
Włączenie szyfrowania dysków funkcją BitLocker jest bardzo proste. Wystarczy postępować zgodnie z poniższym przewodnikiem:
Krok 1: otwarty Eksplorator plików systemu Windows . Kliknij partycję prawym przyciskiem myszy i wybierz Włącz funkcję BitLocker .
Krok 2: Wybierz sposób odblokowania dysku. Są 2 lub 3 opcje: Włóż dysk flash USB / Użyj karty inteligentnej , Wprowadź hasło/PIN , oraz Pozwól funkcji BitLocker automatycznie odblokować mój dysk (tylko moduł TPM). Konkretna nazwa może ulec zmianie. W tym kroku wybieram metodę szyfrowania hasła.

Krok 3: Ustaw hasło, a następnie wybierz sposób tworzenia kopii zapasowej klucza odzyskiwania funkcji BitLocker. Następnie kliknij Następny przycisk. Klucz odzyskiwania funkcji BitLocker służy do odblokowania dysku w przypadku zapomnienia hasła.
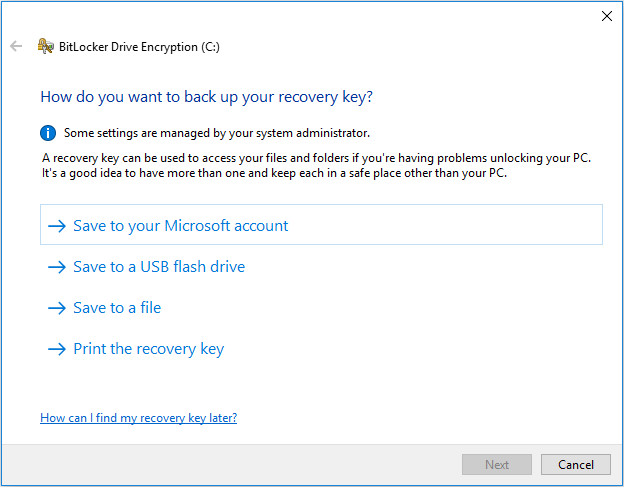
Krok 4: Wybierz, jaką część dysku chcesz zaszyfrować i jakiego trybu szyfrowania użyć. W przypadku tych ustawień można zachować pozycje domyślne. Następnie, jeśli jesteś gotowy do zaszyfrowania dysku, kliknij Kontynuować .
Krok 5: Wymagane jest ponowne uruchomienie komputera. Po uruchomieniu komputera należy wprowadzić hasło funkcji BitLocker. Następnie możesz zalogować się do systemu Windows.
Po włączeniu funkcji BitLocker na dysku C może zostać wyświetlony następujący komunikat o błędzie: To urządzenie nie może korzystać z modułu Trusted Platform Module. Administrator musi ustawić opcję „Zezwalaj na funkcję BitLocker bez zgodnego modułu TPM” w zasadzie „Wymagaj dodatkowego uwierzytelniania przy uruchamianiu” dla woluminów systemu operacyjnego.
Jeśli również napotkasz ten problem, możesz śledzić ten przewodnik aby włączyć funkcję BitLocker dla dysku C bez modułu TPM.
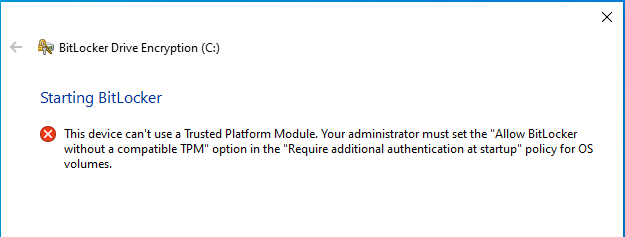
Jak wyłączyć funkcję BitLocker
Możesz postępować zgodnie z poniższym przewodnikiem, aby usunąć szyfrowanie dysku funkcją BitLocker:
- otwarty Eksplorator plików systemu Windows .
- Kliknij prawym przyciskiem myszy dysk zaszyfrowany funkcją BitLocker z ikoną kłódki i wybierz Zarządzaj funkcją BitLocker .
- W sekcji BitLocker na dysku kliknij Wyłącz funkcję BitLocker .
- Kliknij Wyłącz funkcję BitLocker w wyskakującym oknie, aby potwierdzić operację.
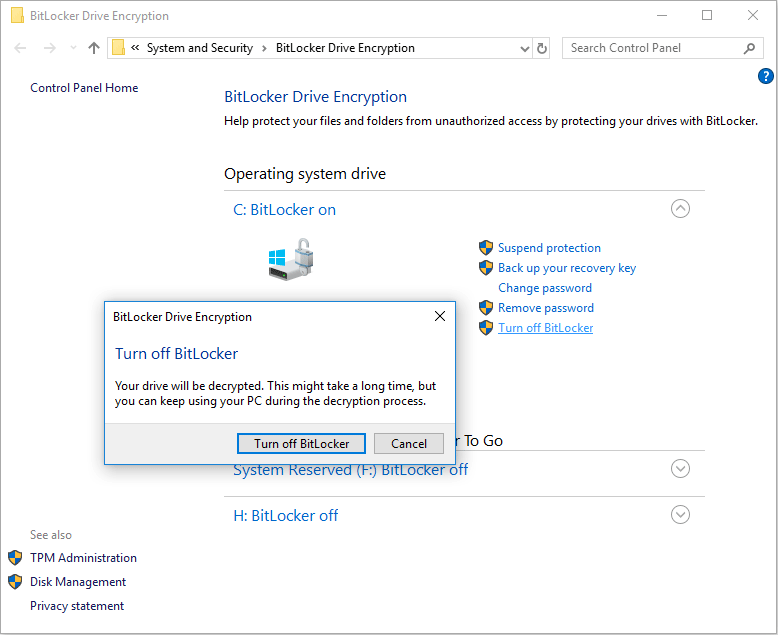
Jak sklonować dysk zaszyfrowany funkcją BitLocker za pomocą Kreatora partycji MiniTool
Niektórzy producenci komputerów PC zaszyfrowali dysk systemowy za pomocą funkcji BitLocker. Jeśli masz taki komputer i chcesz wykonać kopię zapasową dysku systemowego lub sklonować go na inny dysk, Kreator partycji MiniTool może ci pomóc.
Jeśli używasz Kreatora partycji MiniTool do sklonowania dysku zaszyfrowanego funkcją BitLocker, są to 2 przypadki:
- Dysk docelowy jest większy niż dysk zaszyfrowany funkcją BitLocker. W takim przypadku możesz użyć Kreatora partycji MiniTool, aby płynnie sklonować dysk zaszyfrowany funkcją BitLocker na dysk docelowy.
- Dysk docelowy jest mniejszy niż dysk zaszyfrowany funkcją BitLocker. W takim przypadku musisz najpierw usunąć funkcję BitLocker. W przeciwnym razie Kreator partycji MiniTool nie sklonuje dysku zaszyfrowanego funkcją BitLocker, ponieważ to oprogramowanie pomyśli, że zajęte miejsce na dysku zaszyfrowanym funkcją BitLocker wynosi 100%.
Jak sklonować dysk zaszyfrowany funkcją BitLocker za pomocą Kreatora partycji MiniTool? Oto przewodnik:
Krok 1: Uruchom Kreatora partycji MiniTool. Kliknij Kreator kopiowania dysku na pasku narzędzi. Następnie kliknij Następny .
Jak widać, Kreator partycji MiniTool uważa, że zajęte miejsce na dysku zaszyfrowanym funkcją BitLocker wynosi 100%.
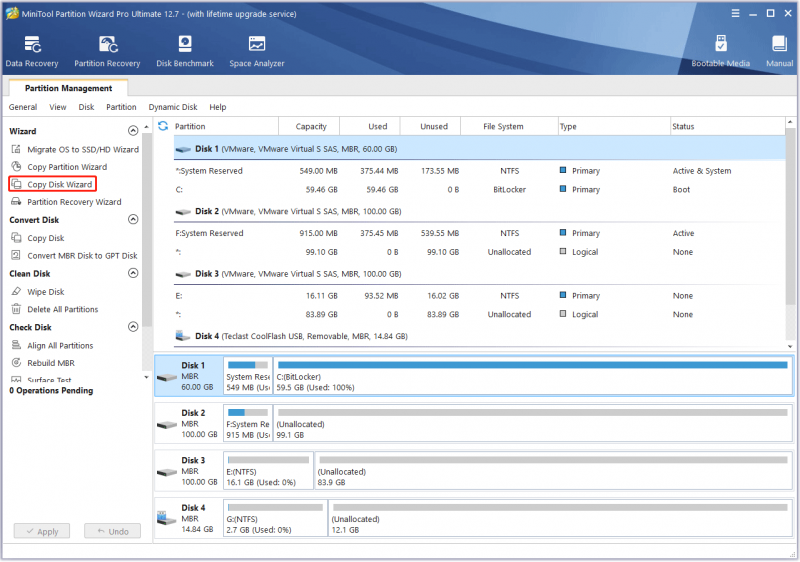
Krok 2: Wybierz dysk zaszyfrowany funkcją BitLocker do skopiowania i kliknij Następny .
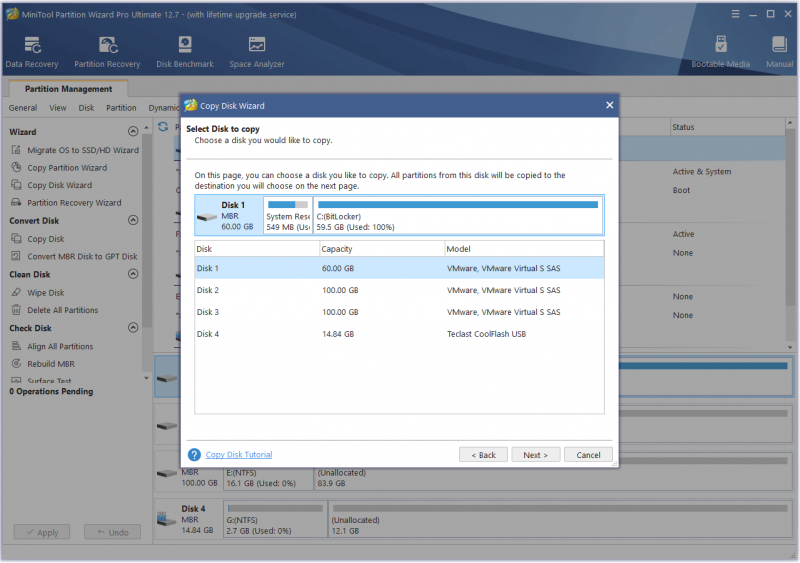
Krok 3: Wybierz inny dysk jako dysk docelowy i kliknij Następny . Miejscem docelowym może być inny dysk wewnętrzny lub dysk zewnętrzny. Następnie kliknij TAk gdy ostrzega, że wszystkie dane na zewnętrznym dysku twardym zostaną zniszczone.
Dopóki zajęta przestrzeń na oryginalnym dysku jest mniejsza niż dysk docelowy, Kreator partycji MiniTool umożliwia sklonowanie dysku na mniejszy. W przeciwnym razie Następny przycisk w tym kroku jest wyszarzony.
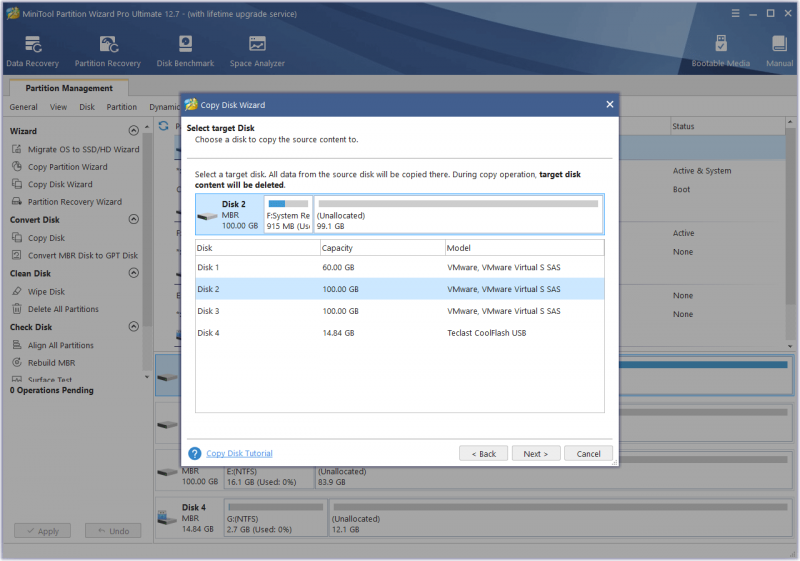
Krok 4: Na Przejrzyj zmiany okno, zachowaj wszystkie domyślne opcje i kliknij Następny .
Jeśli oryginalny dysk jest w stylu MBR, a chcesz zastosować styl GPT do dysku docelowego, możesz zaznaczyć Użyj tabeli partycji GUID dla dysku docelowego opcja. Jeśli nie jesteś zadowolony z bieżącego układu partycji, możesz zaznaczyć partycję i przenieść/zmienić jej rozmiar. nowy układ zostanie zastosowany do dysku docelowego.
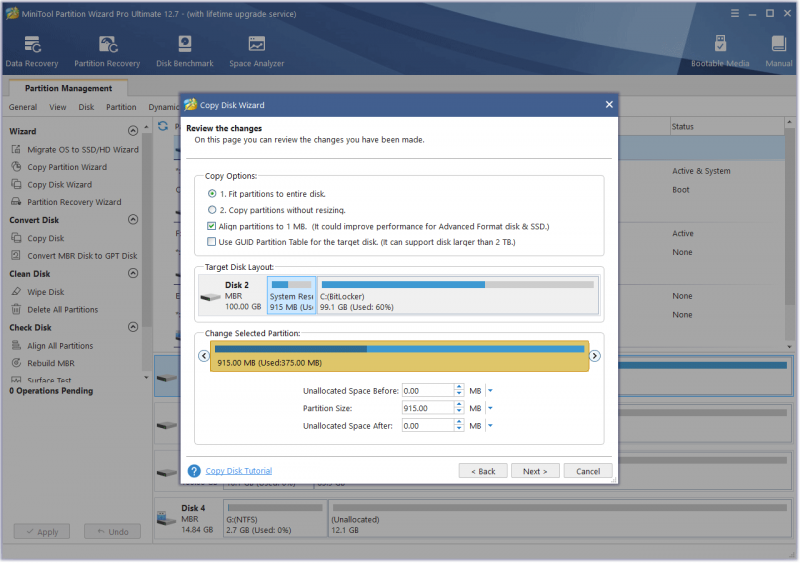
Krok 5: Przeczytaj notatkę i kliknij Skończyć . Następnie kliknij Stosować przycisk, aby wykonać oczekującą operację. Może pojawić się okno, kliknij TAk .
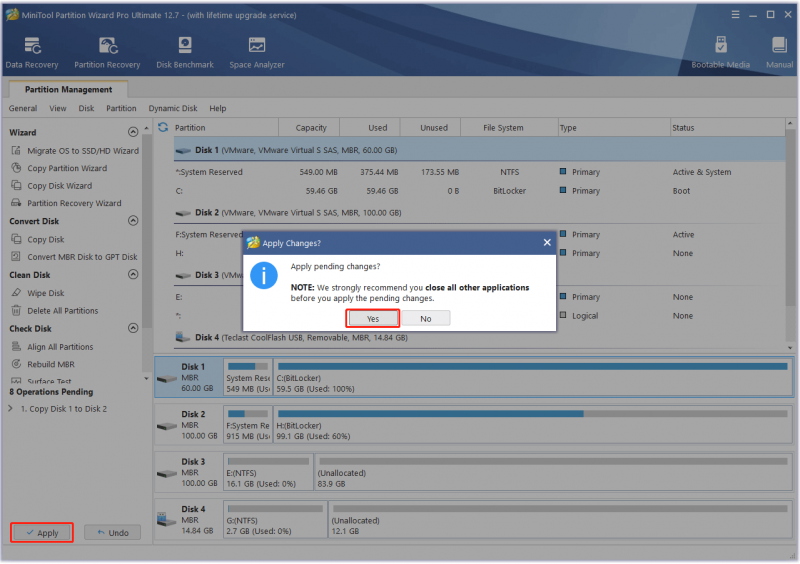
Wypróbowałem powyższe kroki i klonowanie dysku zaszyfrowanego funkcją BitLocker powiodło się. Próbuję uruchomić komputer z dysku docelowego i to się udaje. Jednak szyfrowanie dysku funkcją BitLocker zostało usunięte z dysku docelowego. Jeśli chcesz zastosować funkcję BitLocker na dysku docelowym, musisz ponownie włączyć ją ręcznie na dysku.
Szyfrowanie BitLocker Windows 10 nie ufa już Twojemu dyskowi SSD
Inne informacje o szyfrowaniu dysków funkcją BitLocker
A co z bezpieczeństwem funkcji BitLocker?
BitLocker używa algorytmu szyfrowania AES do ochrony danych, który jest wystarczająco niezawodny. Problem polega jednak na tym, że niektóre ataki zero-day mogą ukraść klucz BitLocker podczas uruchamiania komputera.
Na przykład w trybie pracy przezroczystej powodem, dla którego użytkownicy nie muszą wprowadzać hasła, jest to, że układ TPM zwalnia klucz funkcji BitLocker do kodu programu ładującego system operacyjny. Jednak ten tryb jest podatny na atak zimnego rozruchu, który spowoduje uruchomienie wyłączonej maszyny w celu pobrania klucza szyfrowania z działającego systemu operacyjnego.
Ponadto podczas pomyślnego rozruchu klucz szyfrowania woluminu zostanie przesłany w postaci zwykłego tekstu z modułu TPM do procesora, co czyni go podatnym na atak typu sniffing.
Co to jest odzyskiwanie funkcji BitLocker?
Odzyskiwanie funkcją BitLocker to proces przywracania dostępu do dysku chronionego funkcją BitLocker, gdy nie można normalnie odblokować dysku.
Co powoduje odzyskiwanie funkcji BitLocker? Ogólnie rzecz biorąc, interfejs odzyskiwania funkcji BitLocker pojawi się, jeśli podłączysz dysk zaszyfrowany funkcją BitLocker do innego komputera, zmienisz niektóre ustawienia rozruchu w systemie BIOS, dokonasz zmian w tablicy partycji NTFS, wprowadzisz niepoprawny kod PIN zbyt wiele razy lub zostanie wykryty atak.
Jak rozwiązać problem odzyskiwania funkcji BitLocker? Czy pamiętasz, że podczas procesu włączania funkcji BitLocker pojawia się prośba o utworzenie kopii zapasowej klucza odzyskiwania? Gdy pojawi się interfejs odzyskiwania funkcji BitLocker, musisz to zrobić znajdź ten klucz i wprowadź go .
Aby dowiedzieć się więcej o tym, co powoduje odzyskiwanie funkcji BitLocker i jak rozwiązać ten problem, przeczytaj artykuł ten przewodnik firmy Microsoft .
Obejście klucza odzyskiwania funkcji BitLocker: czy to możliwe i jak to zrobić
Dolna linia
Czy ten post jest dla Ciebie przydatny? Czy znasz inne informacje na temat szyfrowania dysków funkcją BitLocker? Czy napotkałeś inne problemy związane z funkcją BitLocker? Podziel się nimi z nami w poniższej strefie komentarzy.
W tym poście pokazano, jak sklonować dysk zaszyfrowany funkcją BitLocker na większy lub mniejszy dysk za pomocą Kreatora partycji MiniTool. Jeśli napotkasz problemy podczas korzystania z Kreatora partycji MiniTool, skontaktuj się z nami za pośrednictwem [chroniony e-mail] . Skontaktujemy się z Tobą tak szybko, jak to możliwe.


![Naprawiono błąd „Widok konsoli zarządzania dyskami nie jest aktualny” Błąd 2021 [MiniTool Tips]](https://gov-civil-setubal.pt/img/disk-partition-tips/04/fixdisk-management-console-view-is-not-up-dateerror-2021.jpg)
![[ROZWIĄZANE!] Jak naprawić błąd Adobe Photoshop Error 16 w systemie Windows 10 11?](https://gov-civil-setubal.pt/img/news/3A/solved-how-to-fix-adobe-photoshop-error-16-on-windows-10-11-1.png)
![Nie możesz otworzyć pobranych plików w systemie Windows 10? Wypróbuj te metody teraz! [Wiadomości MiniTool]](https://gov-civil-setubal.pt/img/minitool-news-center/47/can-t-open-downloads-windows-10.png)
![Pełny przewodnik po niedziałających aplikacjach systemu Windows 10 (9 sposobów) [MiniTool Tips]](https://gov-civil-setubal.pt/img/backup-tips/90/full-guide-windows-10-apps-not-working.png)


![Jak uruchomić CHKDSK na zewnętrznym dysku twardym / USB - 3 kroki [MiniTool News]](https://gov-civil-setubal.pt/img/minitool-news-center/84/how-run-chkdsk-external-hard-usb-drive-3-steps.png)


![Jak pamięć o dostępie swobodnym (RAM) wpływa na wydajność komputera? [Wskazówki dotyczące Mininarzędzia]](https://gov-civil-setubal.pt/img/data-recovery/2E/how-random-access-memory-ram-affects-your-pc-s-performance-minitool-tips-1.png)




![Szukasz mini laptopa? Oto 6 najlepszych [Wskazówek MiniTool]](https://gov-civil-setubal.pt/img/disk-partition-tips/89/are-you-looking-mini-laptop.png)
![[Rozwiązany] Jak naprawić przegrzanie konsoli Xbox One? Co możesz zrobić [MiniTool News]](https://gov-civil-setubal.pt/img/minitool-news-center/89/how-fix-xbox-one-overheating.jpg)
![Jak usunąć kopie w tle na serwerze Windows 11 10? [4 sposoby]](https://gov-civil-setubal.pt/img/backup-tips/79/how-to-delete-shadow-copies-on-windows-11-10-server-4-ways-1.png)
