Jak zawsze uruchamiać plik wsadowy jako administrator w systemie Windows?
Jak Zawsze Uruchamiac Plik Wsadowy Jako Administrator W Systemie Windows
Możesz ustawić, aby Twój system zawsze uruchamiał plik wsadowy jako administrator. Oto jak! Poza tym, jeśli chcesz odzyskać utracone i usunięte pliki na komputerze PC możesz wypróbować MiniTool Power Data Recovery, czyli najlepsze darmowe oprogramowanie do odzyskiwania danych .
Czym są pliki wsadowe?
Pliki wsadowe mogą być używane do automatycznego tworzenia i uruchamiania co najmniej jednego polecenia w sekwencji w celu wykonania niektórych zadań. W niektórych przypadkach do wykonania zadania konieczne jest uruchomienie pliku wsadowego z uprawnieniami administratora.
Być może wiesz, że dla niektórych aplikacji i typów plików na stronie właściwości dostępna jest opcja Uruchom jako administrator. Ale pliki wsadowe są wyjątkami. Jeśli chcesz uruchomić plik wsadowy jako administrator, musisz to zrobić uruchom Wiersz polecenia jako administrator , a następnie uruchom skrypt lub wybierz tę opcję z menu kontekstowego. Proces wymaga kilku dodatkowych kroków i wydaje się skomplikowany dla użytkowników nietechnicznych.
Czy można uruchomić plik wsadowy jako administrator za pomocą prostego dwukrotnego kliknięcia? Aby to zrobić, możesz utworzyć skrót. W tym poście oprogramowanie MiniTool pokaże, jak automatycznie uruchamiać plik wsadowy jako administrator: to znaczy, jak zawsze uruchamiać plik wsadowy jako administrator.
Jak zawsze uruchamiać plik wsadowy jako administrator w systemie Windows 11?
W tej części uruchamiamy plik wsadowy jako administrator w systemie Windows. Ale te kroki są również dostępne w poprzednich wersjach systemu Windows, takich jak Windows 10, 8.1 i 7.
Przenieś 1: Utwórz plik wsadowy
Możesz utworzyć skrypt PowerShell za pomocą Notatnika, wykonując następujące czynności:
Krok 1: Otwórz Notatnik. Możesz kliknąć ikonę wyszukiwania lub pasek wyszukiwania na pasku zadań i wyszukać Notatnik, a następnie wybrać Notatnik z wyniku wyszukiwania, aby go otworzyć.
Krok 2: Skopiuj i wklej następujący tekst do Notatnika, aby utworzyć plik wsadowy:
@ECHO wyłączone
ECHO Witaj świecie! Ten plik wsadowy zawsze działa jako administrator.
PAUZA
Krok 3: Idź do Plik > Zapisz jako .

Krok 4: Utwórz opisową nazwę pliku wsadowego, używając rozszerzenia .jeden rozszerzenie. Na przykład możesz to nazwać StellaBatch.bat .
Krok 5: Kliknij Ratować aby zapisać go w określonej lokalizacji.
Teraz tworzony jest plik wsadowy. Następnie nadszedł czas, aby skonfigurować plik wsadowy do uruchamiania jako administrator po dwukrotnym kliknięciu go.
Jak zawsze uruchamiać plik wsadowy w systemie Windows 11?
Krok 1: naciśnij Windows + E, aby otworzyć Eksplorator plików.
Krok 2: Utwórz nowy folder lub kliknij Pulpit po lewej stronie Szybki dostęp.
Krok 3: Kliknij Nowy i wybierz Skrót .
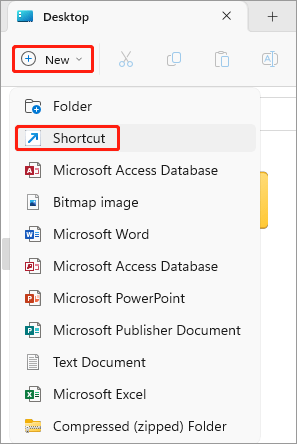
Krok 4: Kliknij Przeglądać .
Krok 5: Przejdź do lokalizacji utworzonego pliku wsadowego i wybierz go.
Krok 6: Kliknij OK .
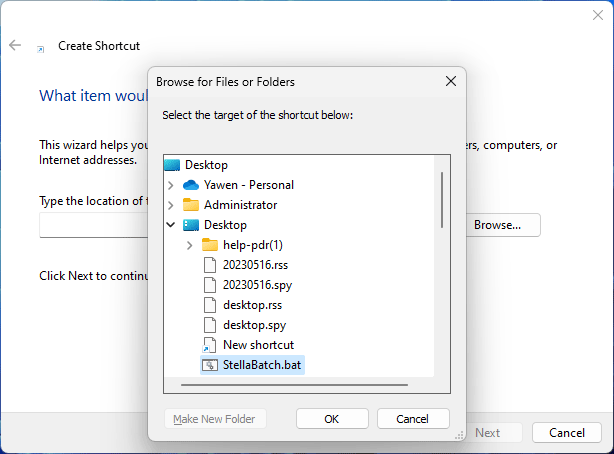
Krok 7: Kliknij Następny .
Krok 8: Utwórz nazwę skrótu, na przykład stellabatch-admin.bat .
Krok 9: Kliknij Skończyć .
Krok 10: Kliknij prawym przyciskiem myszy nowo utworzony skrót i wybierz Nieruchomości .
Krok 11: Kliknij Zaawansowany pod Skrót.
Krok 12: Zaznacz pole wyboru obok Uruchom jako administrator .
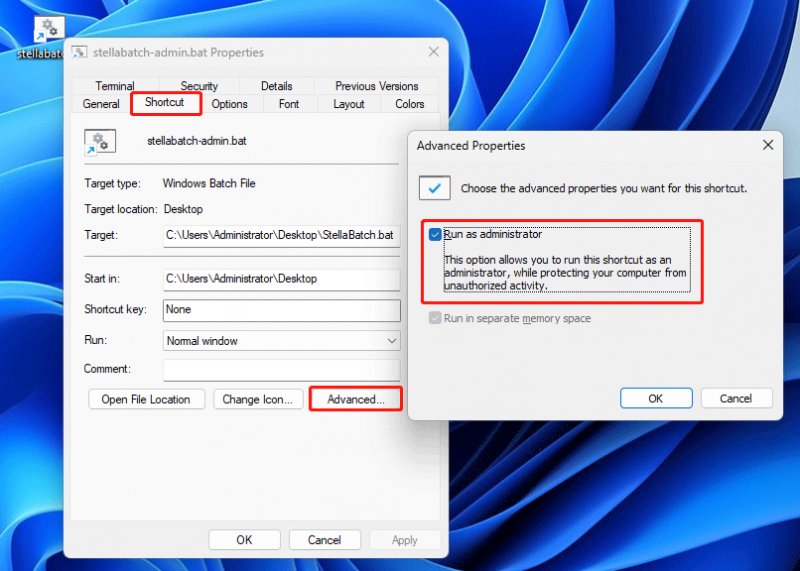
Krok 13: Kliknij OK .
Krok 14: Kliknij Stosować .
Krok 15: Kliknij OK .
Teraz możesz dwukrotnie kliknąć skrót, a następnie możesz znaleźć plik wsadowy, który zostanie uruchomiony z podwyższonym poziomem uprawnień w wierszu polecenia.
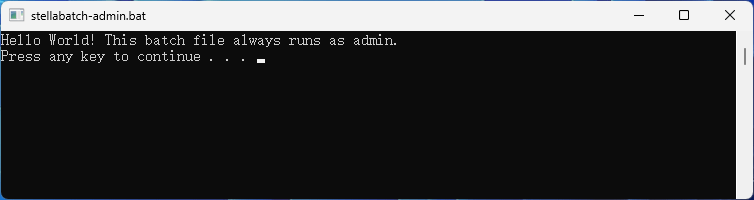
Widzisz, nie jest to trudne do zrobienia.
Jak zawsze uruchamiać program jako administrator w systemie Windows?
W takim razie, jak zawsze uruchamiać program jako administrator?
Odzyskiwanie danych MiniTool Power to profesjonalne oprogramowanie do odzyskiwania danych które pomogą Ci odzyskać dane z urządzeń pamięci masowej, takich jak dyski twarde, dyski SSD i dyski flash USB. Możesz pobrać i zainstalować bezpłatną edycję tego oprogramowania i korzystać z jego funkcji odzyskiwania danych w razie potrzeby.
Nie jest konieczne uruchamianie tego narzędzia do odzyskiwania plików z uprawnieniami administratora Odzyskaj usunięte pliki . Po prostu uruchamiamy go jako administrator, aby pokazać, jak zawsze uruchamiać program jako administrator na komputerze z systemem Windows.
Krok 1: Kliknij prawym przyciskiem myszy skrót MiniTool Power Data Recovery i wybierz Nieruchomości .
Krok 2: Kliknij Zaawansowany pod Skrót.
Krok 3: Wybierz Uruchom jako administrator w wyskakującym oknie.
Krok 4: Kliknij OK .
Krok 5: Kliknij Stosować .
Krok 6: Kliknij OK .
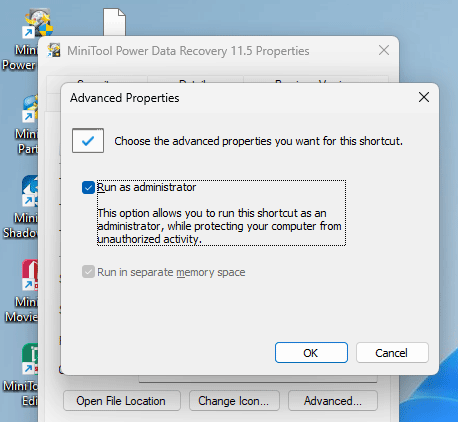
Dolna linia
Oto sposób uruchomienia pliku wsadowego jako administrator na komputerze z systemem Windows. Należy ściśle przestrzegać kroków, aby operacja zakończyła się sukcesem. Ponadto można znaleźć przydatne oprogramowanie do odzyskiwania danych aby pomóc Ci odzyskać utracone pliki. Mamy nadzieję, że ten post jest dla Ciebie przydatny.
![Jak uruchomić system operacyjny Google Chrome z dysku USB [MiniTool News]](https://gov-civil-setubal.pt/img/minitool-news-center/96/how-run-google-chrome-os-from-your-usb-drive.png)





![10 najważniejszych haseł do rejestru systemu Windows 10, które musisz znać [Porady MiniTool]](https://gov-civil-setubal.pt/img/backup-tips/39/top-10-useful-windows-10-registry-hacks-you-need-know.jpg)
![Jak naprawić niedziałającą nakładkę Origin [MiniTool Tips]](https://gov-civil-setubal.pt/img/disk-partition-tips/67/how-fix-origin-overlay-not-working.jpg)
![Wi-Fi utknęło przy sprawdzaniu wymagań sieciowych! Napraw to teraz! [MiniTool News]](https://gov-civil-setubal.pt/img/minitool-news-center/29/wi-fi-stuck-checking-network-requirements.png)

![Błąd YouTube: przepraszamy, tego filmu nie można edytować [rozwiązany]](https://gov-civil-setubal.pt/img/youtube/66/youtube-error-sorry.png)
![Co to jest kabel SATA i jakie są jego typy [MiniTool Wiki]](https://gov-civil-setubal.pt/img/minitool-wiki-library/33/what-is-sata-cable.jpg)

![5 skutecznych sposobów rozwiązania błędu Windows Update o kodzie 80070103 [MiniTool Tips]](https://gov-civil-setubal.pt/img/backup-tips/99/5-effective-ways-solve-windows-update-error-code-80070103.png)


![Czy pióro Wacom nie działa w systemie Windows 10? Napraw to teraz łatwo! [MiniTool News]](https://gov-civil-setubal.pt/img/minitool-news-center/33/is-wacom-pen-not-working-windows-10.jpg)


