LoL nie mógł zainicjować urządzenia graficznego Win11 10? Wypróbuj 4 sposoby!
Lol Nie Mogl Zainicjowac Urzadzenia Graficznego Win11 10 Wyprobuj 4 Sposoby
Co oznacza „nie można zainicjować systemu graficznego”? Jak naprawić problem „nie można zainicjować urządzenia graficznego” w systemie Windows 11/10? Jeśli podczas gry w League of Legends pojawi się jeden z tych błędów, co powinieneś zrobić? Wypróbuj wiele sposobów tutaj zebranych przez MiniNarzędzie by ci pomóc.
Nie można zainicjować urządzenia graficznego League of Legends
Jeśli jesteś użytkownikiem League of Legends (LoL), być może znasz błąd „nie można zainicjować urządzenia graficznego”. Podczas grania w tę grę w systemie Windows 11/10 może pojawić się ten komunikat o błędzie. Czasami pokazuje „nie można zainicjować systemu graficznego” lub „nie można zainicjować systemu graficznego”. Czasami pojawia się komunikat „upewnij się, że twoja karta graficzna i sterownik są kompatybilne z DirectDraw”.
To ostrzeżenie oznacza, że Twoja karta graficzna napotkała problem, na przykład problem ze zgodnością z DirectDraw, przestarzały sterownik karty graficznej i konflikt między rozdzielczością a ustawieniami grafiki.
No to jak naprawić LoL nie mógł zainicjować urządzenia graficznego? Przejdź do następnej części, aby znaleźć rozwiązania.
Poprawki dla League of Legends nie mogły zainicjować urządzenia graficznego
Zaktualizuj sterownik karty graficznej
Sterownik karty graficznej odpowiada za komunikację między kartą graficzną a systemem operacyjnym. Jeśli jest nieaktualny lub uszkodzony, możesz napotkać błąd „nie można zainicjować systemu graficznego lub urządzenia”. Aby pozbyć się kłopotów, spróbuj zaktualizować sterownik do najnowszej wersji.
Możesz przejść do Menedżera urządzeń Windows 11/10, rozwiń Karty graficzne , kliknij prawym przyciskiem myszy kartę wideo i wybierz Uaktualnij sterownik . Następnie kliknij pierwszą opcję, aby automatycznie wyszukać dostępny sterownik i zainstalować go na swoim komputerze.

Możesz też odwiedzić witrynę producenta, aby pobrać aktualny sterownik karty graficznej i użyć pliku do zainstalowania go na swoim komputerze. Lub poproś profesjonalne narzędzie do aktualizacji sterowników o pomoc i tutaj zdecydowanie zalecamy użycie Driver Booster. Aby poznać szczegóły na ten temat, zapoznaj się z naszym poprzednim postem - Pobierz IObit Driver Booster na komputer i zainstaluj, aby zaktualizować sterowniki .
Uruchom grę w trybie zgodności
Jeśli Twój komputer z systemem Windows 11/10 nie może zainicjować systemu graficznego, możesz uruchomić League of Legends w trybie zgodności. Postępuj zgodnie z instrukcjami tutaj:
Krok 1: Kliknij prawym przyciskiem myszy aplikację LoL i wybierz Nieruchomości .
Krok 2: Pod Zgodność zakładka, wybierz Uruchom program w trybie zgodności z i wybierz system operacyjny.
Krok 3: Zaznacz pola dla Wyłącz optymalizacje pełnoekranowe oraz Uruchom ten program jako administrator .
Krok 4: Kliknij Jabłko > OK aby zapisać zmianę.
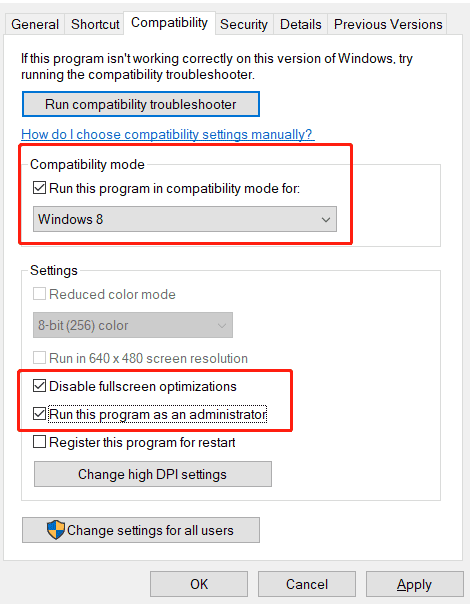
Następnie przejdź do gry w League of Legends w systemie Windows 10/11 i sprawdź, czy błąd „nie można zainicjować urządzenia graficznego” został naprawiony. Jeśli nie, wypróbuj inne rozwiązanie.
Zainstaluj aktualizację DirectX
DirectX odgrywa ważną rolę w programowaniu gier, renderowaniu wideo i modelowaniu 3D. Bardzo ważne jest jej aktualizowanie. Jeśli komputer nie mógł zainicjować urządzenia graficznego, spróbuj zainstalować aktualizację DirectX.
Krok 1: Wejdź na oficjalną stronę Instalator sieciowy DirectX End-User Runtime , wybierz język i kliknij Ściągnij przycisk.
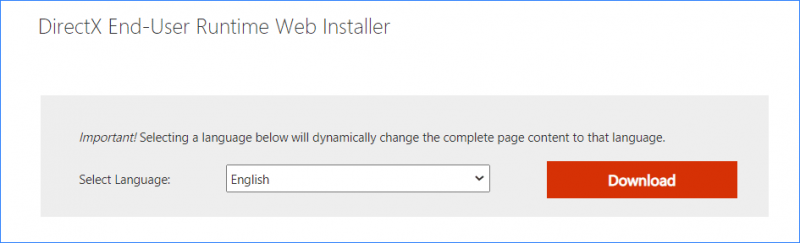
Krok 2: Kliknij dwukrotnie dxwebsetup.exe pliku i zakończ instalację, postępując zgodnie z kreatorami wyświetlanymi na ekranie.
Po instalacji uruchom ponownie komputer i sprawdź, czy komunikat „nie można zainicjować systemu graficznego” został usunięty z komputera z systemem Windows 11/10.
Zmień rozdzielczość wyświetlacza
Dobrym rozwiązaniem jest zmiana rozdzielczości wyświetlacza. Według niektórych użytkowników może to szybko pomóc w naprawie problemu „nie można zainicjować urządzenia graficznego”. Więc spróbuj.
Krok 1: Kliknij prawym przyciskiem myszy dowolne puste miejsce na pulpicie i wybierz Ustawienia wyświetlania .
Krok 2: Przejdź do Wyświetlacz rozwiązanie zmień ją na inną wartość i uruchom grę, aby sprawdzić, czy problem został usunięty. Czasami trzeba spróbować z różnymi rozdzielczościami, aż błąd zniknie.
Ostatnie słowa
Są to typowe poprawki błędu „nie można zainicjować urządzenia graficznego” lub „nie można zainicjować systemu graficznego” w systemie Windows 11/10. Wypróbuj je jeden po drugim, aby rozwiązać problem. Jeśli znajdziesz inne przydatne metody, daj nam znać w części Komentarz poniżej. Dziękuję.







![Przewodnik, jak naprawić definicje wirusów Avast, nie zostanie zaktualizowany [MiniTool News]](https://gov-civil-setubal.pt/img/minitool-news-center/95/guide-how-fix-avast-virus-definitions-won-t-update.png)



![Jak rozwiązać problem z weryfikacją tożsamości systemu Windows w systemie Windows 10 [MiniTool News]](https://gov-civil-setubal.pt/img/minitool-news-center/06/how-fix-windows-identity-verification-issue-windows-10.jpg)





![Co to jest Microsoft Sway? Jak się zalogować/pobrać/użyć? [Wskazówki dotyczące Mininarzędzia]](https://gov-civil-setubal.pt/img/news/B7/what-is-microsoft-sway-how-to-sign-in/download/use-it-minitool-tips-1.jpg)
![Brak najlepszych rozwiązań 6 dla suwaka jasności w Windows 10 [MiniTool News]](https://gov-civil-setubal.pt/img/minitool-news-center/16/top-6-solutions-windows-10-brightness-slider-missing.png)
