Napraw błąd systemu plików (-2147219194) w systemie Windows za pomocą Easy Moves
Napraw Blad Systemu Plikow 2147219194 W Systemie Windows Za Pomoca Easy Moves
Niektóre osoby zgłosiły, że napotkały błąd systemu plików (-2147219194) podczas otwierania niektórych programów lub zdjęć lub po aktualizacjach systemu Windows. W obecnej sytuacji trudno osądzić prawdziwego winowajcę. Aby naprawić błąd systemu plików (-2147219194), ten artykuł na Witryna MiniTool udzieli ci przewodnika.
Błąd systemu plików (-2147219194) w systemie Windows 10/11
Błędy systemu plików mogą być wywoływane przez wiele przyczyn i mają za sobą różne kody błędów. Na przykład,
- Błąd systemu plików -2147219196 – Jest to spowodowane głównie błędami w zainstalowanej strukturze programów UWP.
- Błąd systemu plików -2018375670 – Jest to spowodowane głównie błędami związanymi z dyskiem, takimi jak uszkodzone sektory.
- Błąd systemu plików -2147219200 – Jest to spowodowane głównie uszkodzonymi plikami systemowymi.
Na powiązanym forum stwierdziliśmy, że niektórzy użytkownicy zgłaszają błąd systemu plików (-2147219194), który utrudnia im działanie na komputerach. Istnieje kilka warunków, w których otrzymali ten komunikat o błędzie systemu plików:
Aktualizacja systemu Windows 10 Home
Wersja 1803 Kompilacja systemu operacyjnego 17134.1
Otrzymuję błąd systemu plików (-2147219194) po zapisaniu pliku w Eksploratorze plików
Czy ktoś otrzymuje ten komunikat o błędzie?
https://answers.microsoft.com/en-us/windows/forum/all/file-system-error-2147219194/225afe28-1d48-4edc-a242-101fd839e7ef?page=1
- Błąd systemu plików (-2147219194) występuje po zapisaniu pliku w Eksploratorze plików.
- Podczas otwierania gry Forza Horizon 3 występuje błąd systemu plików (-2147219194).
- Podczas próby otwarcia pliku Obrazy na dysku C występuje błąd systemu plików (-2147219194).
- Błąd systemu plików (-2147219194) występuje po aktualizacji systemu Windows 10.
- Błąd systemu plików (-2147219194) występuje podczas próby przesłania i otwarcia zdjęć w programie Zdjęcia.
- Podczas próby otwarcia pliku .mp3 przez Groove Music występuje błąd systemu plików (-2147219194).
Jest to podsumowanie zebrane z forum, na którym użytkownicy skarżyli się na błąd systemu plików -2147219194. Według analizy i ich raportów, większość użytkowników otrzymuje ten błąd po próbie uzyskania dostępu i otwarcia plików graficznych, takich jak .jpg, .jpeg, .png itd. Poza tym ten błąd nie zniknie nawet po wykonaniu skanowania antywirusowego.
Dlatego niektóre domniemane przyczyny błędu systemu plików 2147219194 można wymienić w następujący sposób:
- Plik, który próbujesz otworzyć, został uszkodzony.
- Program, którego próbujesz użyć do otwarcia pliku obrazu, został uszkodzony.
- System plików jest uszkodzony z powodu nieprawidłowego zamknięcia.
- Awarie sprzętu mogą powodować błąd systemu plików 2147219194.
- Możliwe, że najnowsza aktualizacja systemu Windows zepsuła aplikację Microsoft Photos.
- Niektóre błędy związane z dyskiem powodują błąd systemu plików 2147219194, na przykład uszkodzone sektory, uszkodzenie integralności dysku lub cokolwiek innego związanego z sektorem pamięci na dysku.
Poza tym przerwa w zasilaniu doprowadzi do błędu systemu plików 2147219194.
Aby naprawić błąd systemu plików (-2147219194), możesz zastosować szereg rozwiązań zgodnie z przyczynami, ale ponieważ większość ludzi napotyka problem podczas próby otwarcia zdjęcia, aparatu, kalendarza itp., Możesz skupić się na tym kluczowym punkcie .
Oto kilka odpowiednich rozwiązań, które możesz zastosować, aby rozwiązać problem. Nie musisz próbować każdego z nich. Po prostu wybierz niektóre z nich w zależności od stanu.
Napraw błąd systemu plików (-2147219194)
Przed rozpoczęciem kolejnych metod możesz spróbować ponownie uruchomić komputer z systemem Windows i sprawdzić, czy błąd systemu plików 2147219194 zniknął, ponieważ niektóre błędy są spowodowane tymczasowymi usterkami lub błędami.
Poprawka 1: Otwórz zdjęcia w innych programach
Jak wspomnieliśmy, jeśli nie możesz otworzyć pliku zdjęcia za pomocą programu, zalecamy przełączenie się na inny, aby sprawdzić, czy problem został rozwiązany. Jeśli tak, problem leży w uszkodzonym programie.
Możesz spróbować otworzyć zdjęcia za pomocą programu Microsoft Paint, jeśli wypróbowałeś aplikację Photo i nie udało Ci się tego zrobić.
Krok 1: Otwórz plik Biegać okno dialogowe, naciskając kombinację klawiszy – Wygraj + R i wejście mspaint wejść do programu Microsoft Paint.
Krok 2: Kliknij Plik z górnego menu i wybierz otwarty kiedy wyskakuje okienko.

Krok 3: Wybierz zdjęcie, które chcesz otworzyć i kliknij otwarty .
Następnie możesz zobaczyć, czy komunikat o błędzie pojawi się ponownie. Jeśli nadal tam jest, możesz przejść do innych metod.
Poprawka 2: Uruchom narzędzie do rozwiązywania problemów z indeksowaniem
Zgłoszono, że niektórzy użytkownicy rozwiązują ten problem, uruchamiając narzędzie do rozwiązywania problemów z indeksowaniem, więc problem może leżeć w usłudze indeksowania w systemie Windows. Chodźmy spróbować!
Krok 1: Kliknij Początek (ikona Windows), a następnie Ustawienia .
Krok 2: Przewiń w dół, aby wybrać Aktualizacja i bezpieczeństwo i idź do Rozwiązywanie problemów kartę z lewego panelu i Dodatkowe narzędzia do rozwiązywania problemów z prawego panelu.
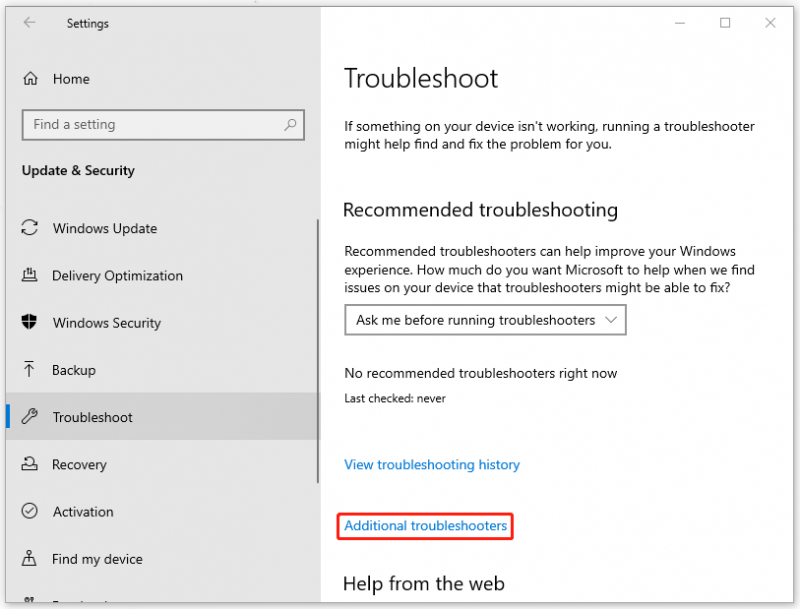
Krok 3: Następnie przewiń w dół, aby kliknąć Wyszukiwanie i indeksowanie pod Znajdź i rozwiąż inne problemy i wtedy Uruchom narzędzie do rozwiązywania problemów .
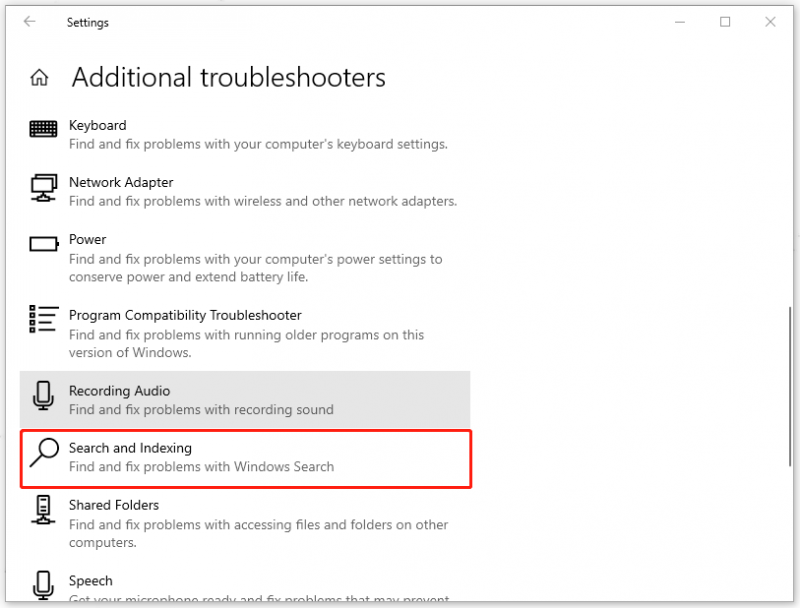
Krok 4: Następnie musisz poczekać, aż skanowanie się zakończy i gdy pojawi się wyskakujące okienko z pytaniem o problem, postępuj zgodnie z instrukcjami, aby kontynuować rozwiązywanie problemu.
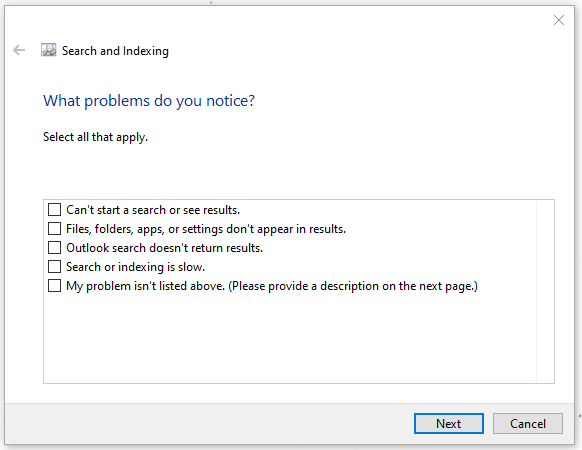
Oprócz usługi indeksowania możesz również sprawdzić problemy z aplikacją Sklep, które czasami mogą sprawiać problemy podczas próby otwarcia plików graficznych.
Po prostu wróć do Dodatkowe narzędzia do rozwiązywania problemów i wybierz Aplikacje ze Sklepu Windows aby uruchomić narzędzie do rozwiązywania problemów.
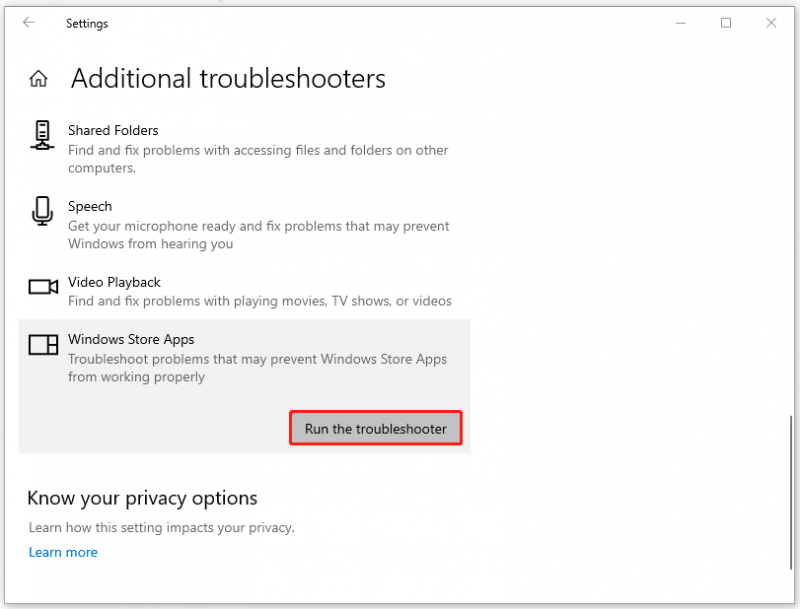
Po zakończeniu uruchom ponownie komputer i sprawdź, czy nie wystąpił błąd.
Poprawka 3: Rozwiązywanie problemów w stanie czystego rozruchu
W przypadku konfliktu dowolnego uruchomionego programu z aplikacją Photo, co prowadzi do błędu systemu plików (-2147219194) w systemie Windows, możesz spróbować otworzyć pliki zdjęć w stanie czystego rozruchu.
Krok 1: Otwórz swój Biegać okno dialogowe i dane wejściowe msconfig aby otworzyć Konfigurację systemu.
Krok 2: Na karcie Ogólne wybierz Uruchamianie selektywne. Następnie upewnij się, że Załaduj usługi systemowe oraz Użyj oryginalnej konfiguracji rozruchu są sprawdzane i Załaduj elementy startowe pole wyboru jest wyczyszczone.
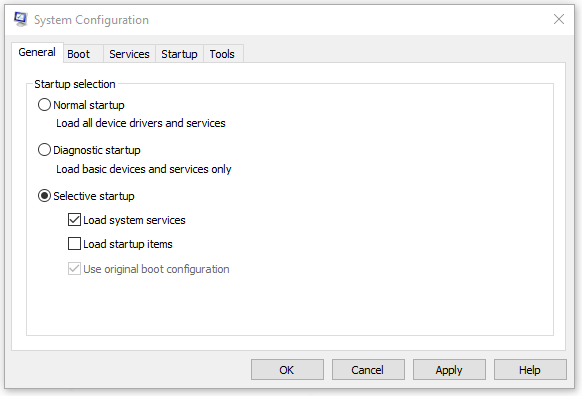
Krok 3: Przejdź do Usługi kartę, zaznacz pole wyboru Ukryj wszystkie usługi firmy Microsoft i kliknij Wyłącz wszystkie .
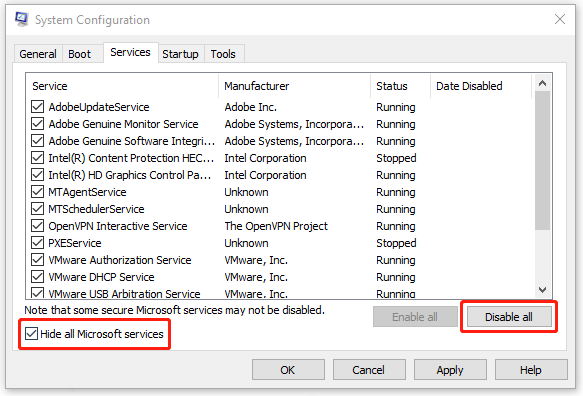
Krok 4: Kliknij Zastosować oraz OK aby zapisać swój wybór i ponownie uruchomić komputer, aby uruchomić czysty rozruch.
Poprawka 4: Uaktualnij swój system Windows
Niektóre osoby napotkały ten błąd po aktualizacji systemu Windows, ale jeśli jeszcze go nie zaktualizowałeś, a błąd może wystąpić w przypadku niektórych usterek, warto spróbować.
Krok 1: Otwórz Ustawienia naciskając wygrana + ja klucz i przejdź do Aktualizacja i bezpieczeństwo .
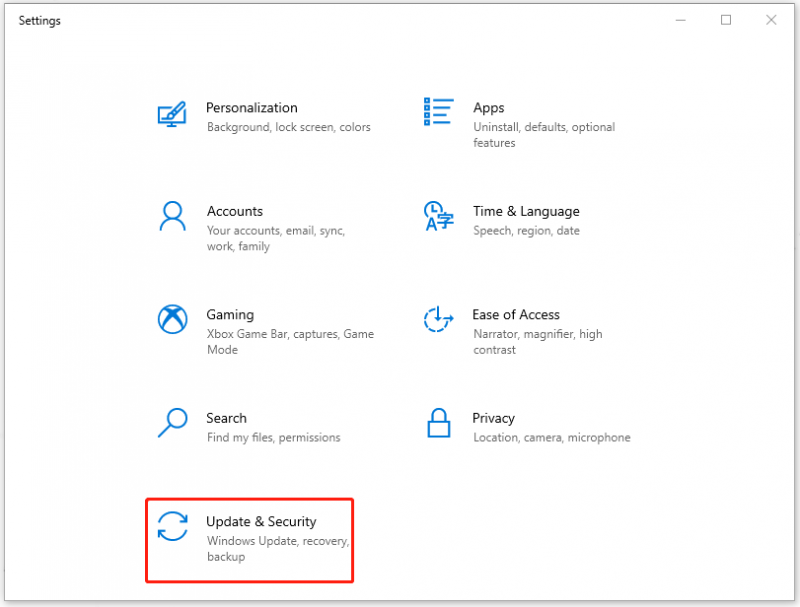
Krok 2: W Aktualizacja systemu Windows Twoja oczekująca aktualizacja zostanie wyświetlona tutaj i możesz ją kliknąć Ściągnij i zainstaluj aby to zakończyć. Lub jeśli nie ma tutaj żadnej aktualizacji, możesz kliknąć Włącz Sprawdź aktualizacje i postępuj zgodnie z instrukcjami wyświetlanymi na ekranie, aby zaktualizować system Windows.
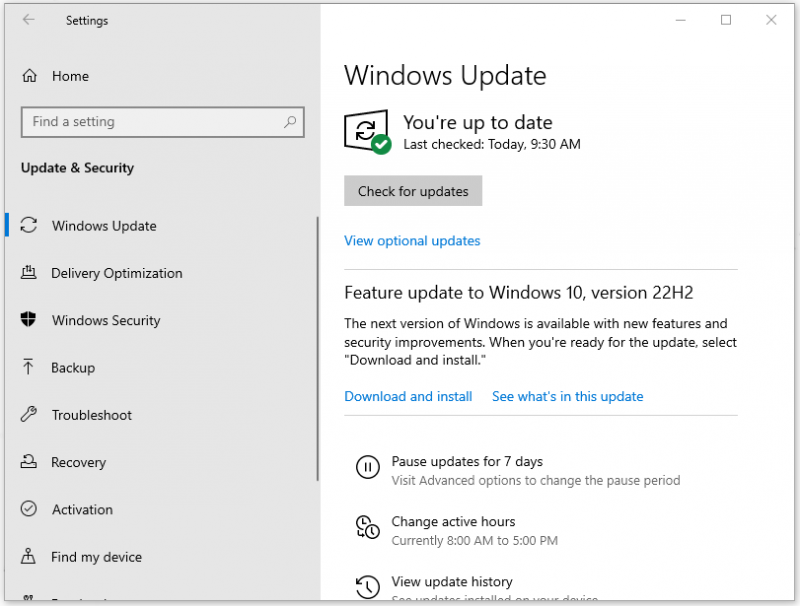
Po zakończeniu aktualizacji sprawdź, czy nadal występuje błąd systemu plików (-2147219194).
Poprawka 5: Uruchom narzędzie sprawdzania dysku
Jeśli chodzi o błąd systemu plików -2147219194 wywołany błędami związanymi z dyskiem, możesz uruchomić narzędzie Check Disk Utility. Może weryfikować integralność systemu plików woluminu i próbować naprawić logiczne błędy systemu plików.
Krok 1: Naciśnij Wygraj + S aby otworzyć pole wyszukiwania i wprowadzić dane cmd aby uruchomić Wiersz polecenia jako administrator.
Krok 2: Gdy pojawi się okno, wprowadź chkdsk C: /f /r /x i naciśnij Wchodzić .
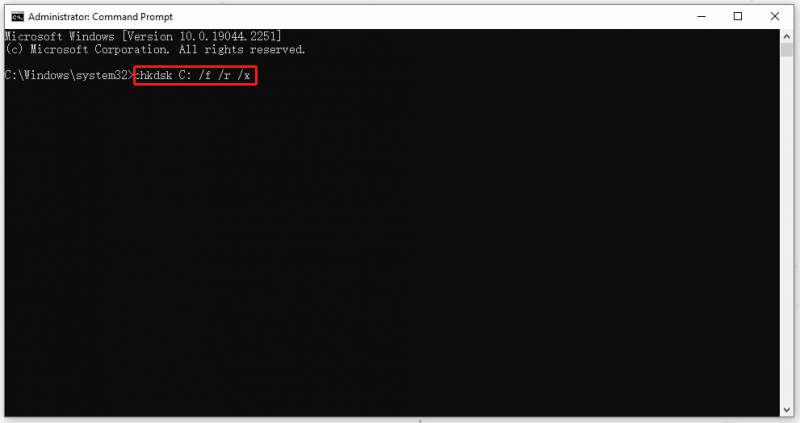
Następnie poczekaj na zakończenie procesu sprawdzania i uruchom ponownie system Windows, aby sprawdzić, czy problem został rozwiązany.
Uwaga:
Aby wyjaśnić polecenie chkdsk C: /f /r /x:
- Chkdsk – sprawdź błędy dysku.
- C: - literę dysku, którą chcesz sprawdzić.
- /f - naprawić wszelkie znalezione tutaj błędy.
- /r - zlokalizować uszkodzone sektory i odzyskać czytelne informacje.
- /x - wymuś najpierw odinstalowanie woluminu.
Jeśli potrzebujesz bardziej szczegółowego wyjaśnienia, możesz zapoznać się z tym artykułem: CHKDSK /F lub /R | Różnica między CHKDSK /F i CHKDSK /R .
Poprawka 6: Uruchom narzędzie DISM i SFC
W odróżnieniu od narzędzia Check Disk Utility, narzędzia DISM i SFC służą do analizy plików systemowych oraz pomagają w skanowaniu i przywracaniu potencjalnych problemów w systemie Windows. Dlatego konieczne jest najpierw uruchomienie SFC, a następnie DISM.
Nadal musisz wykonać powyższe kroki, aby uruchomić Wiersz polecenia jako administrator, a następnie wpisać następujące polecenia, aby wykonać każde zamówienie, naciskając Wchodzić .
sfc /scnnow – to zlecenie polega na wykonaniu polecenia SFC i gdy weryfikacja dojdzie do 100%, zobaczysz wyniki skanowania.
DISM /Online /Cleanup-Image /CheckHealth – to polecenie ma na celu wykonanie szybkiego sprawdzenia pod kątem skanowania DISM.
DISM /Online /Cleanup-Image /ScanHealth – to zlecenie ma na celu sprawdzenie obrazu systemu operacyjnego za pomocą bardziej zaawansowanego skanowania.
DISM /Online /Cleanup-Image /RestoreHealth – to zamówienie ma na celu naprawienie wszelkich problemów, które wykryje automatycznie.
Po zakończeniu uruchom ponownie komputer i sprawdź, czy błąd systemu plików nadal występuje.
Poprawka 7: Zresetuj pamięć podręczną Sklepu Windows
Niektóre uszkodzone lub wygasłe dane z pamięci podręcznej pozostawione w Sklepie Windows doprowadzą do błędu systemu plików (-2147219194). W ten sposób zresetuj pamięć podręczną Sklepu Windows, wykonując następujące czynności.
Krok 1: Otwórz swój Biegać okno dialogowe i dane wejściowe WSReset.exe wejść.
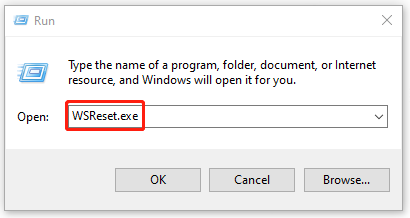
krok 2: Poczekaj, aż pojawi się puste okno wiersza polecenia, a następnie wyłącz. Następnie pojawi się komunikat „Pamięć podręczna sklepu została wyczyszczona” i możesz ponownie uruchomić komputer, aby sprawdzić, czy problem zniknął.
Poprawka 8: Użyj przywracania systemu
Ostatnią deską ratunku jest użycie Przywracania systemu. Ale zauważ, że ta metoda jest dostępna tylko dla tych, którzy wcześniej utworzyli punkt przywracania systemu.
Krok 1: Kliknij prawym przyciskiem myszy ikonę Windows i wybierz Biegać .
Krok 2: Wejście sysdm.cpl otworzyć Właściwości systemu i idź do Ochrona systemu patka.
Krok 3: Po wybraniu Przywracanie systemu… , wybierz żądany punkt przywracania systemu, który chcesz kliknąć Następny i kliknij Skończyć aby zainicjować proces przywracania.
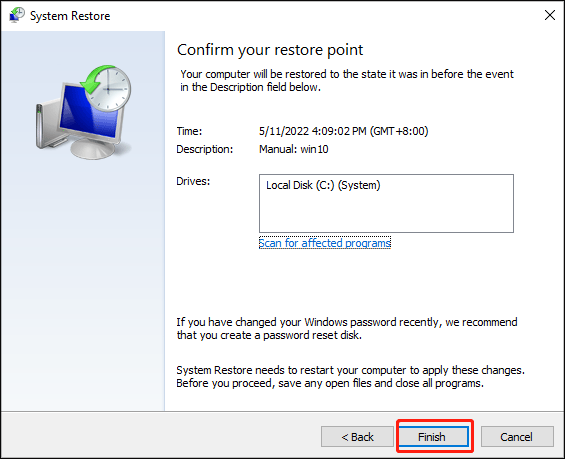
Następnie komputer odzyska sprawność i zobaczysz, czy problem został rozwiązany.
Wskazówka: wykonaj kopię zapasową swoich danych
Błąd systemu plików (-2147219194) może uniemożliwić otwarcie zdjęcia lub innych plików. To irytujący sygnał, gdy pilnie potrzebujesz plików. Poza tym nikt z nas nie może mieć pewności, że dane w nim zawarte nie zostaną uszkodzone lub nie znikną, w końcu jednym z winowajców powodujących błąd systemu plików (-2147219194) są uszkodzone pliki.
W związku z tym zdecydowanie zaleca się wcześniejsze wykonanie kopii zapasowej danych, aby mieć dostęp do plików w innym miejscu. A profesjonalny program do tworzenia kopii zapasowych –MiniTool ShadowMaker może spełnić Twoje wymagania. Kliknij poniższy przycisk, aby go pobrać i zainstalować, a otrzymasz 30-dniową bezpłatną wersję próbną.
Krok 1: Otwórz program i kliknij Zachowaj wersję próbną .
Krok 2: W Utworzyć kopię zapasową możesz wybrać źródło kopii zapasowej w ŹRÓDŁO sekcja, w której dostępne są pliki, foldery, dyski, partycje i systemy. Jeśli chcesz wykonać kopię zapasową plików, kliknij Foldery i pliki , zaznacz żądane pliki i kliknij OK .
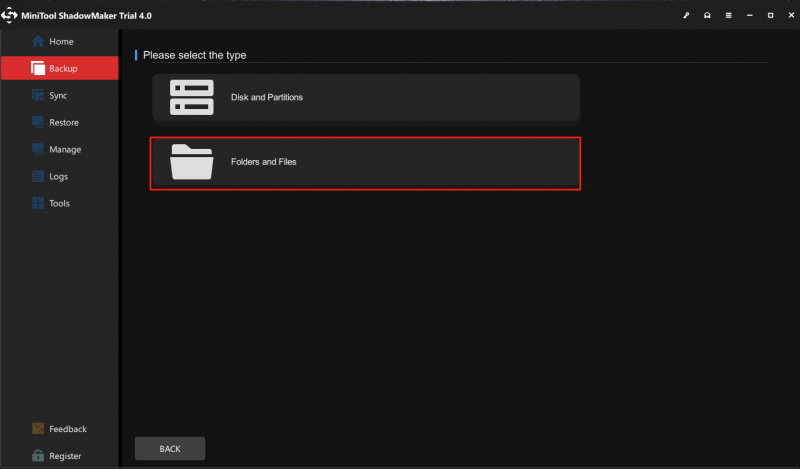
Krok 3: Kliknij MIEJSCE DOCELOWE aby wybrać ścieżkę docelową. MiniTool ShadowMaker umożliwia tworzenie kopii zapasowych komputera w wielu miejscach — Użytkownik , Komputer , Biblioteka , oraz Wspólny . Następnie kliknij OK .
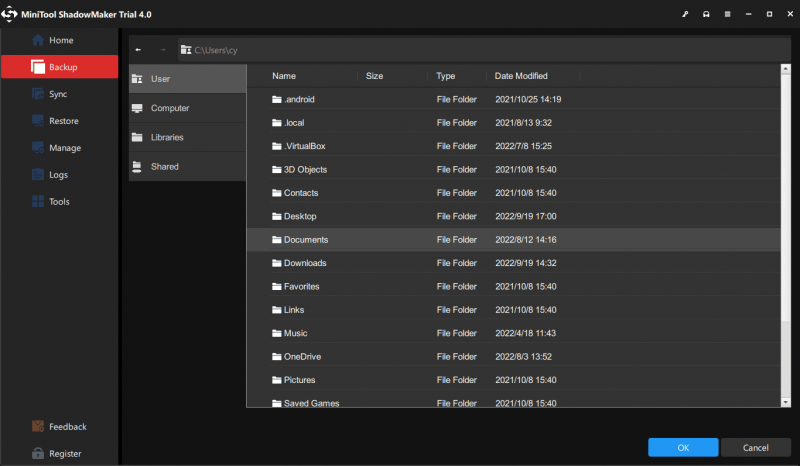
Krok 4: Kiedy skończysz, kliknij Utwórz kopię zapasową teraz lub Utwórz kopię zapasową później aby rozpocząć proces. Twoje opóźnione zadanie tworzenia kopii zapasowej zostanie wyświetlone w pliku Zarządzanie patka.
Konkluzja:
Ten artykuł zawiera porady dotyczące pozbycia się błędu systemu plików (-2147219194), a jeśli napotkałeś inne błędy systemu plików, możesz je wyszukać w MiniTool i znaleźć powiązane rozwiązania. Mam nadzieję, że ten artykuł pomoże rozwiązać Twój problem i życzę miłego dnia.
Jeśli napotkałeś jakiekolwiek problemy podczas korzystania z MiniTool ShadowMaker, możesz zostawić wiadomość w poniższej strefie komentarzy, a my odpowiemy tak szybko, jak to możliwe. Jeśli potrzebujesz pomocy w korzystaniu z oprogramowania MiniTool, możesz skontaktować się z nami za pośrednictwem [chroniony e-mail] .




![Zdobądź kod błędu Destiny 2 Beetle? Zobacz przewodnik, jak to naprawić! [Wiadomości MiniTool]](https://gov-civil-setubal.pt/img/minitool-news-center/29/get-destiny-2-error-code-beetle.jpg)

![Nie możesz odinstalować Overwatch? Jak całkowicie odinstalować Overwatch? [Wiadomości MiniTool]](https://gov-civil-setubal.pt/img/minitool-news-center/75/can-t-uninstall-overwatch.png)

![[Poradniki] Jak sparować Beats z Windows 11/Mac/iPhone/Android?](https://gov-civil-setubal.pt/img/news/28/how-pair-beats-with-windows-11-mac-iphone-android.png)
![Żądany adres URL został odrzucony: spróbuj naprawić błąd przeglądarki! [Wiadomości MiniTool]](https://gov-civil-setubal.pt/img/minitool-news-center/11/requested-url-was-rejected.png)
![Internet Explorer 11 Brak systemu Windows 10? Przywróć to [MiniTool News]](https://gov-civil-setubal.pt/img/minitool-news-center/32/internet-explorer-11-missing-windows-10.jpg)
![Co to jest dysk SSD mSATA? Lepsze niż inne dyski SSD? Jak tego użyć? [Wskazówki dotyczące MiniTool]](https://gov-civil-setubal.pt/img/disk-partition-tips/06/what-is-msata-ssd-better-than-other-ssds.jpg)


![Co należy wiedzieć o dysku twardym ST500LT012-1DG142 [MiniTool Wiki]](https://gov-civil-setubal.pt/img/minitool-wiki-library/57/what-you-should-know-about-st500lt012-1dg142-hard-drive.jpg)




![[Samouczek] Co to jest trojan zdalnego dostępu i jak go wykryć/usunąć? [Wskazówki dotyczące Mininarzędzia]](https://gov-civil-setubal.pt/img/backup-tips/11/what-s-remote-access-trojan-how-detect-remove-it.png)