Poradnik - Pobierz MSI Afterburner | Jak korzystać z MSI Afterburner
Poradnik Pobierz Msi Afterburner Jak Korzystac Z Msi Afterburner
Overclocking to świetny sposób, jeśli planujesz maksymalnie wykorzystać swój system. Aby to zrobić, pokażemy Ci, jak pobrać i używać MSI Afterburner. Teraz kontynuuj czytanie tego postu z MiniNarzędzie aby uzyskać więcej szczegółów.
Co to jest MSI Afterburner
MSI Afterburner to popularne narzędzie do monitorowania i testowania GPU. Oprócz monitorowania jest to doskonałe narzędzie do podkręcania i podkręcania procesora graficznego. Chociaż zostało opracowane przez MSI, to oprogramowanie może być używane na wszystkich kartach graficznych, w tym AMD, NVIDIA, Intel itp.
Jak pobrać i zainstalować program MSI Afterburner
Jak pobrać MSI Afterburner? Postępuj zgodnie z poniższym przewodnikiem:
Krok 1: Przejdź do Oficjalny MSI Afterburner stronie internetowej.
Krok 2: Na stronie kliknij Pobierz Afterburnera przycisk, aby rozpocząć proces pobierania.

Krok 3: Następnie wybierz ścieżkę do przechowywania pliku zip i kliknij Ratować .
Krok 4: Rozpakuj pobrany plik zip i możesz rozpocząć jego instalację.
Krok 5: Wybierz język i kliknij Następny przycisk. Następnie przeczytaj umowę licencyjną i kliknij przycisk Akceptuję warunki umowy licencyjnej opcję i kliknij Następny .
Krok 6: Zaznacz komponenty, które chcesz zainstalować i odznacz komponenty, których nie chcesz instalować. Następnie kliknij Następny .
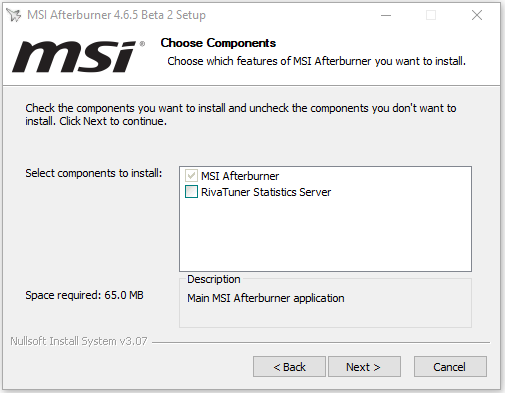
Krok 7: Wybierz miejsce docelowe i kliknij Następny przycisk. Następnie kliknij zainstalować przycisk.
Jak korzystać z MSI Afterburner
Po pobraniu i zainstalowaniu MSI Afterburner możesz zacząć z niego korzystać. Następnie przedstawimy, jak korzystać z MSI Afterburner.
1. Włącz wyświetlanie na ekranie
Testy porównawcze na ekranie za pomocą MSI Afterburner to świetny sposób na pokazanie, jak dobry lub zły jest Twój procesor graficzny. Możesz łatwo skonfigurować oprogramowanie do wyświetlania temperatur, obciążeń, zegarów pamięci, prędkości zegara i wszystkiego innego, co jest dostarczane z GPU.
Kliknij Ustawienia ikonę i znajdź Monitorowanie patka. Pod Wykresy monitorowania aktywnego sprzętu wybierz informacje, które chcesz wyświetlić na ekranie, klikając odpowiednie pola. Możesz przypisać skróty klawiszowe w grze, aby włączać i wyłączać OSD, co jest idealne do codziennego użytku.
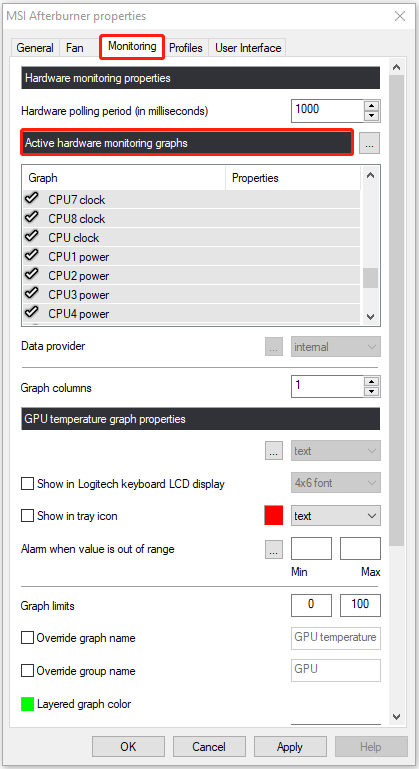
2. Ustaw profil wentylatora
Kliknij Ustawienia ikonę i znajdź plik Miłośnik zakładkę na pasku menu u góry. Sprawdź Włącz programowe automatyczne sterowanie wentylatorem zdefiniowane przez użytkownika opcja. Następnie możesz rozpocząć dostosowywanie profilu wentylatora.
Zobaczysz wykres krzywej, który zawiera zarówno „prędkość wentylatora %”, jak i „temperatura” jako wartości. Możesz zmienić krzywe, aby dopasować je do swoich potrzeb. Po zaprojektowaniu idealnego profilu wentylatora kliknij Stosować i zamknij okno. Twoje nowe ustawienia wentylatora będą w pełni obowiązywać.
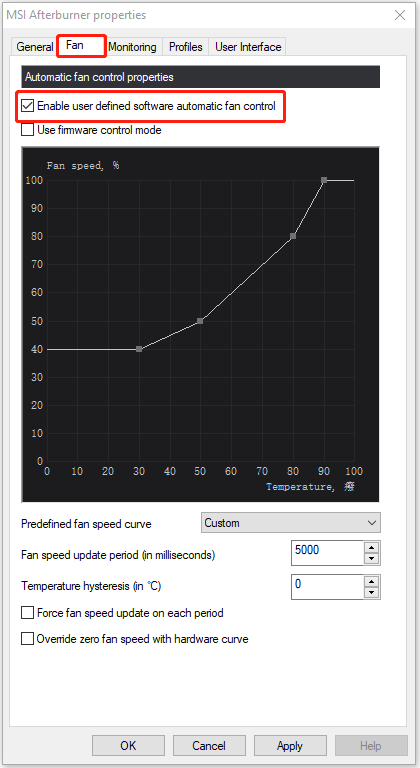
3. Ogranicz swój GPU
Możesz przetaktować za pomocą suwaka ograniczenia mocy/temperatury. Ale można go również używać do kontrolowania zużycia energii lub temperatury bez utraty zbyt dużej wydajności. Aby to zrobić, musisz przesunąć suwak w dół, a nie w górę. Na przykład, jeśli nie chcesz, aby Twoja karta graficzna zużywała dużo energii, możesz przesunąć suwak limitu mocy w dół do około 75%, aby karta graficzna nie przekroczyła żadnych ustawionych limitów.
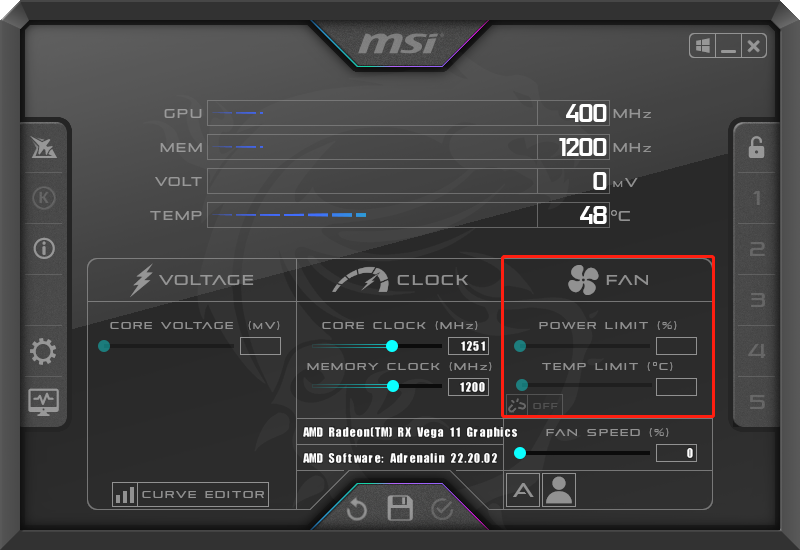
Ostatnie słowa
Oto wszystkie szczegóły dotyczące MSI Afterburner. Teraz wiesz, jak bezpłatnie pobrać MSI Afterburner i jak go używać. Mam nadzieję, że ten post może być dla Ciebie pomocny.





![Co zrobić, gdy mysz rozłącza się w systemie Windows 10? [MiniTool News]](https://gov-civil-setubal.pt/img/minitool-news-center/60/what-do-when-mouse-keeps-disconnecting-windows-10.jpg)


![Jak rozwiązać ERR_CONNECTION_TIMED_OUT Błąd Chrome (6 wskazówek) [MiniTool News]](https://gov-civil-setubal.pt/img/minitool-news-center/77/how-solve-err_connection_timed_out-error-chrome.jpg)



![Skalowanie GPU [definicja, główne typy, zalety i wady, włączanie i wyłączanie] [MiniTool Wiki]](https://gov-civil-setubal.pt/img/minitool-wiki-library/07/gpu-scaling-definition.jpg)





![[Rozwiązany] Jak odzyskać dane z iPhone'a uszkodzonego przez wodę [MiniTool Tips]](https://gov-civil-setubal.pt/img/ios-file-recovery-tips/48/how-recover-data-from-water-damaged-iphone.jpg)
