Nie możesz zapisać plików na pulpicie? Najlepsze poprawki tutaj!
Unable To Save Files To Desktop Best Fixes Here
Nie można zapisać plików na pulpicie w Windowsie 11/10? Opcja pulpitu nie wyświetla się w opcji Zapisz jako? Nie panikuj. Tutaj ten post z MiniNarzędzie pokazuje możliwe przyczyny tego problemu i kilka możliwych rozwiązań, które pomogą Ci pozbyć się problemu.Dlaczego nie mogę zapisywać dokumentów na pulpicie
Pulpit systemu Windows może służyć do wyświetlania zainstalowanego oprogramowania i zapisanych plików, co umożliwia szybkie przeglądanie i otwieranie potrzebnych plików lub aplikacji. Jednak ostatnio wielu użytkowników twierdziło, że nie mogą zapisywać plików na komputerze. Gdy próbują zapisać plik na pulpicie, pojawia się komunikat o błędzie „Ścieżka pliku. Nie znaleziono pliku. Sprawdź nazwę pliku i spróbuj ponownie” lub okazuje się, że opcja Pulpit nie jest wyświetlana w Zapisz jako.
Według dochodzenia problem „nie można zapisać na pulpicie systemu Windows 11/10” jest zwykle spowodowany włączeniem opcji „Kontrolowany dostęp do folderów” w zabezpieczeniach systemu Windows. Ponadto inne oprogramowanie antywirusowe może uniemożliwiać zapisywanie plików na komputerze.
Postępuj zgodnie z poniższymi instrukcjami, aby rozwiązać problem.
Rozwiązania problemów z zapisaniem plików na komputerze
Rozwiązanie 1. Wyłącz Kontrolowany dostęp do folderów
Kontrolowany dostęp do folderów to funkcja Zabezpieczeń systemu Windows, która blokuje oprogramowanie ransomware, uniemożliwiając modyfikację plików w chronionych folderach. Włączenie Kontrolowanego dostępu do folderów zapobiega zmianom plików w chronionych katalogach.
Tutaj możesz zobaczyć jak wyłączyć kontrolowany dostęp do folderów .
Krok 1. Naciśnij Okna + ja skrót klawiaturowy, aby otworzyć Ustawienia. Następnie wybierz Aktualizacja i bezpieczeństwo opcja.
Krok 2. Przejdź do Windows Defender zakładkę i kliknij Otwórz Centrum zabezpieczeń programu Windows Defender > Ochrona przed wirusami i zagrożeniami > Ustawienia ochrony przed wirusami i zagrożeniami .
Krok 3. W nowym oknie przewiń w dół, aby wyłączyć przycisk poniżej Kontrolowany dostęp do folderów .
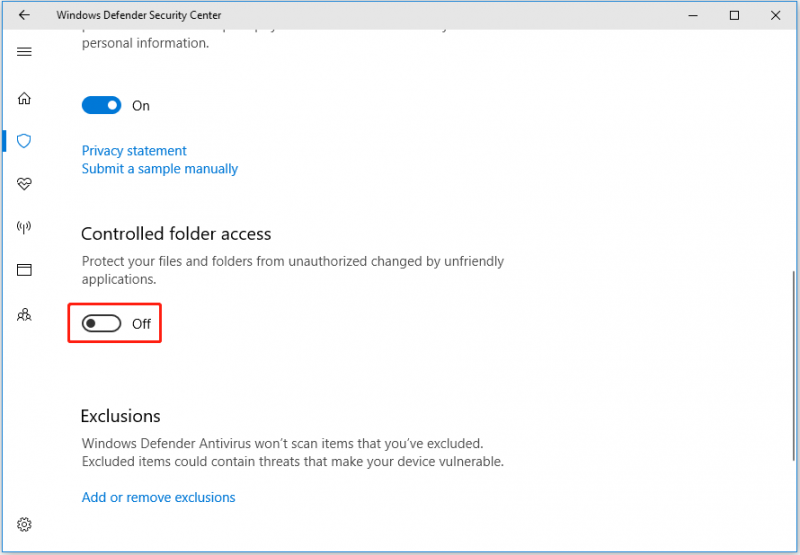
Krok 4. W oknie UAC wybierz opcję Tak możliwość wprowadzenia tej zmiany w życie. Tutaj może Cię zainteresować ten post: Jak naprawić brak przycisku Tak UAC lub przycisk jest wyszarzony?
Teraz możesz spróbować ponownie zapisać plik i sprawdzić, czy da się go zapisać na pulpicie.
Porady: W celu ochrony plików lepszym sposobem jest utworzenie ich kopii zapasowej. Możesz użyć profesjonalnego oprogramowanie do tworzenia kopii zapasowych danych , MiniTool ShadowMaker, aby utworzyć kopię plików. Następnie, jeśli wydarzy się coś nieoczekiwanego, możesz przywrócić je z pliku kopii zapasowej. To narzędzie do tworzenia kopii zapasowych plików ma wersję próbną, która umożliwia bezpłatne korzystanie ze wszystkich jego funkcji przez 30 dni.Wersja próbna MiniTool ShadowMaker Kliknij, aby pobrać 100% Czyste i bezpieczne
Rozwiązanie 2. Zezwól aplikacji na kontrolowany dostęp do folderów
Jeśli nie chcesz wyłączać funkcji Kontrolowany dostęp do folderów, możesz dodać zaufaną aplikację do listy bezpiecznych lub dozwolonych aplikacji, aby zapobiec blokowaniu ich zapisu na pulpicie lub w innych chronionych folderach.
Krok 1. W Ustawieniach Windows kliknij Windows Defender > Otwórz Centrum zabezpieczeń programu Windows Defender > Ochrona przed wirusami i zagrożeniami > Ustawienia ochrony przed wirusami i zagrożeniami .
Krok 2. Pod Kontrolowany dostęp do folderów , Kliknij Zezwalaj aplikacji na kontrolowany dostęp do folderów.
Krok 3. W nowym oknie kliknij przycisk + ikona obok Dodaj dozwoloną aplikację . Następnie znajdź, wybierz i otwórz żądaną aplikację.
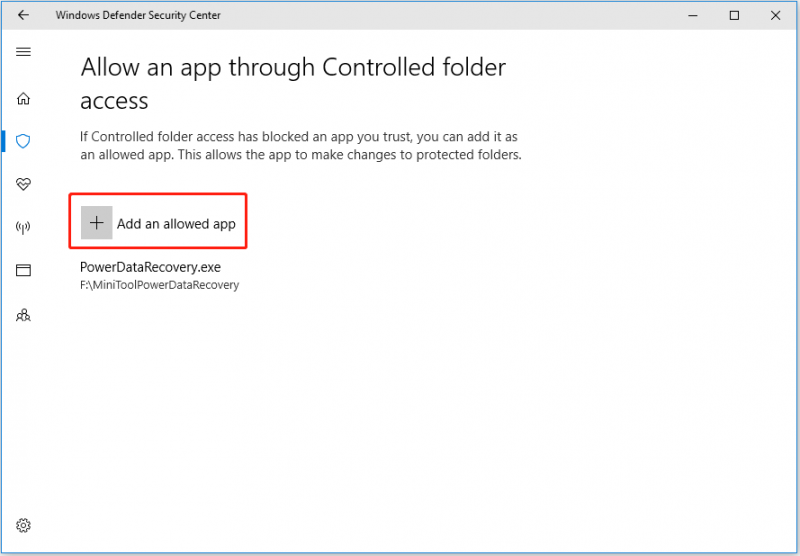
Rozwiązanie 3. Wyłącz Ochronę w czasie rzeczywistym
Według doświadczeń użytkowników, wyłączenie funkcji Ochrony w czasie rzeczywistym to także skuteczny sposób na rozwiązanie problemu „nie można zapisać plików na pulpicie”.
Idź do Ustawienia ochrony przed wirusami i zagrożeniami stronę zgodnie z opisem w Rozwiązaniach 1 i Rozwiązaniu 2. Następnie przełącz przycisk pod Ochrona w czasie rzeczywistym Wyłączyć.
Rozwiązanie 4. Wyłącz program antywirusowy
Jak wspomniano wcześniej, za problem „nie można zapisać plików na pulpicie” mogą być odpowiedzialne zabezpieczenia systemu Windows lub programy antywirusowe innych firm. Możesz więc wykluczyć tę przyczynę wyłącz tymczasowo wszystkie programy antywirusowe .
Porady: Chociaż oprogramowanie antywirusowe pomaga chronić komputer przed wirusami. Czasami jednak mogą przez pomyłkę usunąć Twoje pliki. Jeśli tak się stanie, możesz użyć narzędzia MiniTool Power Data Recovery odzyskać pliki usunięte przez program antywirusowy .Odzyskiwanie danych MiniTool Power za darmo Kliknij, aby pobrać 100% Czyste i bezpieczne
Dolna linia
Jeśli nie możesz zapisać plików na komputerze, wypróbuj rozwiązania opisane powyżej.
Jeśli znalazłeś jakieś inne przydatne rozwiązania tego tematu lub masz jakiekolwiek pytania dotyczące oprogramowania MiniTool, skontaktuj się z nami za pośrednictwem [e-mail chroniony] .


![Napraw błąd pakietu Office „Są problemy z Twoim kontem” [MiniTool News]](https://gov-civil-setubal.pt/img/minitool-news-center/90/fix-there-are-problems-with-your-account-office-error.png)
![[Poradniki] Jak sparować Beats z Windows 11/Mac/iPhone/Android?](https://gov-civil-setubal.pt/img/news/28/how-pair-beats-with-windows-11-mac-iphone-android.png)
![Naprawiono: DNS_PROBE_FINISHED_BAD_CONFIG w systemie Windows 10 [MiniTool News]](https://gov-civil-setubal.pt/img/minitool-news-center/33/fixed-dns_probe_finished_bad_config-windows-10.png)
![Co to jest UpdateLibrary i jak naprawić Startup UpdateLibrary? [Wiadomości MiniTool]](https://gov-civil-setubal.pt/img/minitool-news-center/02/what-is-updatelibrary.jpg)

![Naprawiono: gniazdo słuchawkowe kontrolera Xbox One nie działa [MiniTool News]](https://gov-civil-setubal.pt/img/minitool-news-center/02/fixed-xbox-one-controller-headphone-jack-not-working.jpg)

![4 sposoby - jak usunąć synchronizację OneDrive z systemem Windows 10 [MiniTool News]](https://gov-civil-setubal.pt/img/minitool-news-center/55/4-ways-how-unsync-onedrive-windows-10.png)





![7 wskazówek, jak naprawić Cortanę, coś poszło nie tak, błąd Windows 10 [MiniTool News]](https://gov-civil-setubal.pt/img/minitool-news-center/24/7-tips-fix-cortana-something-went-wrong-error-windows-10.jpg)



