Odzyskiwanie plików WPS | Jak odzyskać plik dokumentu WPS
Wps File Recovery How To Recover Wps Document File
Czy tak samo jak inni cierpisz na utratę danych w WPS Office? Jeśli tak, możesz śledzić ten post. Tutaj, ten post z MiniNarzędzie zawiera szczegółowy przewodnik nt jak odzyskać pliki dokumentów WPS w Windowsie 10.
Informacje o pakiecie WPS Office i utracie plików dokumentów WPS
Biuro WPS to lekki i kompleksowy pakiet biurowy dostępny w różnych systemach operacyjnych, takich jak Microsoft Windows, macOS, Linux, Android, HarmonyOS i tak dalej. Opracowany przez firmę Kingsoft pakiet WPS Office zawiera różne funkcje biurowego edytora tekstu, takie jak WPS Writer, prezentacja WPS, arkusz kalkulacyjny WPS itp.
Dzięki temu bezpłatnemu pakietowi biurowemu możesz przeglądać, tworzyć, edytować i udostępniać wiele typów plików, w tym pliki Word, PDF, Excel i PPT.
Chociaż WPS Office jest programem bogatym w funkcje i łatwym w obsłudze, czasami może Ci to przeszkadzać z powodu pewnych problemów. Przede wszystkim niezapisanie, usunięcie lub uszkodzenie pliku WPS to najpoważniejszy problem, jaki możesz napotkać podczas korzystania z tego pakietu biurowego w systemie Windows 10.
Utrata danych w Biurze WPS może nastąpić w różnych przypadkach. Poniżej podsumowujemy kilka możliwych przyczyn utraty pliku dokumentu WPS.
- Nagle następuje awaria oprogramowania lub przerwa w zasilaniu urządzenia, co uniemożliwia zapisanie bieżącego pliku WPS na czas.
- Przypadkowo usunąłeś plik dokumentu WPS.
- Wirus lub złośliwe oprogramowanie atakuje Twój system i uszkadza określony plik WPS.
- Formatujesz dysk przechowujący pliki dokumentów WPS bez kopii zapasowej.
- …
Jak odzyskać plik dokumentu WPS, który zaginął z różnych powodów? Aby Ci pomóc, w tym poście przedstawiono kilka metod odzyskiwania plików WPS poniżej. Jeśli nie wiesz, jak odzyskać plik WPS, możesz zwrócić uwagę na następującą treść.
Jak odzyskać niezapisane pliki w WPS w systemie Windows 10
Istnieją dwa sposoby odzyskiwania niezapisanego pliku dokumentu WPS. Możesz wybrać jeden w zależności od swojej sytuacji.
Sposób 1: Uruchom ponownie WPS Office
W niektórych przypadkach prawdopodobnie natkniesz się na oprogramowanie lub Awaria systemu podczas edycji pliku dokumentu za pomocą WPS Office w systemie Windows 10. W rezultacie nie można normalnie korzystać z tego pakietu biurowego i nie można zapisać dokumentu. W tym przypadku możesz spróbować odzyskać określony plik poprzez proste ponowne uruchomienie.
Krok 1 : Zamknij WPS Office i uruchom go ponownie. Poczekaj chwilę, aż pojawi się komunikat z informacją: WPS Office napotkał nieznane błędy .
Porady: Jeśli Twój komputer nagle się wyłącza z powodu awarii systemu, powinieneś zrestartować komputer i ponownie uruchomić WPS Office.Krok 2 : Kliknij Prześlij teraz . Następnie możesz uzyskać dostęp do niezapisanego pliku dokumentu WPS.
Krok 3 : Po otwarciu określonego dokumentu kliknij Menu na górnym pasku narzędzi. Następnie wybierz Ratować Lub Zapisz jako aby zapisać ten plik w dowolnym miejscu.
Sposób 2: Użyj automatycznej kopii zapasowej
The Automatycznego tworzenia kopii zapasowych funkcja WPS Office doskonale nadaje się do ochrony danych w przypadku awarii zasilania, wyłączenia lub nieoczekiwanego zakończenia WPS. Jeśli nie otrzymasz wiadomości, o której mowa w Sposób 1 , możesz spróbować skorzystać z funkcji Automatycznej kopii zapasowej. Oto jak w ten sposób odzyskać niezapisane pliki w WPS.
Krok 1 : Uruchom WPS Office, aby uzyskać do niego dostęp Dom okno.
Krok 2 : Kliknij Ustawienia ogólne w prawym górnym rogu, a następnie wybierz Ustawienia .
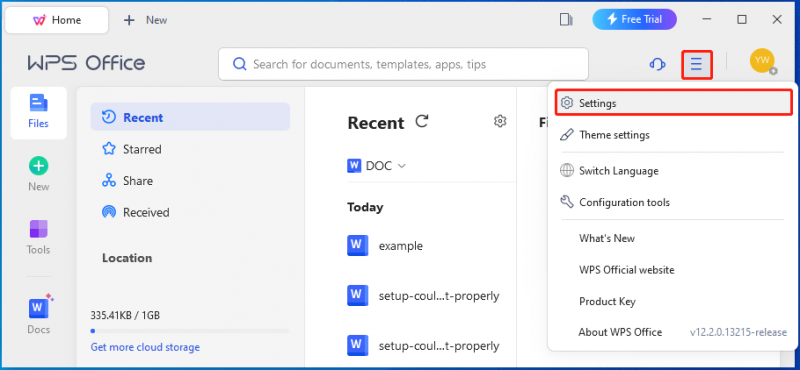
Krok 3 : W Ustawienia okno, wybierz Otwórz Centrum kopii zapasowych .
Krok 4 : Potem idź do Lokalna kopia zapasowa Lub Kopia zapasowa w chmurze , aby wyświetlić listę plików kopii zapasowych w WPS.
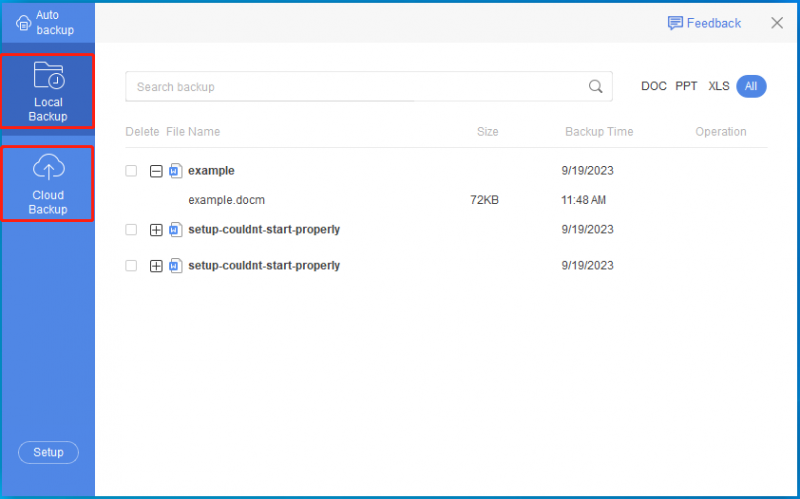
Krok 5 : Znajdź potrzebny niezapisany plik, a następnie kliknij go dwukrotnie, aby otworzyć dokument w nowym oknie.
Krok 6 : Możesz teraz kliknąć Ratować ikonę, aby zapisać ten plik dokumentu WPS.
Przeczytaj także: Jak odzyskać dane z karty SD Transcend?Jak odzyskać usunięte/utracone pliki w WPS w systemie Windows 10
Usunięcie lub utrata plików to kolejny częsty problem, który może wystąpić podczas korzystania z funkcji WPS w systemie Windows 10. Ale nie martw się. W tym poście przedstawiono 2 sposoby odzyskiwania utraconego pliku dokumentu WPS w systemie Windows 10. Jeśli plik WPS zostanie przypadkowo usunięty lub zaginie, możesz wypróbować następujące sposoby jego odzyskania.
Notatka: Jeśli jesteś do tego przyzwyczajony tworzenie kopii zapasowych plików dokumentów WPS regularnie, możesz łatwo odzyskać usunięte lub utracone pliki z kopii zapasowych.Sposób 1: Odzyskaj usunięty plik dokumentu WPS Windows 10 za pomocą Kosza
Ogólnie rzecz biorąc, plik usunięty w systemie Windows 10 nie jest trwale usuwany i zostanie przeniesiony do Kosza. Dlatego też, jeśli chodzi o odzyskanie usuniętego pliku w WPS, najprostszym i najszybszym sposobem, jaki możesz wypróbować, jest odzyskanie go z Kosza. Poniżej znajduje się przewodnik krok po kroku dotyczący odzyskiwania usuniętego pliku w trybie WPS za pomocą Kosza.
Krok 1 : Kliknij dwukrotnie Kosz ikonę skrótu na pulpicie systemu Windows 10.
Krok 2 : Po wejściu Kosz , znajdź potrzebny plik dokumentu WPS. Następnie kliknij go prawym przyciskiem myszy i wybierz Przywrócić .
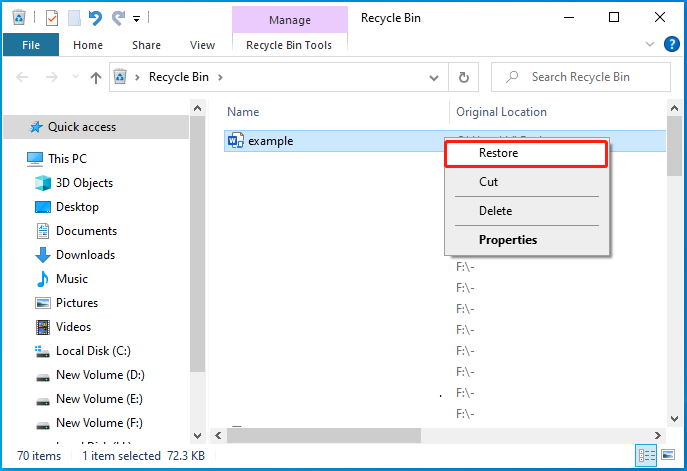
Sposób 2: Odzyskaj usunięty plik dokumentu WPS za pomocą Kreatora partycji MiniTool
Jeśli nie możesz znaleźć usuniętego lub utraconego dokumentu WPS w dowolnym miejscu w systemie Windows 10, zalecamy próbę jego odzyskania za pomocą narzędzia innej firmy narzędzie do odzyskiwania danych . Kreator partycji MiniTool to świetny wybór. Jest to potężne i niezawodne oprogramowanie do odzyskiwania danych, które umożliwia odzyskiwanie usuniętych/utraconych plików z urządzeń pamięci masowej lub określonych lokalizacji, takich jak folder, Kosz itp.
Poza tym Kreator partycji MiniTool może również pomóc w wykonywaniu innych zadań związanych z partycjami i dyskami. Na przykład umożliwia tworzenie/formatowanie/zmianę rozmiaru partycji, kopiowanie/czyszczenie dysków, odzyskać usunięte lub utracone partycje , migrację systemu operacyjnego na dysk SSD/HDD , i więcej.
Jak odzyskać utracony plik dokumentu WPS Windows 10 za pomocą Kreatora partycji MiniTool? Cóż, pobierz i zainstaluj to program do partycjonowania dysku najpierw na komputerze. Następnie wykonaj poniższe czynności, aby przeprowadzić odzyskiwanie pliku dokumentu WPS.
Notatka: The Odzyskiwanie danych funkcja jest dostępna tylko w wersji Pro Platinum i wyższych wersjach MiniTool Partition Wizard. Dlatego przed rozpoczęciem odzyskiwania plików dokumentów WPS upewnij się, że zaktualizowałeś ten program do odpowiedniej wersji.Demo kreatora partycji MiniTool Kliknij, aby pobrać 100% Czyste i bezpieczne
Krok 1 : Uruchom Kreator partycji MiniTool, aby wejść do głównego interfejsu. Następnie kliknij Odzyskiwanie danych w lewym górnym rogu, aby kontynuować.
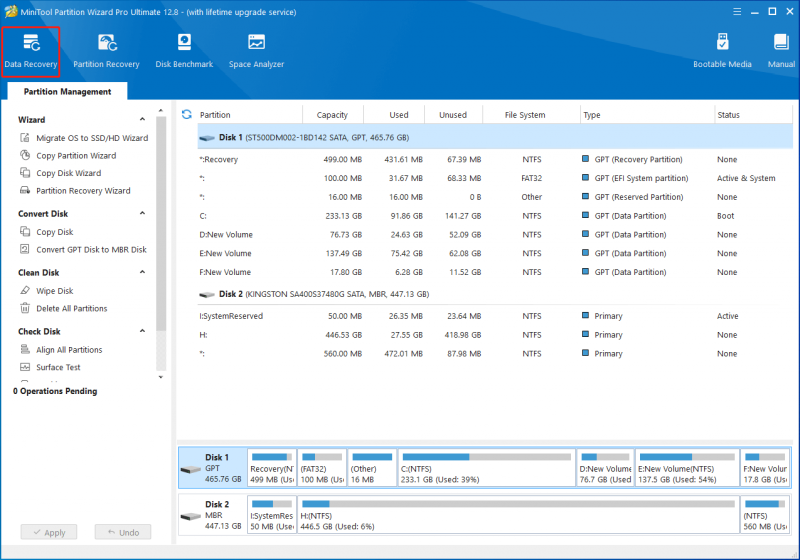
Krok 2 : Iść do Ustawienia skanowania i zmodyfikuj typy plików, aby dodatkowo wyszukać plik, który chcesz przywrócić. Tutaj, ponieważ planujemy odzyskać pliki dokumentów WPS, możemy sprawdzić Dokument tylko opcja. Następnie kliknij OK aby zapisać zmianę.
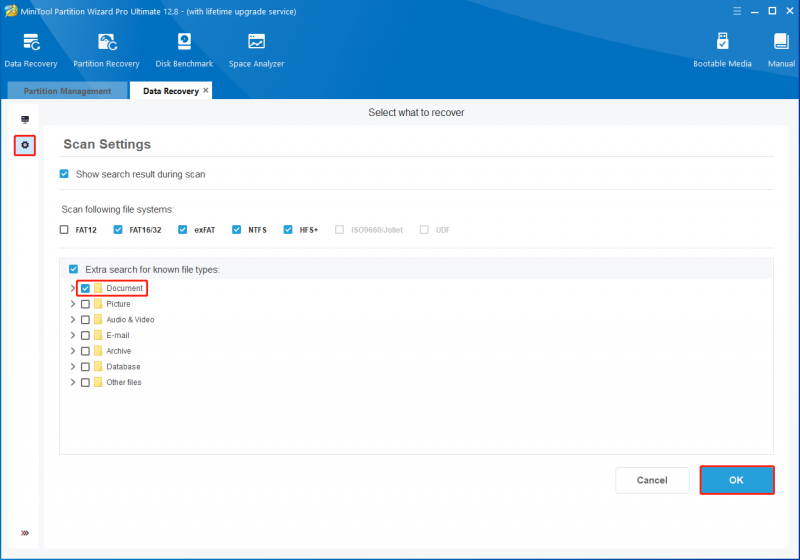
Krok 3 : Następnie przełączysz się na Ten komputer ekran. Przesuń kursor na dysk logiczny lub określoną lokalizację, w której zapisano utracony plik dokumentu WPS. Następnie kliknij Skanowanie .
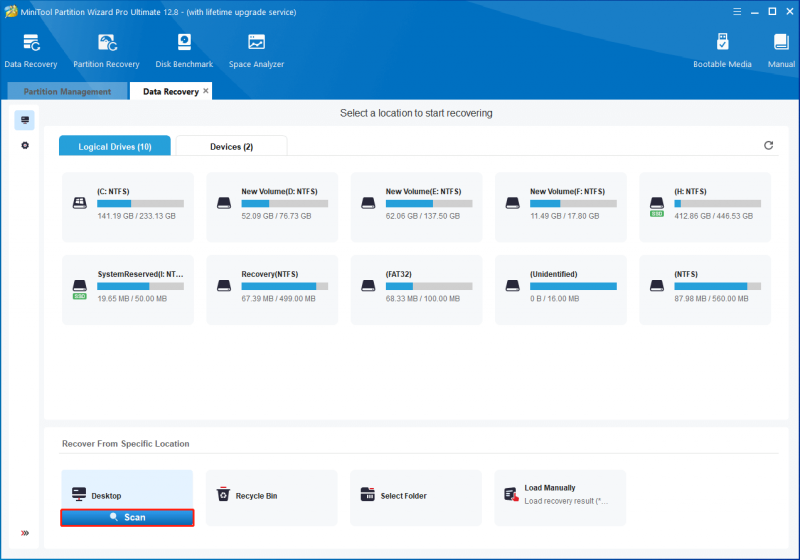
Krok 4 : Poczekaj cierpliwie, aż proces skanowania zakończy się, aby uzyskać najlepszy wynik skanowania. Jeżeli podczas skanowania znalazłeś żądany plik, możesz także kliknąć przycisk Pauza Lub Zatrzymywać się przycisk, aby zakończyć proces.
Krok 5 : Zaznacz plik dokumentu WPS, który chcesz odzyskać, i kliknij Ratować .
Porady: Jeśli nie jesteś pewien, czy wybrany plik jest właściwy, możesz kliknąć Zapowiedź aby sprawdzić ten plik przed jego zapisaniem. Ta funkcja umożliwia podgląd 70 typów plików mniejszych niż 100 MB.
Krok 6 : W wyświetlonym oknie wybierz inny katalog i kliknij OK aby zapisać plik. Zaleca się, aby nie zapisywać pliku w oryginalnej lokalizacji. W przeciwnym razie plik zostanie nadpisany.
Jak odzyskać uszkodzone pliki w WPS w systemie Windows 10
Czasami plik dokumentu WPS zostanie uszkodzony, co może być bardzo kłopotliwe. Na szczęście sam WPS Office pomoże Ci z łatwością odzyskać uszkodzone pliki WPS. Aby to zrobić, możesz postępować zgodnie z podanym przewodnikiem.
Krok 1 : Uruchom WPS Office, a następnie otwórz plik.
Krok 2 : Potem idź do Menu > Kopii zapasowych i odzyskiwania > Naprawa plików .
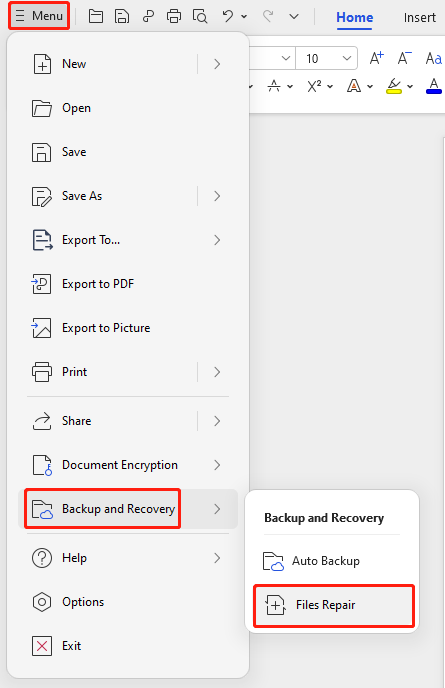
Krok 3 : W Naprawa plików WPS , Kliknij Napraw uszkodzony plik aby zaimportować plik docelowy. Alternatywnie możesz bezpośrednio przeciągnąć i upuścić plik docelowy do okna. Następnie WPS rozpocznie analizę wybranego pliku.
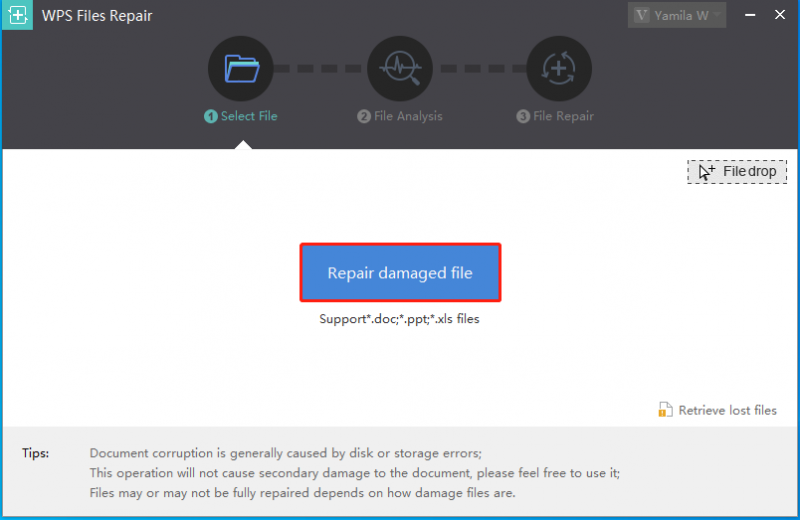
Krok 4 : Po zakończeniu analizy pliku zobaczysz różne wersje wybranego pliku. Program ten wyświetla zawartość tekstową każdej wersji w prawym panelu. Możesz rzucić okiem.
Krok 5 : Wybierz potrzebną wersję pliku docelowego i kliknij Naprawa aby zakończyć odzyskiwanie uszkodzonego pliku WPS. Jeśli to konieczne, możesz kliknąć Przeglądać aby zmienić lokalizację zapisu naprawionego pliku.

Jak przywrócić poprzednie wersje pliku dokumentu WPS
Czy zdarzyło Ci się przypadkowo zapisać dokument WPS z niechcianymi zmianami? Jak wrócić do oryginalnego dokumentu? W tej części przedstawiamy prosty poradnik dotyczący odzyskiwania pliku dokumentu WPS do poprzedniej wersji. Możesz spróbować.
Krok 1 : Naciskać Okna + I otworzyć Przeglądarka plików . Następnie zlokalizuj docelowy plik dokumentu WPS.
Krok 2 : Kliknij plik prawym przyciskiem myszy i wybierz Przywróć poprzednie wersje .
Krok 3 : Pod Poprzednie wersje wybierz żądaną wersję i kliknij Przywrócić aby odzyskać plik dokumentu WPS do poprzedniej wersji.
Przeczytaj także: Postępuj zgodnie z tym przewodnikiem, aby konwertować dokumenty z formatu WPS na format PDFDolna linia
Jak odzyskać plik dokumentu WPS w systemie Windows 10? Niezależnie od przyczyny braku pliku WPS, możesz go pomyślnie odzyskać za pomocą tego wpisu. Jeśli masz problemy z odzyskaniem pliku WPS, możesz zostawić wiadomość w komentarzu poniżej.
W przypadku jakichkolwiek problemów podczas korzystania z Kreatora partycji MiniTool, możesz skontaktować się z nami za pośrednictwem [e-mail chroniony] . Skontaktujemy się z Tobą tak szybko, jak to możliwe.

![7 rozwiązań - utknęło na ekranie powitalnym Windows 10/8/7 [MiniTool Tips]](https://gov-civil-setubal.pt/img/data-recovery-tips/41/7-solutions-stuck-welcome-screen-windows-10-8-7.jpg)
![Jak odzyskać pliki PDF (odzyskać usunięte, niezapisane i uszkodzone pliki) [MiniTool Tips]](https://gov-civil-setubal.pt/img/data-recovery-tips/83/how-recover-pdf-files-recover-deleted.png)

![Wprowadzenie do komputerowych stacji roboczych: definicja, funkcje, typy [MiniTool Wiki]](https://gov-civil-setubal.pt/img/minitool-wiki-library/15/introduction-computer-workstation.jpg)
![Połączenie lokalne nie ma prawidłowej konfiguracji IP [MiniTool News]](https://gov-civil-setubal.pt/img/minitool-news-center/97/local-area-connection-doesnt-have-valid-ip-configuration.png)



![6 najlepszych kart SD do czarnych kamer GoPro Hero 9/8/7 w 2021 r. [Wskazówki MiniTool]](https://gov-civil-setubal.pt/img/data-recovery-tips/42/6-best-sd-cards-gopro-hero-9-8-7-black-cameras-2021.png)

![8 Przydatne poprawki błędów, które wystąpiły podczas rozwiązywania problemów! [Wskazówki dotyczące MiniTool]](https://gov-civil-setubal.pt/img/backup-tips/37/8-useful-fixes-an-error-occurred-while-troubleshooting.jpg)


![5 wskazówek, jak naprawić głośniki komputerowe niedziałające w systemie Windows 10 [MiniTool News]](https://gov-civil-setubal.pt/img/minitool-news-center/43/5-tips-fix-computer-speakers-not-working-windows-10.jpg)




