Wygląda na to, że system Windows nie ładował się poprawnie Windows 11 10? 8 sposobów
Wyglada Na To Ze System Windows Nie Ladowal Sie Poprawnie Windows 11 10 8 Sposobow
„Przywracanie wygląda na to, że system Windows nie ładował się poprawnie” to częsty komunikat o błędzie podczas procesu uruchamiania komputera w systemie Windows 11/10. Jeśli napotkasz ten problem podczas uruchamiania komputera Dell lub Lenovo, uspokój się i MiniNarzędzie zbiera wiele metod, aby łatwo to naprawić.
Wygląda na to, że system Windows nie ładował się poprawnie Windows 11/10 Dell/Lenovo
Według użytkowników korzystających z Dell lub Lenovo komunikat o błędzie „Przywracanie wygląda na to, że system Windows nie został załadowany poprawnie” pojawia się na komputerze podczas próby uruchomienia lub odzyskania komputera. Czasami komputer przypadkowo przestaje działać z niebieskim ekranem i po ponownym uruchomieniu pojawia się błąd. Czasami system Windows nie ładuje się poprawnie, pojawia się losowo. Zobacz przykład od użytkownika Windows 11:

Ekran daje dwie opcje – Zobacz zaawansowane opcje naprawy oraz Uruchom ponownie mój komputer . Aby rozwiązać problem, kliknij pierwszy. Jeśli chcesz ponownie uruchomić i spróbować ponownie, kliknij drugi. Ekran błędu jest pokazany poniżej:
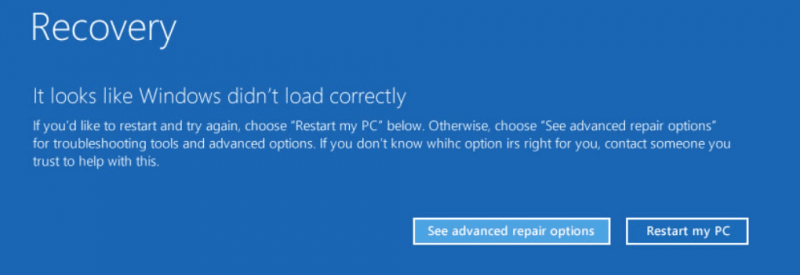
Ten problem jest wywoływany głównie przez uszkodzone pliki systemu Windows, brakujące/uszkodzone pliki BCD, zagrożoną integralność systemu itp. Zwykle dzieje się tak w systemach Windows 11, 10 i 8. Po pewnym poznaniu przyczyn możesz dowiedzieć się, jak je naprawić. Oczywiście pomocne mogą być również inne rozwiązania. Przejdźmy teraz do następnej części, aby dowiedzieć się, co powinieneś zrobić.
Czasami podczas wykonywania automatycznej naprawy pojawia się inny błąd – „Naprawa automatyczna, komputer nie uruchomił się poprawnie”. Aby znaleźć rozwiązania, zapoznaj się z tym postem - 7 rozwiązań: Twój komputer nie uruchomił się poprawnie w systemie Windows 10 .
Poprawki powodujące, że system Windows nie ładował się poprawnie Dell/Lenovo
Wejdź w tryb awaryjny
Tryb awaryjny to tryb diagnostyczny w systemie Windows, który uruchamia system z minimalną liczbą sterowników i usług. Jeśli chodzi o rozwiązywanie problemów z komputerem, wejście w tryb awaryjny jest bezpiecznym i niezawodnym sposobem. Jeśli nęka Cię problem z niepoprawnym ładowaniem systemu Windows, spróbuj w ten sposób.
Krok 1: Na Powrót do zdrowia stronę, kliknij Zobacz zaawansowane opcje naprawy aby wejść do interfejsu rozwiązywania problemów. Alternatywnie możesz kilkakrotnie ponownie uruchomić komputer, gdy zobaczysz logo systemu Windows, aby wejść na stronę WinRE.
Krok 2: Kliknij Rozwiązywanie problemów > Opcje zaawansowane i możesz zobaczyć kilka opcji.
Krok 3: Kliknij Uruchom Ustawienia > Uruchom ponownie . Następnie zobaczysz następujący rysunek i naciśnij F4 lub F5 aby otworzyć tryb awaryjny.
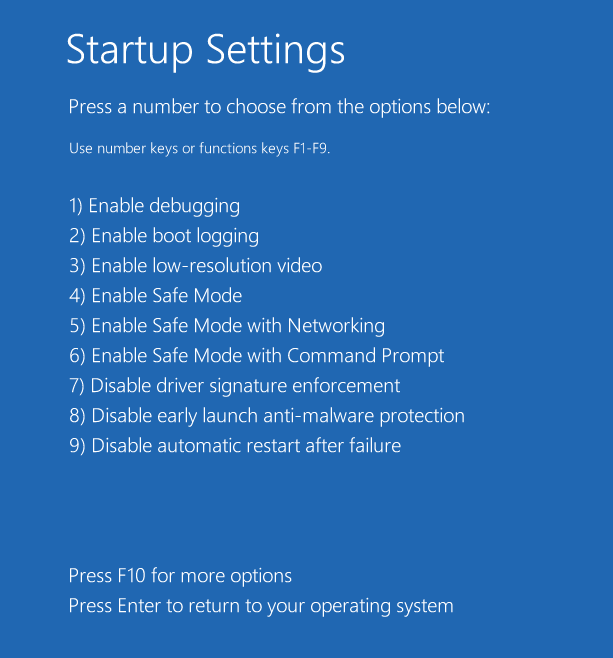
W trybie awaryjnym możesz uruchomić szybką diagnostykę, na przykład odinstalować podejrzane oprogramowanie lub ostatnio zainstalowany sterownik. Aby odinstalować sterownik, przejdź do Menadżer urządzeń , zlokalizuj sterownik i kliknij go prawym przyciskiem myszy, aby wybrać Odinstaluj urządzenie . Aby odinstalować aplikację, przejdź do Panel sterowania > Odinstaluj program , kliknij program prawym przyciskiem myszy i wybierz Odinstaluj .
Następnie uruchom ponownie komputer Dell lub Lenovo, aby sprawdzić, czy błąd „wygląda na to, że system Windows nie został poprawnie załadowany” został naprawiony. Jeśli nie, kontynuuj rozwiązywanie problemów.
Wyłącz hybrydowy tryb uśpienia
Według niektórych użytkowników, Hybrydowy sen funkcja może powodować błąd systemu Windows nie ładuje się poprawnie w systemie Windows 10/11. Aby rozwiązać ten problem, upewnij się, że wyłączyłeś Hybrid Sleep i zobacz, jak to zrobić:
Krok 1: W trybie awaryjnym wpisz Panel sterowania w polu wyszukiwania i kliknij tę aplikację, aby ją otworzyć. Przeglądaj elementy według dużych ikon.
Krok 2: Kliknij Opcje zasilania > Zmień ustawienia planu .
Krok 3: Kliknij Zmień zaawansowane ustawienia zasilania link do otwarcia Zaawansowane ustawienia patka.
Krok 4: Rozwiń Uśpij > Zezwól na uśpienie hybrydowe a potem zmień Na do Wyłączony .
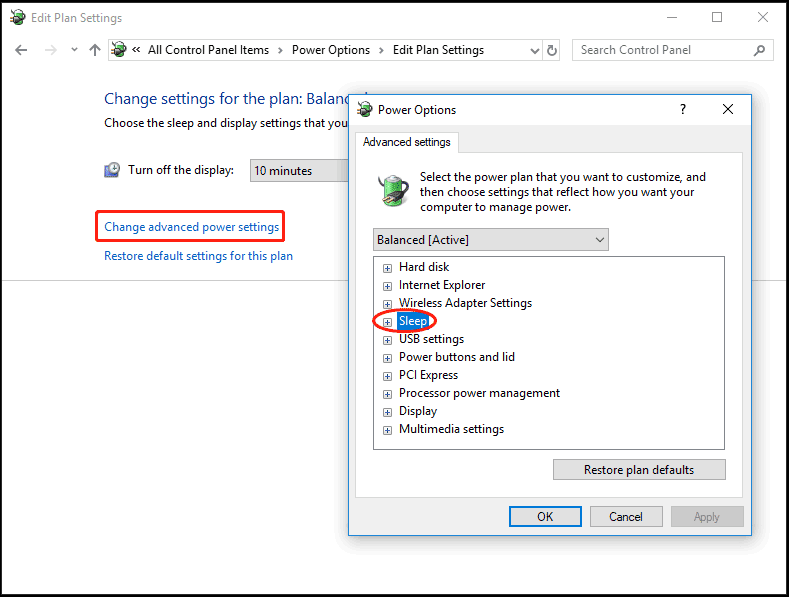
Krok 5: Kliknij Zastosuj > OK .
Uruchom skanowanie SFC i DISM
Czasami nieprawidłowe ładowanie systemu Windows jest powodowane przez uszkodzone pliki systemowe. Aby pozbyć się tego problemu z systemu Windows 10/11, musisz naprawić uszkodzenie w systemie Windows. W tym celu pomocny jest Kontroler plików systemowych (SFC). Poza tym możesz uruchomić skanowanie DISM, aby naprawić złe obrazy systemu. Zobacz, jak wykonać skany:
Krok 1: W trybie awaryjnym wpisz cmd do pola wyszukiwania, kliknij prawym przyciskiem myszy Wiersz polecenia i wybierz Uruchom jako administrator . Alternatywnie możesz uruchomić komputer w WinRE i przejść do Rozwiązywanie problemów > Opcje zaawansowane > Wiersz polecenia .
Krok 2: Wpisz sfc /skanuj i naciśnij Wchodzić aby rozpocząć skanowanie. To skanowanie zajmie trochę czasu i będzie cierpliwie czekać.
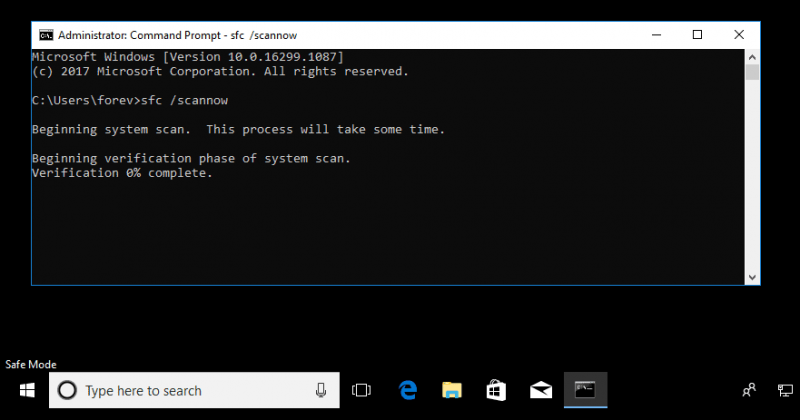
SFC nie zawsze działa i czasami może utknąć. Jeśli napotkasz ten problem, przejdź do rozwiązań z naszego poprzedniego postu - Windows 10 SFC /Scannow Utknął na 4/5/30/40/73 itd.? Wypróbuj 7 sposobów .
Krok 3: Po skanowaniu SFC uruchom skanowanie DISM. Po prostu wykonaj te polecenia jeden po drugim, jak pokazano poniżej. Pamiętaj, aby nacisnąć Wchodzić po każdym.
Dism /Online /Cleanup-Image /ScanHealth
Dism /Online /Cleanup-Image /CheckHealth
Dism /Online /Cleanup-Image /RestoreHealth
Uruchom CHKDSK
Czasami system plików jest uszkodzony lub na dysku twardym znajdują się uszkodzone bloki, w wyniku czego na komputerze z systemem Windows 11/10 pojawia się komunikat „Przywracanie, wygląda na to, że system Windows nie został załadowany poprawnie”. W takim przypadku konieczne jest uruchomienie skanowania CHKDSK.
Krok 1: Otwórz wiersz polecenia (jak pokazano w powyższym sposobie).
Krok 2: Wpisz chkdsk /f /r i naciśnij Wchodzić aby sprawdzić błędy systemu plików i błędy dysku twardego, a następnie naprawić znalezione błędy i odzyskać czytelne informacje z uszkodzonych sektorów.
Jeśli chcesz poznać różnicę między chkdsk / f i / r, zapoznaj się z tym artykułem - CHKDSK /F lub /R | Różnica między CHKDSK / F i CHKDSK / R .
Odbuduj BCD
Jeśli brakuje plików BCD w systemie Windows 11/10 lub są one uszkodzone, na ekranie może pojawić się błąd „wygląda na to, że system Windows nie został załadowany poprawnie”. Aby to naprawić, spróbuj odbudować BCD. W WinRE przejdź do Rozwiązywanie problemów > Opcje zaawansowane > Wiersz polecenia . Po otwarciu wiersza polecenia wpisz bootrec /rebuildbcd i naciśnij Wchodzić .
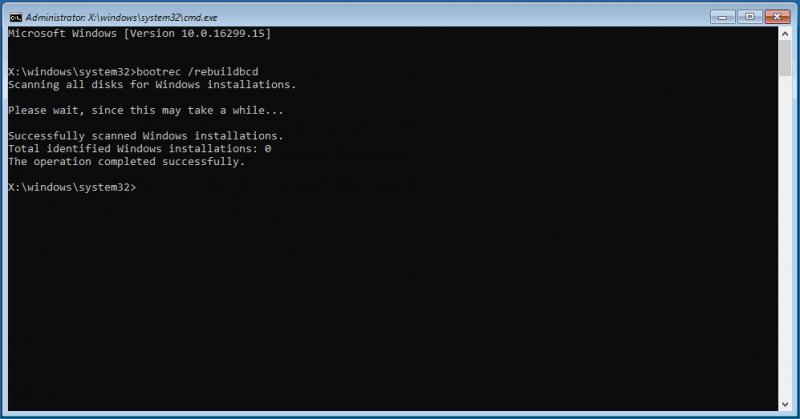
Uruchom naprawę podczas uruchamiania
Niektórzy użytkownicy zalecają uruchomienie narzędzia Startup Repair w środowisku odzyskiwania systemu Windows. Po wyświetleniu błędu „Przywracanie wygląda na to, że system Windows nie załadował się poprawnie”, kliknij Zobacz zaawansowane opcje naprawy . Następnie przejdź do Zaawansowane opcje strona i kliknij Naprawa przy rozruchu .
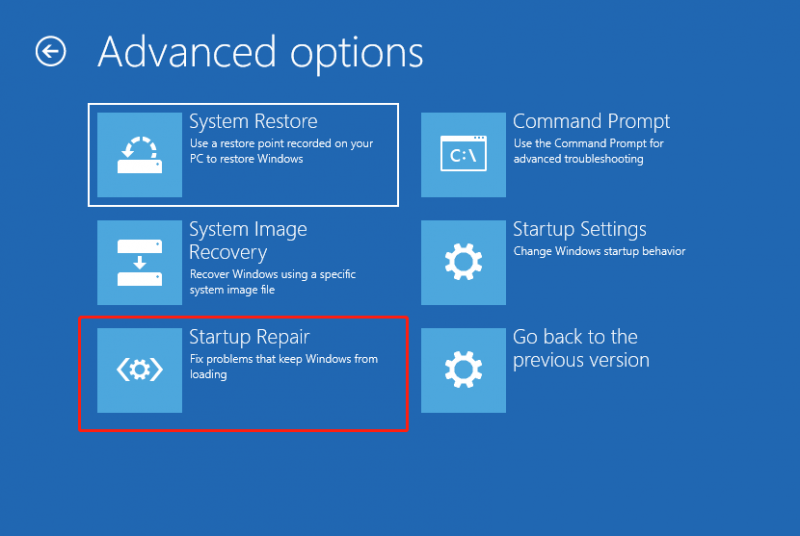
Wykonaj przywracanie systemu
Jeśli masz zwyczaj tworzenia kopii zapasowych za pomocą funkcji przywracania systemu, możesz użyć punktu przywracania, aby przywrócić system Windows 11/10 do wcześniejszego stanu, aby naprawić nieprawidłowe ładowanie systemu Windows na komputerach Dell, Lenovo itp.
Krok 1: Kliknij Przywracanie systemu w WinRE.
Krok 2: Możesz użyć zalecanego punktu przywracania lub wybrać inny punkt przywracania.
Krok 3: Następnie kliknij Skończyć aby rozpocząć operację przywracania.
Jeśli wcześniej nie utworzono żadnych punktów przywracania, w ten sposób nie można rozwiązać problemu.
Zresetuj komputer
Jeśli wszystkie powyższe sposoby nie rozwiążą problemu, ostatnią deską ratunku, aby usunąć „wygląda na to, że system Windows nie ładował się poprawnie” z systemu Windows 10/11, jest zresetowanie komputera. Ta operacja może pomóc w ponownej instalacji systemu.
System Windows 11 umożliwia zachowanie osobistych plików podczas procesu resetowania. Jeśli jednak zapiszesz jakieś ważne pliki na pulpicie, nadal zalecamy wcześniejsze wykonanie ich kopii zapasowej, aby uniknąć nieoczekiwanej utraty danych.
Utwórz kopię zapasową danych, zanim to zrobisz
Aby wykonać kopię zapasową ważnych plików/folderów, możesz poprosić o pomoc fachowca i darmowe oprogramowanie do tworzenia kopii zapasowych . Warto wypróbować MiniTool ShadowMaker. Ten program do tworzenia kopii zapasowych umożliwia łatwe tworzenie obrazu systemu, tworzenie kopii zapasowych ważnych danych za pomocą kopii zapasowej lub synchronizacji obrazu oraz klonowanie dysku twardego w celu aktualizacji dysku/kopii zapasowej dysku.
Aby wykonać kopię zapasową plików po napotkaniu błędu „wygląda na to, że system Windows nie załadował się poprawnie”, jest to trochę trudne, ale możesz użyć MiniTool ShadowMaker, aby utworzyć rozruchowy dysk USB na działającym komputerze i uruchomić komputer, którego nie można uruchomić z tego dysku . Następnie wykonaj kopię zapasową danych za pomocą wersji Bootable Edition tego oprogramowania do tworzenia kopii zapasowych.
Krok 1: Pobierz i zainstaluj MiniTool ShadowMaker na innym komputerze. Następnie uruchom go do Narzędzia interfejs i kliknij Konstruktor mediów aby utworzyć rozruchowy dysk USB.
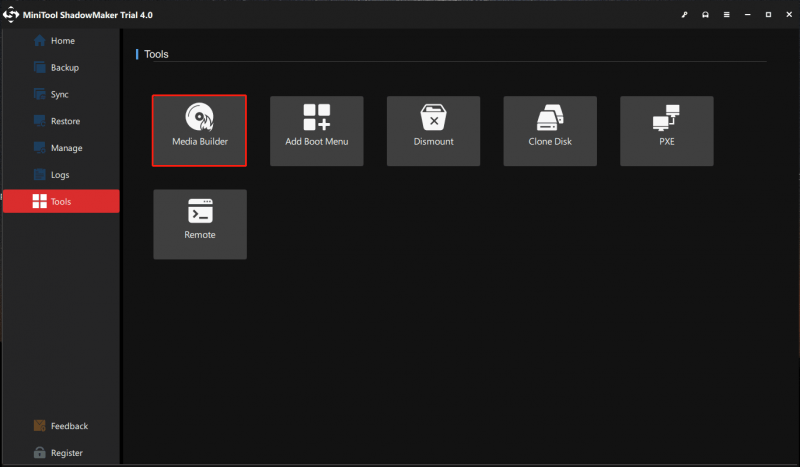
Krok 2: Na problematycznym komputerze przejdź do systemu BIOS, zmień sekwencję rozruchową, aby umożliwić uruchamianie systemu Windows z dysku rozruchowego, a następnie przejdź do środowiska odzyskiwania MiniTool.
Krok 3: Uruchom MiniTool ShadowMaker do swojego Utworzyć kopię zapasową strony, wybierz pliki/foldery, których kopię zapasową chcesz utworzyć, określ ścieżkę przechowywania i kliknij Utwórz kopię zapasową teraz przycisk, aby wykonać kopię zapasową danych.
Aby dowiedzieć się więcej o krokach tworzenia kopii zapasowych, zapoznaj się z naszym poprzednim postem - Jak wykonać kopię zapasową danych bez uruchamiania systemu Windows? Proste sposoby są tutaj .
Zresetuj komputer
Po zakończeniu tworzenia kopii zapasowej pliku wykonaj poniższe czynności, aby zresetować komputer z błędem Windows nie ładuje się poprawnie.
Krok 1: Uruchom komputer w WinRE, kilkakrotnie uruchamiając ponownie komputer, gdy zobaczysz logo systemu Windows.
Krok 2: Przejdź do Rozwiązywanie problemów > Zresetuj ten komputer .
Krok 3: Wybierz Zachowaj moje pliki opcja kontynuowania.
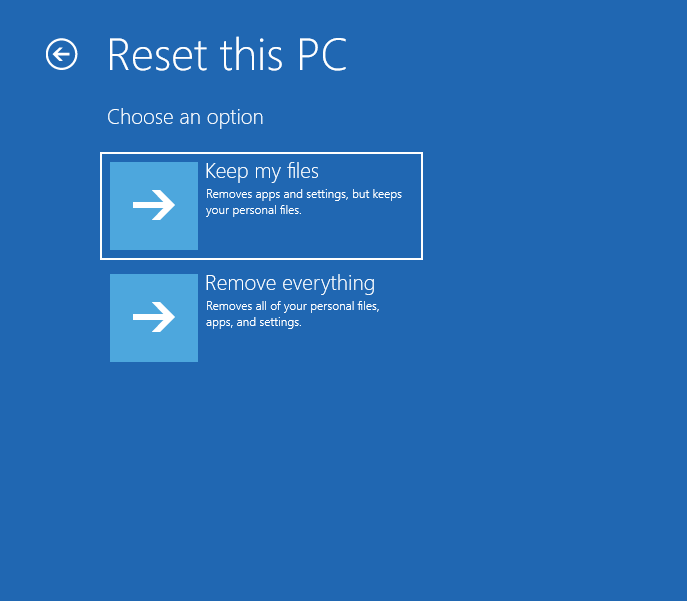
Krok 4: Wybierz Pobieranie z chmury lub Ponowna instalacja lokalna . Jeśli nie wiesz, który wybrać, zapoznaj się z tym postem - Pobieranie z chmury a ponowna instalacja lokalna: różnice w resecie Win 10/11 .
Krok 5: Kontynuuj operację resetowania, postępując zgodnie z kreatorami wyświetlanymi na ekranie.
Odzyskaj dane z komputera, którego nie można uruchomić
Czasami, gdy napotykasz sytuację – wygląda na to, że Windows nie ładował się poprawnie Windows 11/10, decydujesz się odzyskać dane przed naprawieniem, aby uniknąć dodatkowych problemów. Jak więc wykonać to zadanie? Odzyskiwanie danych nie jest łatwe, ale wszystko może się stać proste, jeśli użyjesz profesjonalnego oprogramowania do odzyskiwania danych – MiniTool Power Data Recovery.
Umożliwia odzyskanie plików z różnych sytuacji, takich jak komputer, z którego nie można uruchomić komputera, niedostępny dysk twardy, sformatowana/zgubiona/usunięta partycja/RAW, aktualizacja systemu Windows itp. dysk twardy.
Tylko zdobądź płatną edycję, taką jak Personal Ultimate aby utworzyć rozruchowy dysk USB, klikając ikonę CD, a następnie uruchom komputer z tego dysku. Uruchom bootowalną edycję tego programu do odzyskiwania danych. Po prostu przejdź do Urządzenia tab i kliknij Skanowanie po najechaniu myszą na dysk systemowy. Poczekaj chwilę, aż skanowanie się zakończy. Następnie znajdź to, co chcesz odzyskać, wybierz je i kliknij Ratować .
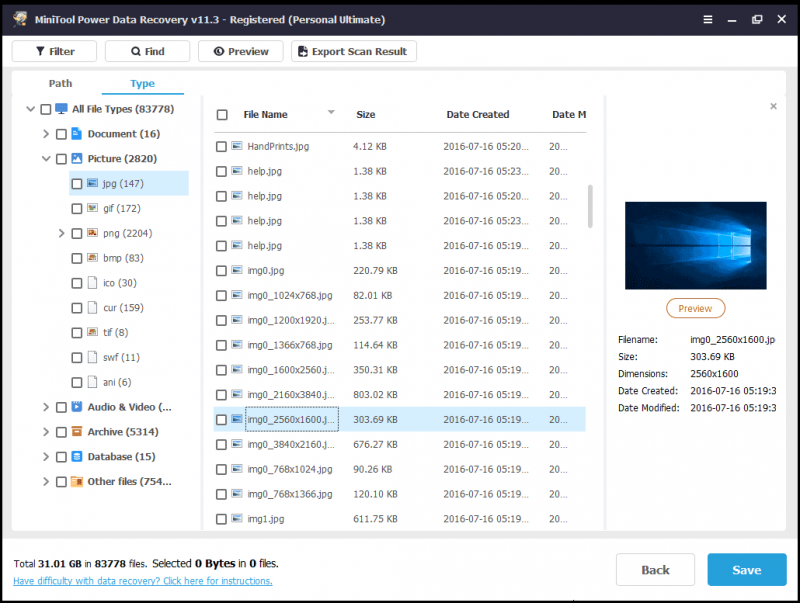
Dolna linia
Uruchom komputer, ale uzyskaj niebieski ekran z napisem „Odzyskiwanie, wygląda na to, że system Windows nie ładował się poprawnie” w systemie Windows 11/10? Aby usunąć ten błąd z komputera Lenovo lub Dell, możesz wypróbować powyższe rozwiązania zebrane przez nas. Po prostu strzel jeden po drugim, postępując zgodnie z instrukcjami. Oczywiście, jeśli wymyślisz inne obejścia, zapraszamy do podzielenia się nimi z nami. Wielkie dzięki.
Wygląda na to, że system Windows nie ładował się poprawnie — często zadawane pytania
Co zrobić, gdy pojawi się komunikat, że system Windows nie załadował się poprawnie?Istnieje wiele rozwiązań, które możesz wypróbować:
- Wejdź w tryb awaryjny
- Wyłącz hybrydowy tryb uśpienia
- Uruchom skanowanie SFC i DISM
- Uruchom CHKDSK
- Odbuduj BCD
- Wykonaj naprawę początkową
- Uruchom przywracanie systemu
- Zresetuj komputer
Uszkodzenie systemu plików, brakujące/uszkodzone BCD, naruszona integralność systemu, wadliwy sterownik i oprogramowanie oraz inne elementy mogą spowodować nieprawidłowe załadowanie systemu Windows.
![[NAPRAWIONO] Windows 10 22H2 nie wyświetla się ani nie instaluje](https://gov-civil-setubal.pt/img/news/8B/fixed-windows-10-22h2-is-not-showing-up-or-installing-1.jpg)
![Co zrobić, aby naprawić wyciek pamięci przeglądarki Google Chrome w systemie Windows 10 [MiniTool News]](https://gov-civil-setubal.pt/img/minitool-news-center/80/what-do-fix-google-chrome-memory-leak-windows-10.png)
![[NAPRAWIONO!] Kamera jest używana przez inną aplikację [Wiadomości MiniTool]](https://gov-civil-setubal.pt/img/minitool-news-center/08/camera-is-being-used-another-application.png)

![Jak łatwo zaktualizować system Windows 10 Home do wersji Pro bez utraty danych [MiniTool News]](https://gov-civil-setubal.pt/img/minitool-news-center/77/how-upgrade-windows-10-home-pro-without-losing-data-easily.jpg)









![Tryb offline Borderlands 3: czy jest dostępny i jak uzyskać do niego dostęp? [MiniTool News]](https://gov-civil-setubal.pt/img/minitool-news-center/69/borderlands-3-offline-mode.jpg)




![10 sztuczek dotyczących wiersza polecenia, które powinien znać każdy użytkownik systemu Windows [Porady MiniTool]](https://gov-civil-setubal.pt/img/disk-partition-tips/03/10-command-prompt-tricks-that-every-windows-user-should-know.png)