Błąd Windows Update 0x80243FFF – skuteczne sposoby naprawy
Blad Windows Update 0x80243fff Skuteczne Sposoby Naprawy
Jaki jest kod błędu aktualizacji systemu Windows 0x80243FFF? Jak pozbyć się kodu błędu 0x80243FFF? Jeśli napotkasz ten błąd aktualizacji systemu Windows, możesz przeczytać ten artykuł i MiniNarzędzie przedstawi kilka skutecznych metod, które pomogą Ci to naprawić i nauczy Cię, jak chronić swoje dane.
Dlaczego pojawia się błąd 0x80243FFF?
Błąd aktualizacji systemu Windows 0x80243FFF może być wywołany przez wiele przyczyn, takich jak konflikty oprogramowania, uszkodzone pliki systemowe, wyłączenie, usługi Windows itp.
Na szczęście te problemy można rozwiązać za pomocą kilku prostych wskazówek. Przed rozpoczęciem kolejnych ruchów możesz najpierw ponownie uruchomić komputer i ponownie spróbować zaktualizować system Windows, aby sprawdzić, czy błąd można naprawić.
Lub jeśli niedawno zainstalowałeś oprogramowanie antywirusowe innej firmy, możesz spróbować wyłączyć lub odinstalować program, aby sprawdzić, czy jest winowajcą. Poza tym upewnij się, że masz stabilne połączenie z Internetem, co jest bardzo ważne, aby proces działał normalnie.
Ponieważ wielu użytkowników zgłosiło utratę ważnych danych w przypadku niepowodzenia aktualizacji, zdecydowanie zalecamy wykonanie kopii zapasowej danych przed rozpoczęciem aktualizacji. MiniTool ShadowMaker to bezpłatne oprogramowanie do tworzenia kopii zapasowych przeznaczone do tworzenia kopii zapasowych i synchronizacji danych, a także do klonowania dysków.
Możesz wypróbować ten program, aby regularnie tworzyć kopie zapasowe danych i wykonywać różne rodzaje kopii zapasowych. Dostępna jest 30-dniowa bezpłatna wersja próbna.
Jak pozbyć się błędu 0x80243FFF?
Metoda 1: Uruchom narzędzie do rozwiązywania problemów z usługą Windows Update
Jeśli powyższe wskazówki nie mogą naprawić 0x80243FFF, możesz użyć Narzędzie do rozwiązywania problemów z Windows Update naprawić błędy, które uniemożliwiają aktualizację systemu Windows.
Krok 1: Idź do Start > Ustawienia > Aktualizacja i zabezpieczenia > Rozwiązywanie problemów i kliknij Dodatkowe narzędzia do rozwiązywania problemów z prawego panelu.

Krok 2: Kliknij Aktualizacja systemu Windows a następnie wybierz Uruchom narzędzie do rozwiązywania problemów .
Następnie musisz poczekać chwilę, aż wykrywanie zakończy się i postępować zgodnie z instrukcjami, aby naprawić znalezione błędy.
Metoda 2: Użyj skanowań SFC i DISM
Jeśli podwoisz, że kod błędu 0x80243FFF jest spowodowany uszkodzonymi lub uszkodzonymi plikami systemowymi, możesz to naprawić za pomocą SFC i skany DISM.
Krok 1: Naciśnij Wygraj + S otwarte klawisze Wyszukiwanie i wprowadzanie Wiersz polecenia aby uruchomić go jako administrator.
Krok 2: Kiedy otworzy się okno, wpisz sfc /skanuj teraz i naciśnij Wchodzić oszukać i sprawdzić uszkodzone pliki.
Krok 3: Po zakończeniu weryfikacji możesz wykonać kolejne polecenie, aby naprawić uszkodzone pliki systemowe.
DISM /online /cleanup-image /restorehealth
Następnie zamknij okno i uruchom ponownie komputer.
Metoda 3: Wykonaj czysty rozruch
Aby uniknąć konfliktów oprogramowania, można wykonać czysty rozruch, który uruchamia system Windows tylko z minimalnym zestawem sterowników i programów startowych.
Krok 1: Otwórz Uruchomić naciskając Wygraj + R i wejście msconfig wejść.
Krok 2: W Usługi kartę, zaznacz pole obok Ukryj wszystkie usługi firmy Microsoft a następnie kliknij Wyłącz wszystkie .
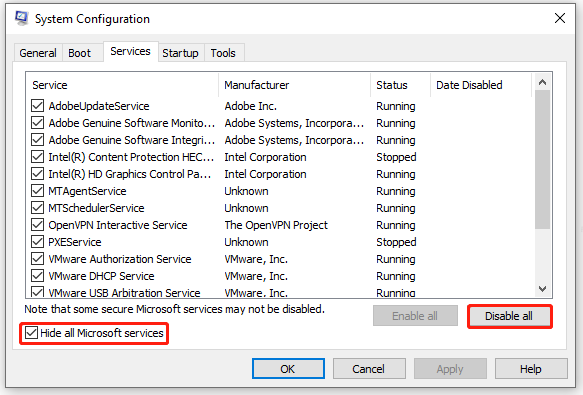
Krok 3: W Uruchomienie kliknij kartę Otwórz Menedżera zadań link, aw następnym oknie kliknij prawym przyciskiem myszy każdą oznaczoną aplikację Włączony kliknąć Wyłączyć .
Po zakończeniu wróć do okna Konfiguracja systemu i kliknij Stosować I OK aby zapisać zmiany.
Metoda 4: Uruchom ponownie niektóre powiązane usługi
Aby przeprowadzić aktualizację systemu Windows, musisz upewnić się, że wszystkie powiązane usługi zostały włączone. Możesz też ponownie uruchomić te usługi, aby upewnić się, że działają dobrze.
Krok 1: wpisz usługi.msc W Uruchomić aby przejść do okna Usługi.
Krok 2: Zlokalizuj i kliknij dwukrotnie Usługa Inteligentnego Transferu w Tle i ustaw go Typ uruchomienia Do Automatyczny i kliknij Początek przycisk.
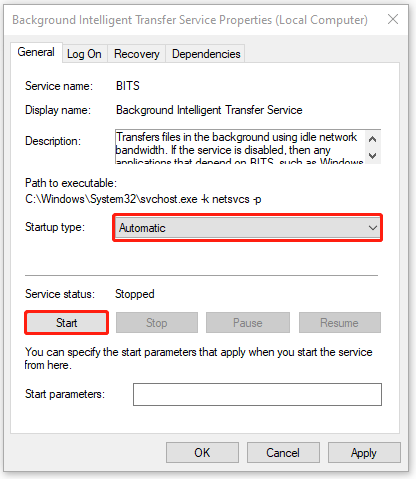
Następnie wybierz Stosować I OK aby to zapisać. Powtórz te same powyższe kroki, aby sprawdzić typy uruchamiania i stan usług tych usług:
- Usługa Windows Update
- Usługa kryptograficzna
- Usługa Instalatora Windows
Następnie uruchom ponownie komputer, aby sprawdzić, czy błąd 0x80243FFF został naprawiony.
Podsumowanie
W tym artykule przedstawiono szereg skutecznych metod rozwiązania błędu 0x80243FFF. Jeśli nadal masz inne pytania, możesz zostawić swoje wiadomości poniżej, a my postaramy się jak najlepiej na nie odpowiedzieć.
![Jak skompresować folder w systemie Windows 10 lub Mac, aby zmniejszyć rozmiar [Wiadomości MiniTool]](https://gov-civil-setubal.pt/img/minitool-news-center/84/how-compress-folder-windows-10.png)
![Windows 8.1 nie aktualizuje się! Rozwiąż ten problem teraz! [Wiadomości o Mininarzędziu]](https://gov-civil-setubal.pt/img/minitool-news-center/02/windows-8-1-won-t-update.png)

![Pełny przewodnik po naprawie opóźnień w grze Sims 4 [Aktualizacja 2021] [MiniTool News]](https://gov-civil-setubal.pt/img/minitool-news-center/66/full-guide-sims-4-lagging-fix.png)


![[Rozwiązany!] Jak pozbyć się błędu MTG Arena podczas aktualizacji danych? [MiniTool News]](https://gov-civil-setubal.pt/img/minitool-news-center/40/how-get-rid-mtg-arena-error-updating-data.jpg)


![Poprawki błędu „ERR_NAME_NOT_RESOLVED” w Google Chrome [MiniTool News]](https://gov-civil-setubal.pt/img/minitool-news-center/02/fixes-err_name_not_resolved-error-google-chrome.png)
![7 metod to.exe przestało działać w systemie Windows 10 [MiniTool Tips]](https://gov-civil-setubal.pt/img/backup-tips/38/7-methods-exe-has-stopped-working-windows-10.png)
![[Rozwiązany] Jak naprawić błąd PS5/PS4 CE-33986-9? [Wskazówki dotyczące Mininarzędzia]](https://gov-civil-setubal.pt/img/news/10/solved-how-to-fix-ps5/ps4-ce-33986-9-error-minitool-tips-1.png)
![Limit rozmiaru pliku Discord | Jak wysyłać duże filmy na Discord [MiniTool News]](https://gov-civil-setubal.pt/img/minitool-news-center/69/discord-file-size-limit-how-send-large-videos-discord.png)

![[Rozwiązanie] Jak wyłączyć program antywirusowy Windows Defender w systemie Windows 10 [MiniTool News]](https://gov-civil-setubal.pt/img/minitool-news-center/97/how-disable-windows-defender-antivirus-win-10.jpg)
![Napraw mój telefon SD za darmo: napraw uszkodzoną kartę SD i przywróć dane na 5 sposobów [Porady MiniTool]](https://gov-civil-setubal.pt/img/data-recovery-tips/56/fix-my-phone-sd-free.jpg)
![Jak utworzyć skrót na pulpicie do ustawień w systemie Windows 10/11 [Wskazówki MiniTool]](https://gov-civil-setubal.pt/img/news/31/how-to-create-desktop-shortcut-for-settings-in-windows-10/11-minitool-tips-1.png)
![Uważaj na Diesel Legacy Stutter Lag Low FPS [Sprawdzone poprawki]](https://gov-civil-setubal.pt/img/news/7A/watch-out-diesel-legacy-stutter-lag-low-fps-proven-fixes-1.png)
![Co to jest CloudApp? Jak pobrać/zainstalować/odinstalować CloudApp? [Wskazówki dotyczące Mininarzędzia]](https://gov-civil-setubal.pt/img/news/4A/what-is-cloudapp-how-to-download-cloudapp/install/uninstall-it-minitool-tips-1.png)
![Czy Bitdefender można bezpiecznie pobrać/zainstalować/używać? Oto odpowiedź! [Wskazówki dotyczące Mininarzędzia]](https://gov-civil-setubal.pt/img/backup-tips/56/is-bitdefender-safe-to-download/install/use-here-is-the-answer-minitool-tips-1.png)