Czy mogę sformatować kartę SD w telefonie z systemem Windows Mac? Tak!
Can I Unformat An Sd Card On Windows Mac Phone Yes
Utrata danych podczas niezamierzonego formatowania karty SD w aparacie cyfrowym lub telefonie komórkowym jest denerwująca. Czy jest jakiś sposób na odzyskanie utraconych plików? Ten MiniNarzędzie post pokazuje kilka metod sformatowania karty SD w systemach Windows, Mac i telefonach komórkowych.Co to jest niesformatowanie karty SD
Karta pamięci przechowuje dużą ilość danych w telefonie komórkowym lub aparacie cyfrowym. Niezależnie od tego, czy karta SD została przypadkowo sformatowana, czy konieczna do naprawienia błędów karty SD, utrata kluczowych plików może być frustrująca. W przeciwieństwie do faktu, że formatowanie spowoduje usunięcie wszystkich danych zapisanych na karcie SD, desformatowanie karty SD jest procesem odzyskiwania utraconych danych.
Czy można sformatować kartę SD?
Jednak niesformatowanie karty SD nie działa w każdym przypadku. W zależności od różnych metod formatowania, stopień odzyskiwania jest różny. Chciałbym przedstawić Ci kilka popularnych metod formatowania i pomóc Ci rozpoznać możliwość sformatowania karty SD.
- Szybkie formatowanie : Szybki format usunie pliki i odbuduje system plików. Oznaczy to miejsce dostępne dla nowych danych, ale nie spowoduje ich natychmiastowego usunięcia. Zanim zapiszesz nowe pliki w celu nadpisania usuniętych danych, masz największą szansę na odzyskanie danych ze sformatowanej karty SD.
- Pełny format : W przeciwieństwie do szybkiego formatowania, pełne formatowanie spowoduje wyczyszczenie karty SD poprzez zastąpienie starych danych. Dodatkowo wykonanie pełnego formatu wykryje i wykluczy uszkodzone sektory na karcie SD. Dlatego wykonanie pełnego formatowania zwykle zajmuje więcej czasu niż wykonanie szybkiego formatowania. Jednak nadpisane dane są trudne do przywrócenia.
- Formatowanie za pomocą oprogramowania innych firm : Użytkownicy mogą sformatować swoje karty SD za pomocą oprogramowania innych firm. Niektórzy wykonują szybkie formatowanie, a niektórzy decydują się na wyczyszczenie urządzenia. Ten ostatni wybór spowoduje trwałe usunięcie plików. Należy zachować ostrożność podczas korzystania z oprogramowania stron trzecich.
Jak sformatować kartę SD w systemie Windows
Ogólnie rzecz biorąc, po sformatowaniu karty SD tradycyjne rozwiązania w zakresie odzyskiwania danych nie mają sensu. Zdecydowanie zaleca się pobieranie danych u specjalisty oprogramowanie do odzyskiwania danych przed zapisaniem nowych danych, zapewniając największą szansę na odzyskanie danych. W tej części poznasz dwa niezawodne narzędzia do sformatowania karty SD w systemie Windows.
#1. Odzyskaj sformatowaną kartę SD za pomocą programu MiniTool Power Data Recovery
Jeśli chodzi o oprogramowanie do odzyskiwania danych systemu Windows, warto wspomnieć o MiniTool Power Data Recovery. Ten darmowy program do odzyskiwania danych jest kompatybilny ze wszystkimi systemami operacyjnymi Windows. Możesz uruchomić to narzędzie, aby odzyskać pliki utracone w różnych sytuacjach, w tym w przypadku utraty partycji, awarii komputera, formatowania urządzenia i innych.
Ponadto MiniTool Power Data Recovery obsługuje przywracanie typów plików z różnych urządzeń do przechowywania danych. Możesz podłączyć sformatowaną kartę SD do komputera i postępować zgodnie z poniższymi instrukcjami, aby bezpłatnie sformatować kartę SD.
Krok 1. Pobierz MiniTool Power Data Recovery i zeskanuj kartę SD.
Musisz pobrać i zainstalować MiniTool Power Data Recovery na swoim komputerze, klikając przycisk pobierania poniżej.
Odzyskiwanie danych MiniTool Power za darmo Kliknij, aby pobrać 100% Czyste i bezpieczne
Uruchom oprogramowanie, aby wejść do głównego interfejsu. Należy sprawdzić, czy karta SD jest rozpoznawana przez to oprogramowanie. Jeśli nie, kliknij Odświeżać lub podłącz ponownie kartę SD, aby została wykryta. Możesz wybrać partycję karty SD w obszarze Dyski logiczne sekcję lub przejdź do Urządzenia aby przeskanować całą kartę SD.
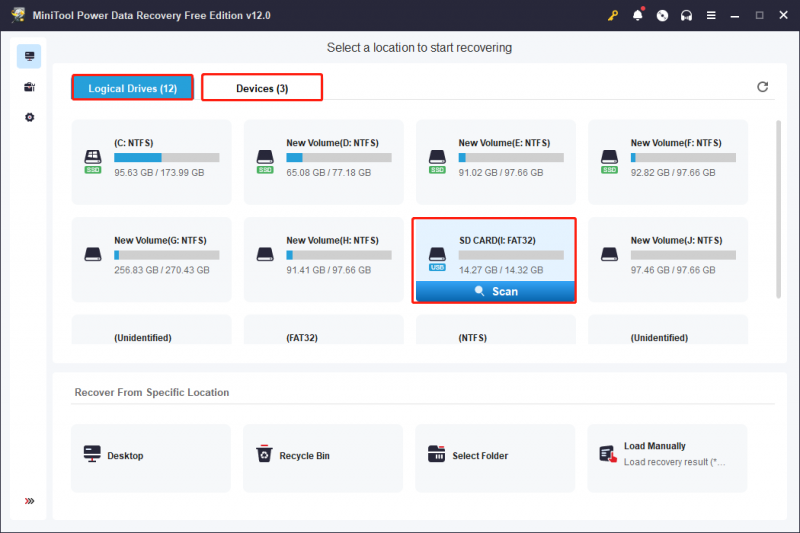
Krok 2. Znajdź wymagane pliki z wieloma funkcjami.
Czas trwania skanowania zależy od liczby przechowywanych danych i wydajności karty SD. Aby uzyskać najlepszy wynik odzyskiwania danych, nie przerywaj skanowania. Znalezione pliki są klasyfikowane zgodnie z ich ścieżkami, np. pliki usunięte, utracone lub istniejące.
Aby odzyskać określony typ pliku, możesz wybrać Typ karta, na której pliki są podzielone na kategorie według typów, w tym Dokumenty, Obrazy, Audio i wideo, Baza danych itp. Po rozwinięciu typu pliku możesz uzyskać bardziej szczegółowe formaty plików, które pomogą Ci zlokalizować potrzebne pliki.
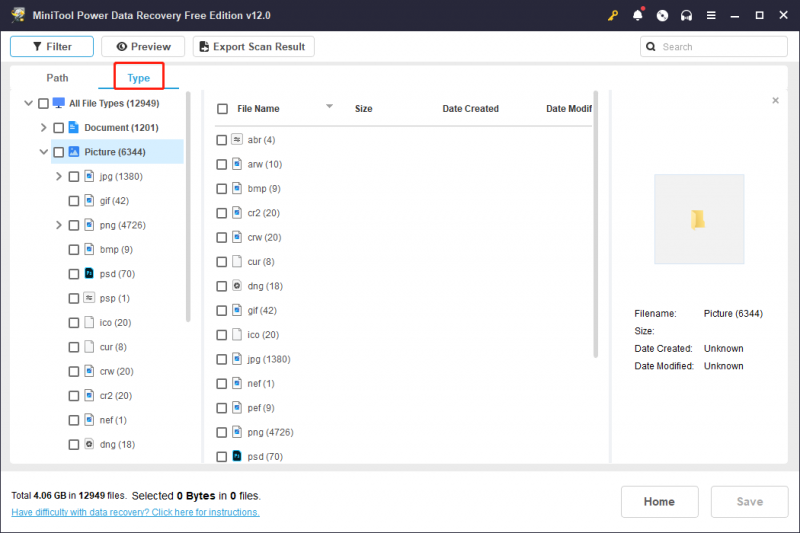
Dodatkowo możesz ustawić kryteria filtrowania, aby odfiltrować niepotrzebne pliki lub wpisać nazwę pliku w polu wyszukiwania i kliknąć Wchodzić aby znaleźć pasujące elementy.
Krok 3. Sprawdź zawartość pliku i zapisz żądane pliki.
Po zlokalizowaniu żądanych plików ważne jest również upewnienie się, że jest to ten, którego potrzebujesz. Możesz wybrać pliki i kliknąć przycisk Zapowiedź przycisk, aby sprawdzić zawartość pliku. Ta funkcja umożliwia przeglądanie dokumentów, zdjęć, filmów, plików audio i innych plików o rozmiarze mniejszym niż 2 GB.
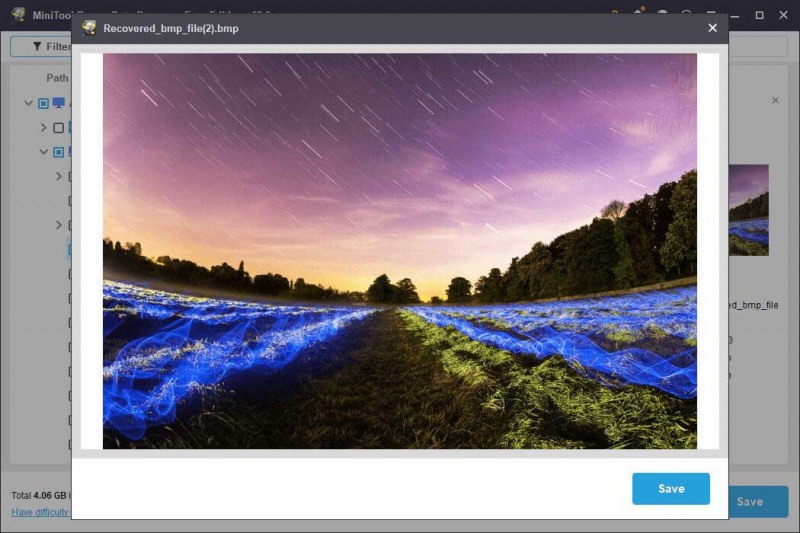
Zaznacz potrzebne pliki i kliknij Ratować aby wybrać miejsce docelowe odzyskanych plików. Nie zapisuj ich w oryginalnej ścieżce, ponieważ nadpisanie danych doprowadzi do niepowodzenia odzyskiwania danych.
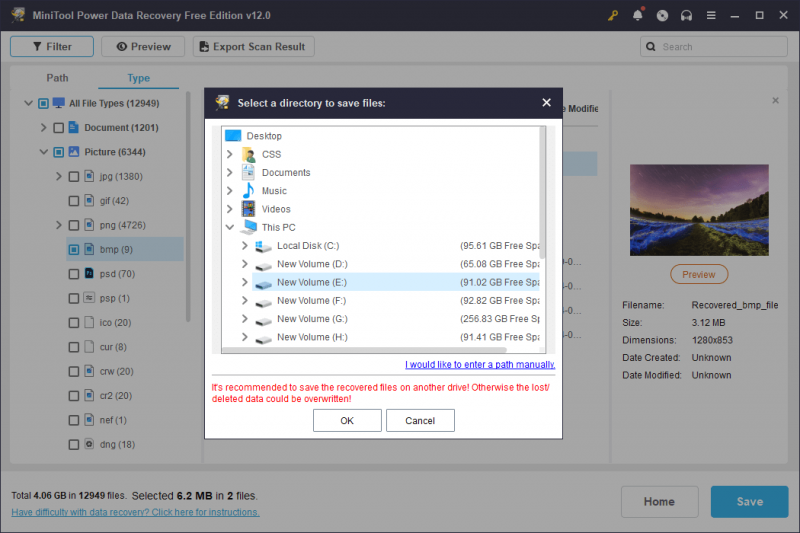
Oto jak sformatować kartę SD w systemie Windows za pomocą programu MiniTool Power Data Recovery. Uruchomienie bezpłatnej wersji tego oprogramowania umożliwia bezpłatne przywrócenie tylko 1 GB plików. Jeśli potrzebujesz większej pojemności odzyskiwania danych, powinieneś wybrać edycję premium z oferty Sklep z mininarzędziami .
#2. Odzyskaj sformatowaną kartę SD za pomocą Kreatora partycji MiniTool
Oprócz MiniTool Power Data Recovery, MiniTool opracowało kolejne profesjonalne narzędzie do zarządzania partycjami, Kreator partycji MiniTool . Oprócz zmiany rozmiaru partycji, czyszczenia dysków i zmiany etykiet partycji, to oprogramowanie może również pomóc w sformatowaniu karty SD w systemie Windows.
Krok 1. Pobierz i zainstaluj Kreator partycji MiniTool na swoim komputerze. Następnie podłącz kartę SD do komputera i uruchom oprogramowanie.
Kreator partycji MiniTool za darmo Kliknij, aby pobrać 100% Czyste i bezpieczne
Krok 2. Wybierz Odzyskiwanie danych przycisk w górnym zestawie narzędzi. W kolejnym oknie należy wybrać partycję docelową i kliknąć przycisk Skanowanie przycisk, aby rozpocząć proces skanowania.
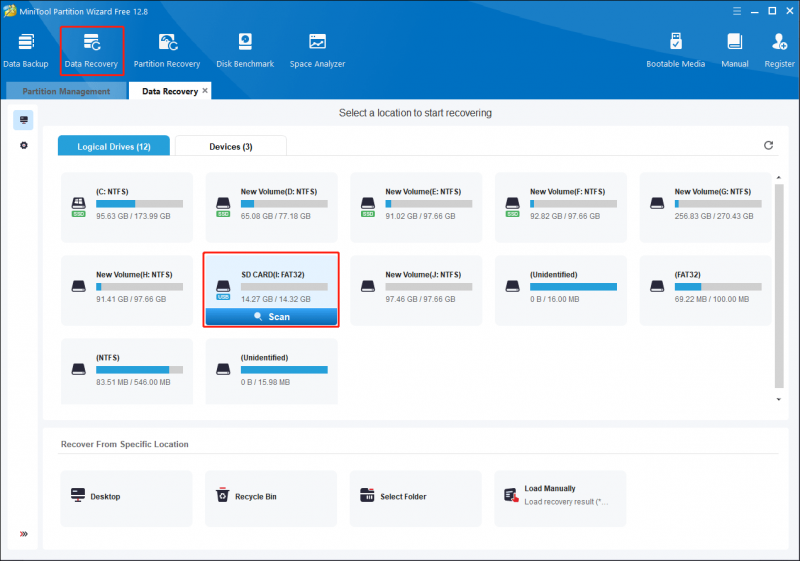
Krok 3. Cierpliwie poczekaj na zakończenie procesu. Możesz także lokalizować i weryfikować pliki za pomocą takich funkcji jak Filtr , Typ , Szukaj , I Zapowiedź . Zaznacz żądane pliki i kliknij Ratować przycisk.
Należy pamiętać, że bezpłatna edycja MiniTool Partition Wizard obsługuje tylko skanowanie i podgląd. Aby dokończyć proces odzyskiwania danych należy zaktualizować oprogramowanie do wersji MiniTool Partition Wizard Pro Platinum i bardziej zaawansowanych. Możesz sprawdzić wydania z ta strona .
Jak sformatować kartę SD na komputerze Mac
Dla użytkowników komputerów Mac istnieje również optymalna rekomendacja, Gwiezdne odzyskiwanie danych dla komputerów Mac . To oprogramowanie zostało zaprojektowane specjalnie dla komputerów Mac i działa bez zarzutu również z innymi urządzeniami do przechowywania danych. To narzędzie do odzyskiwania danych na komputerze Mac umożliwia głębokie skanowanie sformatowanej karty SD w celu znalezienia utraconych plików.
Aby odzyskać dane ze sformatowanej karty SD na komputerze Mac, warto wypróbować to oprogramowanie. Aby kontynuować proces odzyskiwania plików, możesz wykonać następujące kroki.
Odzyskiwanie danych na komputerze Mac Kliknij, aby pobrać 100% Czyste i bezpieczne
Krok 1. Podłącz kartę SD do komputera i uruchom oprogramowanie, aby wejść do głównego interfejsu.
Krok 2. W interfejsie Co odzyskać możesz wybrać typ pliku, którego potrzebujesz lub zaznaczyć Odzyskiwanie wszystkiego opcję, a następnie kliknij Następny .
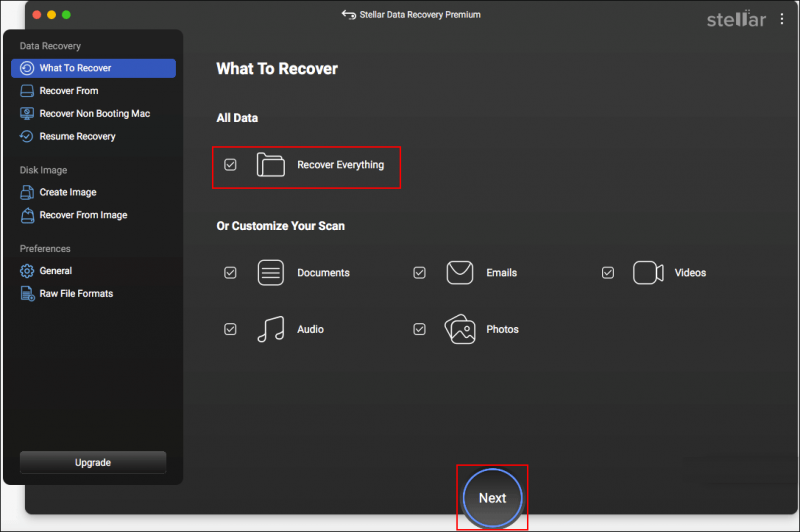
Krok 3. W następnym oknie wybierz wolumin lub dysk do skanowania i kliknij Skanowanie przycisk.
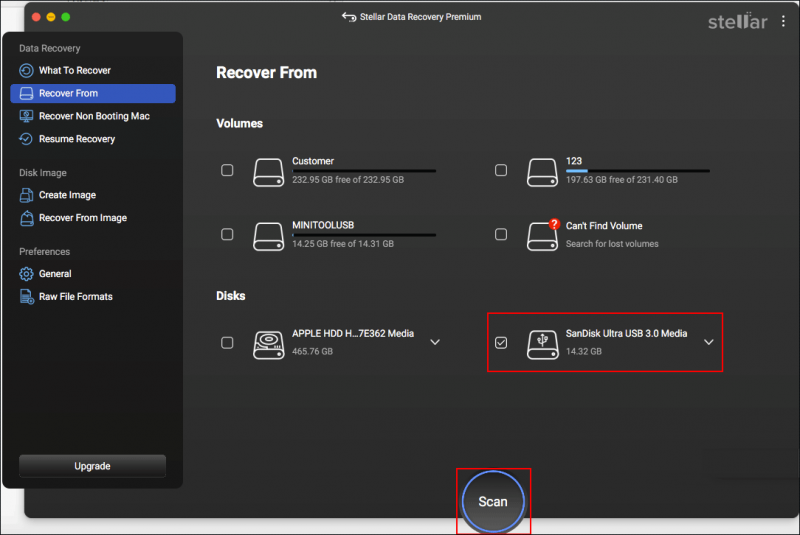
Krok 4. Po zakończeniu procesu skanowania oprogramowanie wyświetla pliki według ich typów. Rozwiń odpowiednią opcję, aby znaleźć żądane pliki. Możesz także wpisać nazwę pliku lub rozszerzenie pliku w polu wyszukiwania w prawym górnym rogu, a następnie kliknąć Wchodzić aby filtrować pasujące elementy.
Zaznacz żądane pliki i kliknij Odzyskiwać wybrać ścieżkę przywracania. Jeśli korzystasz z wersji bezpłatnej, zostaniesz poproszony o uzyskanie wersji zarejestrowanej, aby dokończyć proces odzyskiwania danych na tym etapie.
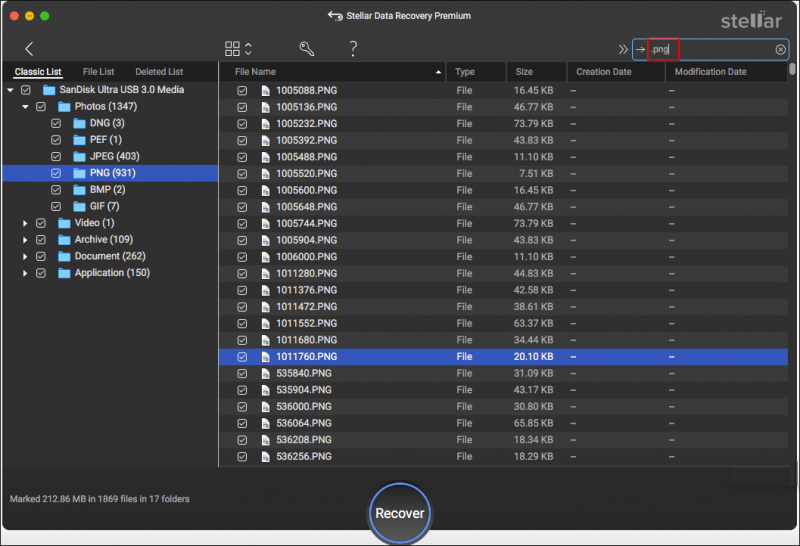
Jak sformatować kartę SD w telefonie komórkowym
Jeśli przypadkowo sformatujesz kartę SD w swoim Androidzie lub iPhonie, dostępne jest dedykowane oprogramowanie do odzyskiwania telefonu komórkowego. Odzyskiwanie mobilne MiniTool dla Androida i MiniTool Mobile Recovery dla iOS to alternatywy umożliwiające sformatowanie karty SD w telefonie. Możesz wybrać jedno narzędzie w zależności od przypadku i spróbować odzyskać dane ze sformatowanej karty SD.
MiniTool Android Recovery w systemie Windows Kliknij, aby pobrać 100% Czyste i bezpieczne
Oto kilka polecanych artykułów, które pozwolą Ci lepiej zrozumieć proces odzyskiwania danych z telefonu komórkowego:
- Czy chcesz przywrócić usunięte pliki Androida? Wypróbuj MiniToola
- [ROZWIĄZANE] Jak odzyskać pliki ze sformatowanej karty SD na Androidzie?
- Czy można odzyskać dane z zgubionego/skradzionego iPhone'a? Tak!
Dodatkowa wskazówka: regularnie twórz kopie zapasowe najważniejszych plików
W porównaniu ze znalezieniem rozwiązań pozwalających na sformatowanie karty SD w systemie Windows, Mac lub telefonie komórkowym, kopie zapasowe plików zapewniają bezpieczniejsze i bardziej wydajne podejście do odzyskiwania utraconych plików. Możesz połączyć folder docelowy z platformami przechowywania w chmurze lub skopiować i wkleić najważniejsze pliki na urządzenia zewnętrzne podczas tworzenia kopii zapasowych plików za pomocą wyspecjalizowanego narzędzia oprogramowanie do tworzenia kopii zapasowych jest metodą najmniej wymagającą wysiłku.
MiniTool ShadowMaker to wszechstronne narzędzie umożliwiające tworzenie kopii zapasowych plików, folderów, partycji i dysków. Oprócz tworzenia duplikatów plików, oprogramowanie to zapewnia trzy typy kopii zapasowych, aby spełnić różne wymagania użytkowników, w tym Pełna kopia zapasowa, różnicowa kopia zapasowa i przyrostowa kopia zapasowa . Pobierz wersję próbną tego narzędzia, aby bezpłatnie korzystać z funkcji tworzenia kopii zapasowych w ciągu 30 dni.
Wersja próbna MiniTool ShadowMaker Kliknij, aby pobrać 100% Czyste i bezpieczne
Krok 1. Podłącz kartę SD do komputera. Uruchom oprogramowanie i kliknij Zachowaj wersję próbną aby wejść do jego głównego interfejsu.
Krok 2. Przejdź do Kopia zapasowa zakładka w lewym panelu. Wybierz ŹRÓDŁO sekcji, aby wybrać kartę SD lub docelowy folder plików, a następnie kliknij OK .
Krok 3. Wybierz MIEJSCE DOCELOWE , aby wybrać ścieżkę zapisu plików kopii zapasowej, a następnie kliknij OK .
Krok 4. Wybierz Opcje przycisk obok Utwórz kopię zapasową teraz. W następnym oknie skonfiguruj Opcje tworzenia kopii zapasowych, Schemat tworzenia kopii zapasowych i ustawienia kopii zapasowej. Kliknij OK aby zapisać zmiany i możesz kliknąć Utwórz kopię zapasową teraz aby rozpocząć proces.
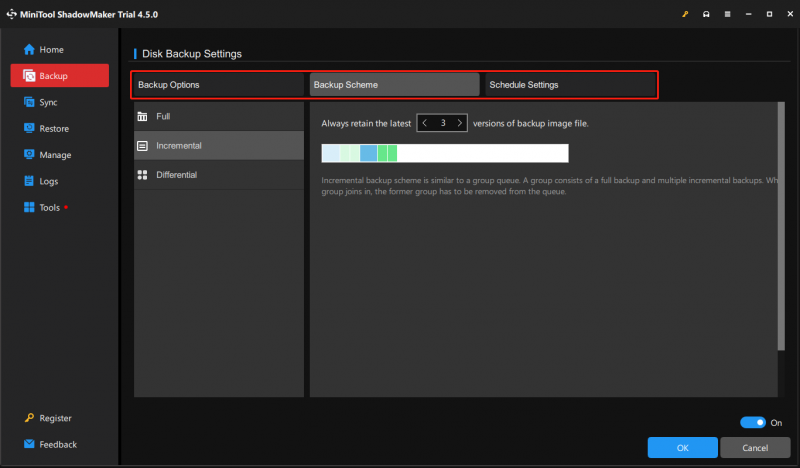
Ostatnie słowa
To nie jest dobra wiadomość, że Twoja karta SD jest sformatowana, co oznacza, że wszystkie dane z tego urządzenia zostaną utracone. Na szczęście możesz sformatować kartę SD w systemie Windows, Mac lub telefonie komórkowym za pomocą profesjonalnego oprogramowania do odzyskiwania danych. W tym poście udostępniamy Ci pięć przydatnych narzędzi, z których możesz wybrać to, które najlepiej sprawdzi się w Twojej sytuacji.
Dodatkowo, aby zabezpieczyć swoje dane na karcie SD lub innych urządzeniach magazynujących, zawsze pamiętaj o tworzeniu kopii zapasowych kluczowych plików w różnych ścieżkach.
Jeśli napotkasz jakieś łamigłówki przy użyciu oprogramowania MiniTool, daj nam znać za pośrednictwem [e-mail chroniony] .
![Jak naprawić konflikt adresów IP w systemie Windows 10/8/7 - rozwiązania 4 [MiniTool News]](https://gov-civil-setubal.pt/img/minitool-news-center/29/how-fix-ip-address-conflict-windows-10-8-7-4-solutions.png)

![Jak rozwiązać problem z weryfikacją tożsamości systemu Windows w systemie Windows 10 [MiniTool News]](https://gov-civil-setubal.pt/img/minitool-news-center/06/how-fix-windows-identity-verification-issue-windows-10.jpg)


![Co to jest CD-RW (Compact Disc-ReWritable) i CD-R VS CD-RW [MiniTool Wiki]](https://gov-civil-setubal.pt/img/minitool-wiki-library/12/what-is-cd-rw.png)








![Jak zresetować / zmienić hasło Discord na komputerze / urządzeniu mobilnym [MiniTool News]](https://gov-civil-setubal.pt/img/minitool-news-center/55/how-reset-change-discord-password-desktop-mobile.png)




![Jak wyłączyć lub usunąć wyskakujące okienko „Windows Protected Your PC”? [Wskazówki dotyczące MiniTool]](https://gov-civil-setubal.pt/img/backup-tips/08/how-disable-remove-windows-protected-your-pc-popup.jpg)