Szczegółowy przewodnik na temat partycji usuwania Diskpart [Wskazówki MiniTool]
Detailed Guide Diskpart Delete Partition
Streszczenie :
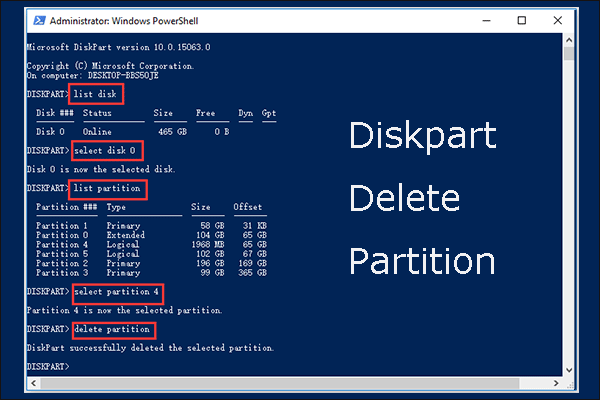
Jak używać Diskpart do usuwania partycji? Ten post ze szczegółów MiniTool Diskpart usuń partycję . Ponadto post pokazuje, jak odzyskać omyłkowo usuniętą partycję i zaleca dwie alternatywy dla Diskpart: Zarządzanie dyskami i Kreator partycji MiniTool.
Szybka nawigacja :
Co to jest Diskpart?
Diskpart to narzędzie wiersza polecenia do zarządzania dyskami twardymi, dostępne w systemach operacyjnych Windows i ReactOS (bezpłatny system operacyjny typu open source).
W systemie Windows możesz uzyskać dostęp do narzędzia za pomocą Windows Run, Command Prompt lub Windows PowerShell .
Przez Windows Uruchom
naciskać Okna + R aby uruchomić Windows Run, wpisz dyskpart i naciśnij hit Wchodzić klucz.
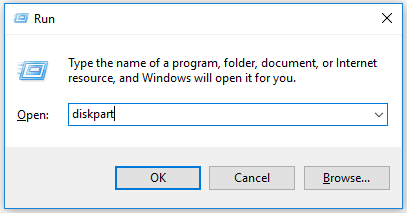
Za pomocą wiersza polecenia:
Najpierw otwórz Wiersz Poleceń. naciskać Okna + R , rodzaj cmd w oknie dialogowym Uruchom i naciśnij Wchodzić klucz. Następnie wpisz dyskpart i uderz w Wchodzić klucz. Alternatywnie, wpisz cmd lub wiersz polecenia w pasku wyszukiwania Windows i naciśnij Wchodzić klucz.
Następnie wpisz dyskpart i uderz w Wchodzić klucz. Kliknij TAk a otrzymasz okno jak na poniższym zrzucie ekranu.
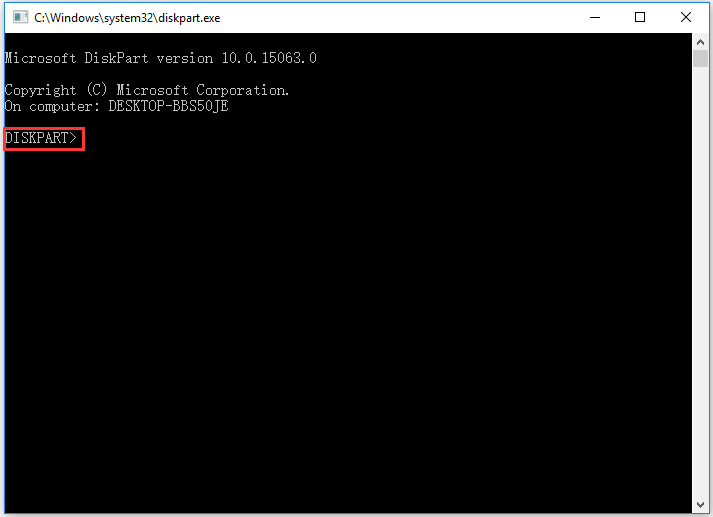
Za pomocą Windows PowerShell:
Najpierw otwórz Windows PowerShell, klikając prawym przyciskiem myszy Okna ikona na pasku zadań i wybór Windows PowerShell (administrator) .
Następnie wpisz dyskpart w oknie Windows PowerShell i naciśnij Wchodzić klucz.
Zobaczysz okno jak na poniższym zrzucie ekranu.
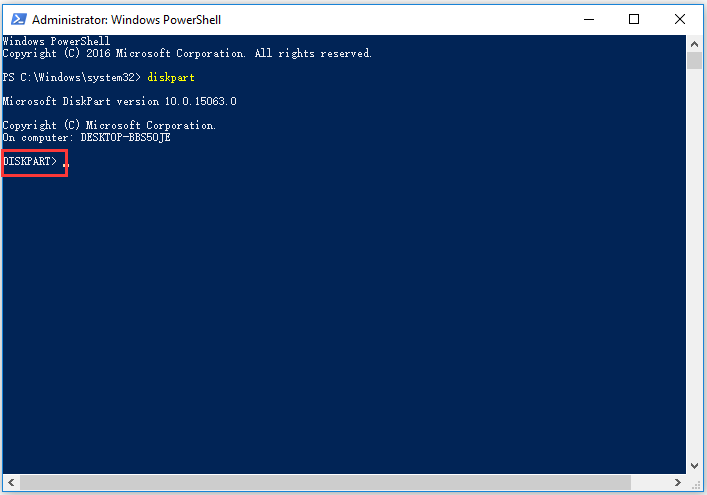
Po uzyskaniu dostępu do narzędzia możesz utworzyć/usunąć/sformatować partycję i przeprowadzić konwersję, w tym podstawową i dynamiczną konwersję dysku oraz konwersję dysków MBR i GPT.
Wiele zadań można wykonać za pomocą partycji usuwania Diskpart i Diskpart, o czym będziemy rozmawiać w dzisiejszym poście.
Diskpart Usuń partycję
Usunięcie partycji jest podobne do usunięcia folderu – cała jego zawartość zostanie usunięta. Niektórzy usuwają partycję, aby zmniejszyć ilość partycji, rozszerz kolejną partycję , a nawet naprawić błędy.
Jak usunąć partycję za pomocą Diskpart? Użyj dwóch poleceń: usuń partycję i usuń nadpisanie partycji.
Uruchomienie polecenia usuń partycję może natychmiast usunąć wybraną partycję. Jeśli jednak chcesz usunąć partycję ukrytą lub partycję chronioną przez system, należy uruchomić polecenie nadpisania partycji usuwania zamiast partycji usuwania polecenia. W przeciwnym razie pojawi się komunikat o błędzie mówiący:
- Nie można usunąć chronionej partycji bez zestawu parametrów wymuszonej ochrony.
- Wybrany wolumen lub partycja jest w użyciu. Aby kontynuować operację, użyj parametru override.
Na co należy zwrócić uwagę przed usunięciem partycji:
- Przed usunięciem partycji upewnij się, że na partycji nie ma żadnych ważnych plików.
- Nie można usunąć partycji systemowej, partycji rozruchowej ani żadnej partycji zawierającej aktywny plik stronicowania lub informacje zrzutu awaryjnego.
Rozpocznij usuwanie partycji za pomocą Diskpart:
Krok 1: Otwórz Diskpart za pomocą Windows Run, Command Prompt lub Windows PowerShell.
Krok 2: Wpisz następujące polecenia jeden po drugim i naciśnij Wchodzić klawisz po każdym wpisaniu.
Notatka:
- Symbol * w poniższych poleceniach odnosi się do numeru dysku/partycji, na przykład Wybierz dysk 0.
- Możesz stwierdzić, czy partycja jest tą, którą chcesz usunąć, na podstawie jej rozmiaru partycji.
lista dysków
wybierz dysk *
partycja listy
wybierz partycję *
usuń partycję (lub usuń nadpisanie partycji )
Wyjście
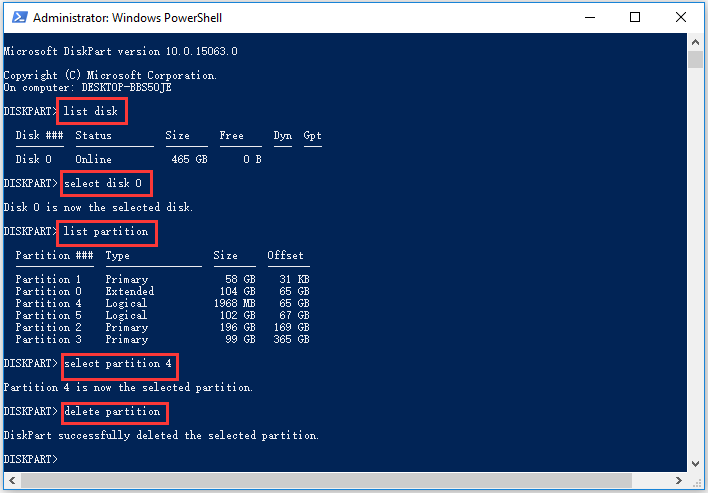
Jeśli wszystko pójdzie dobrze, zobaczysz komunikat, że Diskpart pomyślnie usunął wybraną partycję. Partycja i jej zawartość nie będą już dostępne na dysku i będziesz mógł wykonywać inne zadania.
Jak odzyskać usuniętą partycję?
Usunięcie partycji za pomocą Diskpart jest łatwe. Jednak często zdarza się pomyłkowe usunięcie partycji i wielu użytkowników napotyka problem i prosi o pomoc w sieci.
Właśnie przypadkowo usunąłem wolumin z diskpart. Jakieś szanse na odzyskanie go?społeczność.spiceworks.com
Jak odzyskać omyłkowo usuniętą partycję? Wypróbuj narzędzie do odzyskiwania, a tutaj Kreator partycji MiniTool jest wysoce zalecany, ponieważ może pomóc w odzyskaniu utraconej partycji, a także w odzyskaniu utraconych danych.

Oto samouczek odzyskiwania utraconej partycji za pomocą Kreatora partycji MiniTool. Jeśli chcesz tylko odzyskać utracone dane, możesz śledzić Pełny przewodnik po odzyskiwaniu plików SSD w systemie Windows 10/8/7/XP .
Krok 1: Pobierz Kreatora partycji MiniTool.
Krok 2: Uruchom narzędzie i kliknij Partycja odzyskiwania funkcji na pasku narzędzi, a następnie kliknij Następny w wyświetlonym oknie.
Krok 3: Wybierz dysk, którego partycja została usunięta przez pomyłkę i kliknij Następny przycisk.
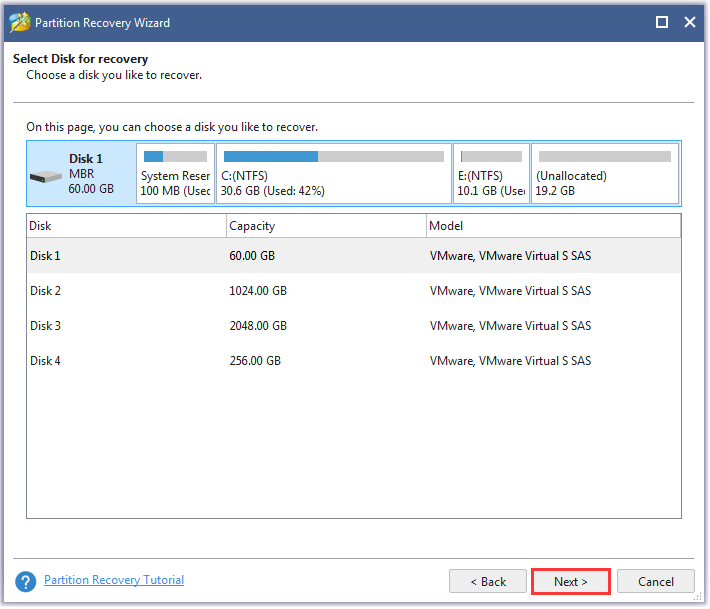
Krok 4: Wybierz zakres skanowania: Pełny dysk , Nieprzydzielone miejsce , oraz Określony zakres , a następnie kliknij Następny przycisk.

Krok 5: Wybierz metodę skanowania: Szybki skan oraz Pełne skanowanie a następnie kliknij Następny przycisk.
- Szybkie skanowanie: Ta metoda polega na przywracaniu utraconych lub usuniętych partycji, które są ciągłe. Gdy program znajdzie zagubioną lub usuniętą partycję, przeskoczy na koniec partycji, aby kontynuować skanowanie innych zagubionych lub usuniętych partycji.
- Pełne skanowanie: metoda skanuje każdy sektor określonego zakresu skanowania.
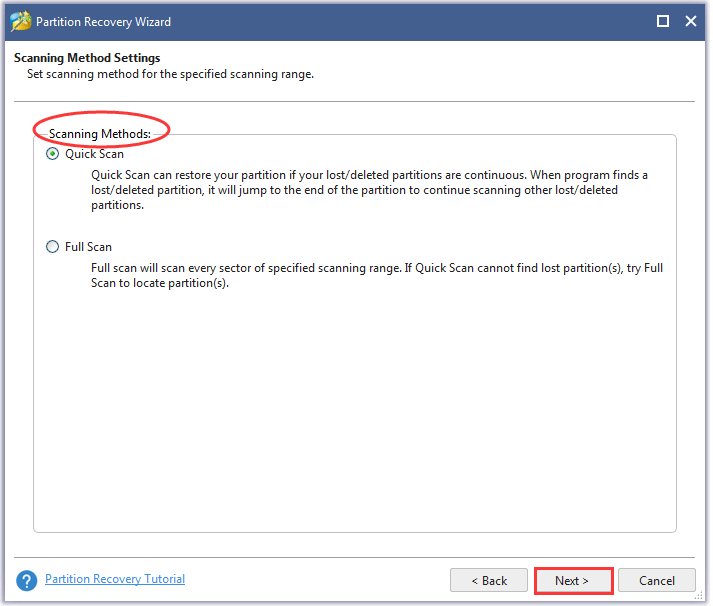
Krok 6: Po zakończeniu procesu skanowaniawybierz wszystkie potrzebne partycje, w tym istniejące i usunięte partycje, a następnie kliknij Skończyć przycisk.
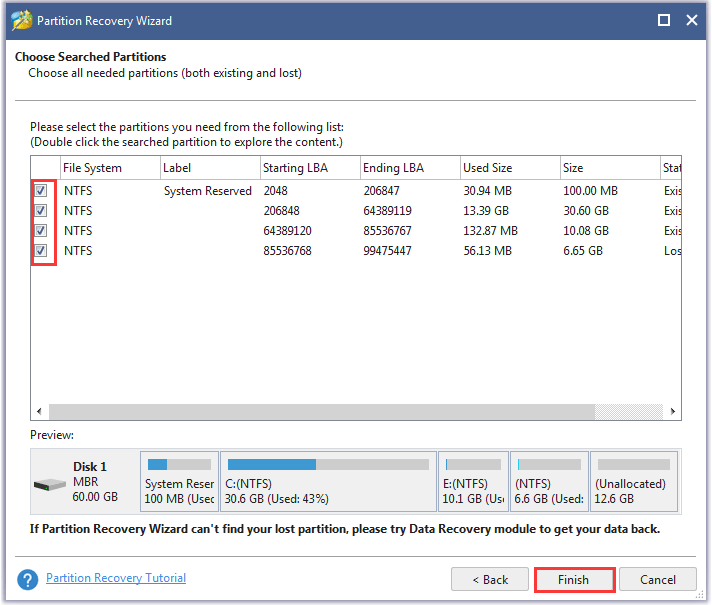
Teraz usunięta partycja powinna zostać przywrócona, ale nie ma litery dysku, więc dodaj do niej literę dysku, jeśli wolisz ją mieć.
Dwie najlepsze alternatywy dla Diskpart
Aby łatwo i bezpiecznie usunąć partycję, możesz wypróbować dwie alternatywy dla Diskpart, którymi są Zarządzanie dyskami i Kreator partycji MiniTool.
# Zarządzanie dyskiem
Podobnie jak diskpart, „Zarządzanie dyskami” jest również wbudowanym menedżerem dysków twardych w systemie Windows. Jednak menedżer dysków twardych ma interfejs graficzny.

Co więcej, w porównaniu z Diskpart, znacznie łatwiej jest używać Zarządzania dyskami do usuwania partycji, ponieważ nie trzeba wpisywać poleceń jeden po drugim. Co ważniejsze, znacznie łatwiej jest odróżnić usuwaną partycję od innych partycji, więc ryzyko pomyłkowego usunięcia partycji powinno być niskie.
Jak usunąć partycję za pomocą Zarządzania dyskami? Kroki idą tak:
Krok 1: Otwórz Zarządzanie dyskami.
Trzy główne sposoby otwierania Zarządzania dyskami:
Sposób 1: Kliknij prawym przyciskiem myszy Okna na pasku zadań, a następnie wybierz Zarządzanie dyskiem z menu.
Sposób 2: Naciśnij Okna + R aby uruchomić okno dialogowe Uruchom, wpisz diskmgmt.msc na polu i kliknij click ok przycisk.
Sposób 3: Kliknij prawym przyciskiem myszy Ten komputer lub Mój komputer ikonę na pulpicie i wybierz Zarządzać . Kliknij Zarządzanie dyskiem w obszarze przechowywania.
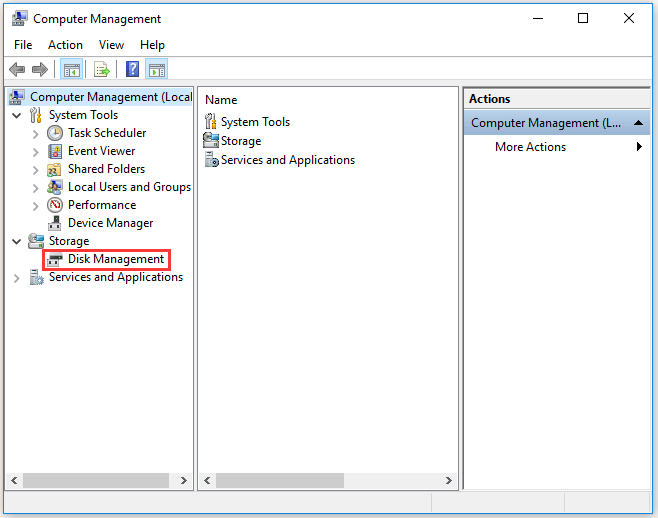
Krok 2: W interfejsie zarządzania dyskami kliknij prawym przyciskiem myszy partycję do usunięcia, a następnie wybierz Usuń wolumin funkcja z menu.
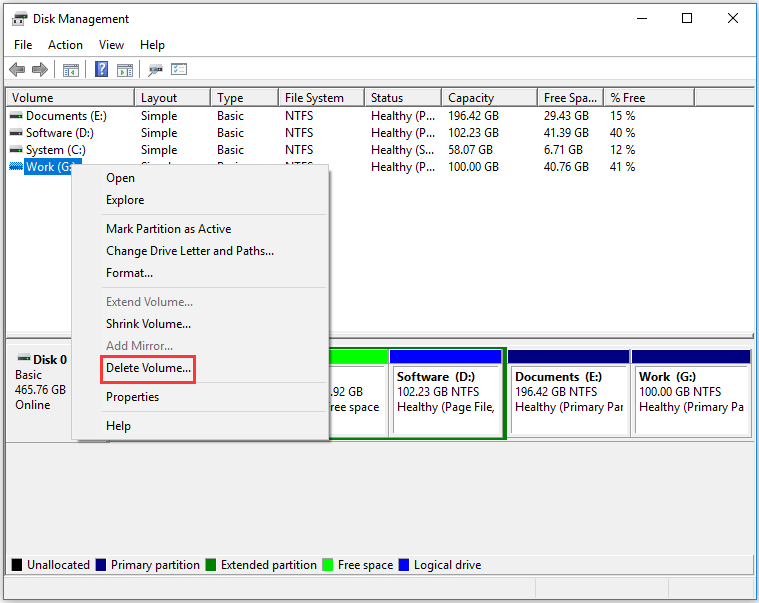
Krok 3: Kliknij TAk przycisk potwierdzający usunięcie partycji.
Możesz być zainteresowany 4 przypadki usuwania woluminu wyszarzone w zarządzaniu dyskami
# Kreator partycji MiniTool
MiniTool Partition Wizard to nie tylko narzędzie do odzyskiwania, ale także profesjonalny menedżer dysków twardych. Jako menedżer partycji doskonale radzi sobie z tworzeniem / usuwaniem / formatowaniem / łączeniem partycji i nie tylko.
Za pomocą tego narzędzia można również dość łatwo usunąć partycję – wystarczy:
Krok 1: Pobierz Kreator partycji MiniTool i uruchom go.
Krok 2: W interfejsie oprogramowania zaznacz partycję, którą chcesz usunąć, a następnie wybierz Usuń partycję z lewego okienka. Lub kliknij prawym przyciskiem myszy partycję, a następnie wybierz Usunąć opcję z menu prawego przycisku myszy.
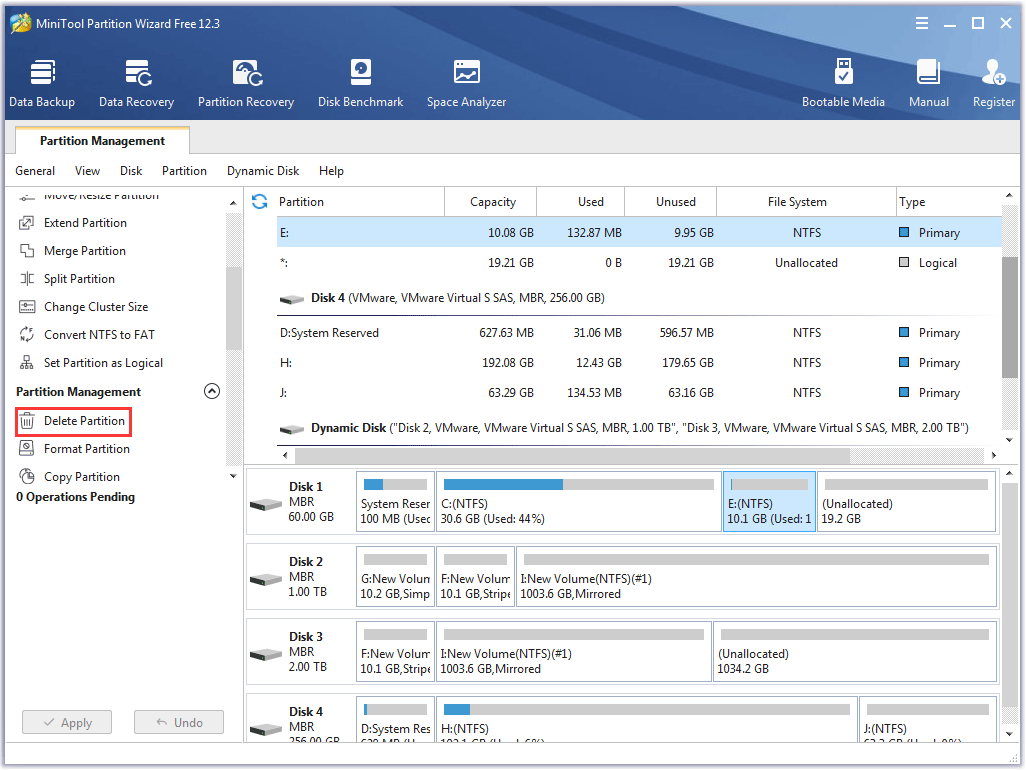
Krok 3: Wyświetl oczekujący proces, który pojawi się na lewym panelu. Potwierdź to, a następnie kliknij Zastosować aby wykonać zmianę.
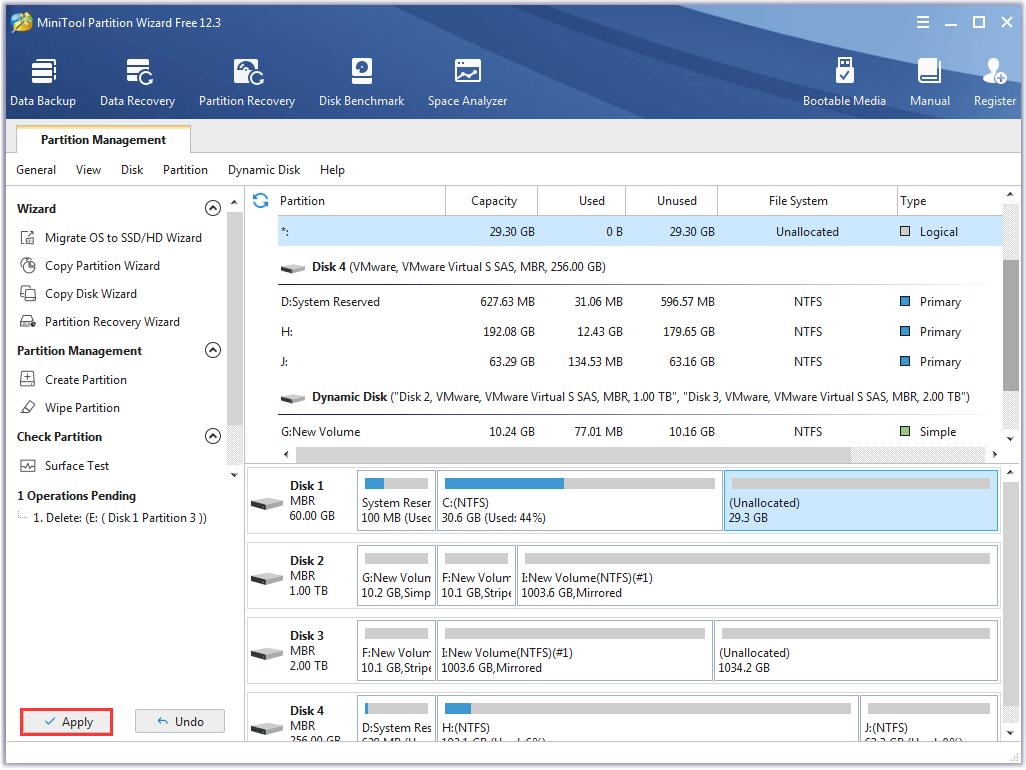
Proces zakończy się za kilka sekund.
Możesz być zainteresowany Jak utworzyć partycję za pomocą narzędzia Diskpart — MiniTool
Werdykt: Diskpart Usuń partycję
Diskpart to przydatne narzędzie wiersza poleceń do zarządzania dyskami twardymi, którego użycie może łatwo i szybko usunąć partycję. Jednak pomyłkowe usunięcie partycji również łatwo się zdarza. Dlatego upewnij się, że partycja jest tą, którą chcesz usunąć, zanim uruchomisz polecenie diskpart „usuń partycję” lub „usuń nadpisanie partycji”. Lub wybierz dwie zalecane alternatywy.
Jeśli masz jakieś pytania dotyczące usuwania partycji Diskpart, zapisz je w poniższej strefie komentarzy, a wkrótce odpowiemy. Jeśli masz wątpliwości dotyczące funkcji Odzyskiwanie partycji i Usuwanie partycji z Kreatora partycji MiniTool, skontaktuj się z nami za pośrednictwem Nas .
Często zadawane pytania dotyczące usuwania partycji Diskpart
Co się stanie, gdy usuniesz partycję? Usunięcie partycji jest podobne do usunięcia folderu – cała jego zawartość zostanie usunięta. Dlatego nie usuwaj partycji, jeśli zawiera ważne dane. Jak usunąć wszystkie partycje na dysku?Możesz użyć dwóch wbudowanych narzędzi w systemie Windows: Zarządzanie dyskami i Diskpart. Jednak te dwa narzędzia nie mogą usunąć wszystkich partycji jednocześnie.
Użyj zarządzania dyskami:
Krok 1: Otwórz Zarządzanie dyskami.
Krok 2: Kliknij prawym przyciskiem myszy jedną z partycji, którą chcesz usunąć, wybierz Usuń wolumin funkcji i kliknij TAk przycisk, aby potwierdzić.
Krok 3: Powtórz powyższy krok 2, aby usunąć inne istniejące partycje.
Użyj Diskpart:
Krok 1: Otwórz Diskpart.
Krok 2: Uruchom następujące polecenia jeden po drugim i powtórz uruchamianie dwóch ostatnich poleceń: wybierz partycję * oraz usuń partycję aż wszystkie partycje zostaną usunięte.
lista dysków
wybierz dysk * (* dotyczy numeru dysku)
partycja listy
wybierz partycję * (* dotyczy numeru partycji)
usuń partycję
Istnieje inny łatwiejszy sposób na usunięcie wszystkich partycji i jest on szczegółowo opisany w Jak usunąć wszystkie partycje z łatwością w systemie Windows 10/8/7 .
Czy usunięcie partycji to to samo co formatowanie?Nie, są różne.
W rezultacie, chociaż obie usuwają wszystkie dane z partycji, partycja znika i staje się nieprzydzielonym miejscem lub wolnym miejscem po usunięciu, podczas gdy partycja pozostaje po sformatowaniu.
Jak scalić partycje? Scalanie partycji jest łatwe i proszę odnieść się do Scal 2 partycje bez utraty danych w systemie Windows 10/8/7 .
![Przewodnik MBR a GPT: jaka jest różnica i która jest lepsza [Porady MiniTool]](https://gov-civil-setubal.pt/img/disk-partition-tips/84/mbr-vs-gpt-guide-whats-difference.jpg)


![COM Surrogate przestał działać: błąd rozwiązany [MiniTool Tips]](https://gov-civil-setubal.pt/img/data-recovery-tips/03/com-surrogate-has-stopped-working.png)


![5 najlepszych sposobów łatwej konwersji plików RAW na NTFS w systemie Windows 7/8/10 [Wskazówki dotyczące MiniTool]](https://gov-civil-setubal.pt/img/blog/25/las-mejores-5-maneras-de-convertir-raw-ntfs-en-windows-7-8-10-f-cilmente.jpg)
![Poprawka: nie można wysłać wiadomości - blokowanie wiadomości jest aktywne na telefonie [Wiadomości MiniTool]](https://gov-civil-setubal.pt/img/minitool-news-center/81/fix-unable-send-message-message-blocking-is-active-phone.png)


![[Recenzja] Co to jest ścieżka UNC i jak z niej korzystać?](https://gov-civil-setubal.pt/img/knowledge-base/83/what-is-unc-path.png)
![Jak podłączyć Joy-Cons do komputera? | Jak korzystać z Joy-Cons na PC? [MiniTool News]](https://gov-civil-setubal.pt/img/minitool-news-center/74/how-connect-joy-cons-pc.jpg)
![Ładowanie zewnętrznego dysku twardego trwa wiecznie? Uzyskaj przydatne rozwiązania! [Wskazówki dotyczące MiniTool]](https://gov-civil-setubal.pt/img/data-recovery-tips/93/external-hard-drive-takes-forever-load.jpg)
![Jak pobrać, zainstalować i zaktualizować sterowniki stacji dokującej Dell D6000 [Wskazówki dotyczące MiniTool]](https://gov-civil-setubal.pt/img/news/D8/how-to-download-install-update-dell-d6000-dock-drivers-minitool-tips-1.png)
![Co zrobić po zainstalowaniu nowego dysku SSD w systemie Windows 10 11? [7 kroków]](https://gov-civil-setubal.pt/img/partition-disk/00/what-to-do-after-installing-new-ssd-on-windows-10-11-7-steps-1.jpg)



