Łatwo zmieniaj atrybuty plików: utwórz zmodyfikowaną datę dostępu
Easily Change File Attributes Create Modified Access Date
System Windows rejestruje datę utworzenia, datę modyfikacji, autorów i inne atrybuty pliku, aby w razie potrzeby pomóc użytkownikom w sprawdzeniu określonych informacji. Możesz zmienić atrybuty plików, aby uniknąć uzyskania przez nieznajomych prawdziwych informacji, korzystając ze wskazówek zawartych w tym artykule MiniNarzędzie post.
Zmień atrybuty plików za pomocą programu Windows PowerShell
Windows PowerShell, wydany przez firmę Microsoft, to wbudowane narzędzie wiersza poleceń systemu Windows. Możesz go użyć, aby uzyskać dostęp do systemu plików i zmienić atrybuty plików oraz inne ustawienia.
Poniższa treść pokaże, jak zmienić atrybuty plików za pomocą programu Windows PowerShell. Weźmy ten dokument jako przykład.
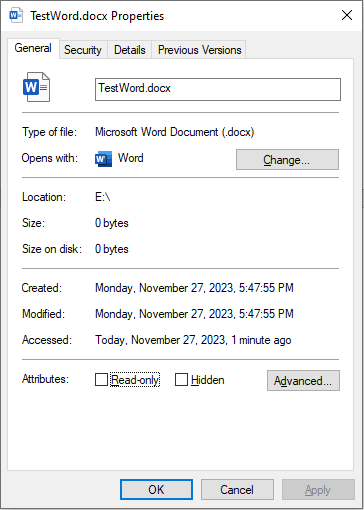 Porady: Odzyskiwanie danych zasilania MiniTool to idealne bezpłatne oprogramowanie do odzyskiwania plików, które umożliwia odzyskanie utraconych/usuniętych plików w różnych sytuacjach, w tym w przypadku przypadkowego formatowania, omyłkowego usunięcia, utraty partycji, ataku wirusa i innych. Możesz to wykorzystać odzyskiwanie dysku twardego , odzyskiwanie kart CF, odzyskiwanie dysku USB itp. Jeśli chcesz przywrócić pliki, spróbuj Odzyskiwanie danych MiniTool Power za darmo , który zapewnia 1 GB bezpłatnej przestrzeni do odzyskiwania plików.
Porady: Odzyskiwanie danych zasilania MiniTool to idealne bezpłatne oprogramowanie do odzyskiwania plików, które umożliwia odzyskanie utraconych/usuniętych plików w różnych sytuacjach, w tym w przypadku przypadkowego formatowania, omyłkowego usunięcia, utraty partycji, ataku wirusa i innych. Możesz to wykorzystać odzyskiwanie dysku twardego , odzyskiwanie kart CF, odzyskiwanie dysku USB itp. Jeśli chcesz przywrócić pliki, spróbuj Odzyskiwanie danych MiniTool Power za darmo , który zapewnia 1 GB bezpłatnej przestrzeni do odzyskiwania plików.Odzyskiwanie danych MiniTool Power za darmo Kliknij, aby pobrać 100% Czyste i bezpieczne
#1. Zmień datę utworzenia pliku
Krok 1: Kliknij prawym przyciskiem myszy Okna ikonę w lewym dolnym rogu, a następnie wybierz Windows PowerShell z menu kontekstowego.
Krok 2: Aby znaleźć plik docelowy, musimy zmienić katalog. Możesz pisać płyta CD.. aby powrócić do ostatniego katalogu w bieżącej ścieżce, a następnie użyj nazwa folderu CD aby przejść do katalogu, w którym znajduje się plik docelowy.
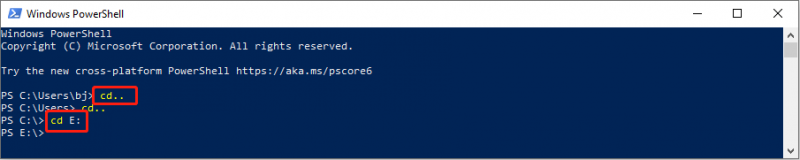
Krok 3: Wpisz $(Nazwa pliku Get-Item).creationtime=$(Get-Date „mm/dd/rrrr”) i uderzył Wchodzić aby zmienić czas utworzenia pliku. Rozszerzenie pliku jest zawarte w nazwie pliku.
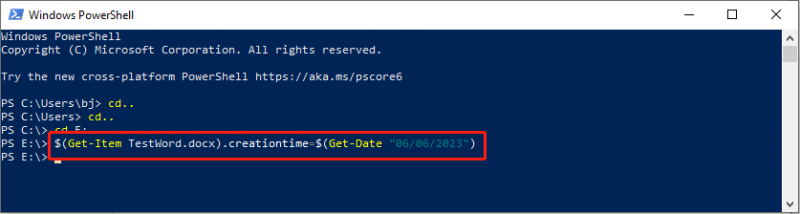
Jeśli nie zgłoszono żadnego błędu i powrót do katalogu, pomyślnie zmieniłeś utworzoną datę.
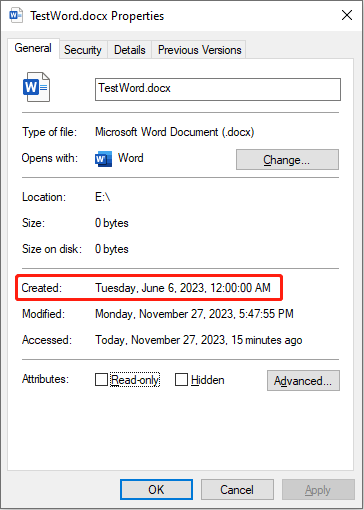
#2. Zmień datę modyfikacji pliku
Jeśli wykonałeś powyższe kroki, zmiana zmodyfikowanej daty będzie dla Ciebie dziecinnie prosta.
Krok 1: Wpisz Windows PowerShell na pasku wyszukiwania systemu Windows i naciśnij Wchodzić otworzyć okno.
Krok 2: Aby uzyskać dostęp do pliku docelowego, musisz użyć wiersza poleceń cd. Następnie wpisz $(Nazwa pliku Get-Item).lastwritetime=$(Get-Date „mm/dd/rrrr”) i naciśnij Wchodzić .
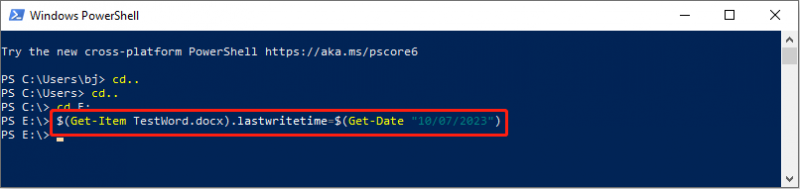
Tutaj możesz zobaczyć, że zmieniła się data ostatniej modyfikacji.
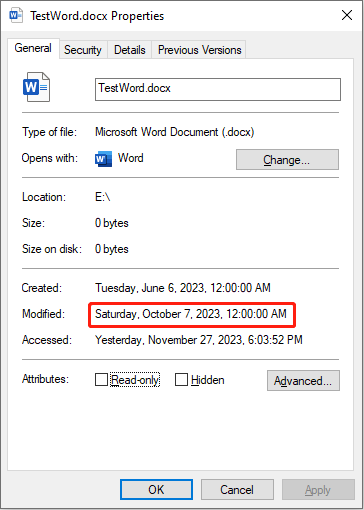
#3. Zmień czas dostępu do pliku
Ostatnią czynnością jest zmiana czasu dostępu. Możesz wykonać powyższe kroki, aby znaleźć plik docelowy, a następnie wpisać polecenie $(Nazwa pliku Get-Item).lastaccesstime=$(Get-Date „mm/dd/rrrr”) i uderzył Wchodzić .
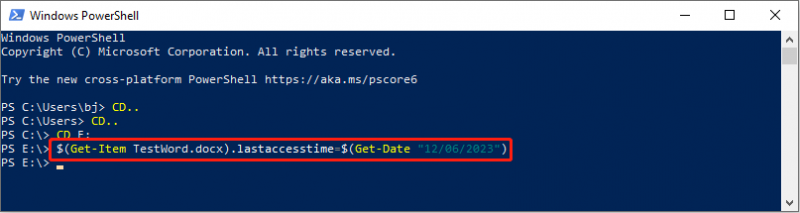
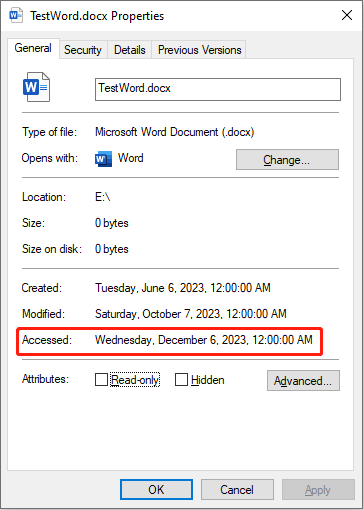
Pamiętaj, że jeśli zapiszesz lub otworzysz plik po ustawieniu czasu, zmodyfikowany czas i czas dostępu zmienią się na czas rzeczywisty.
Przeczytaj ten post, aby dowiedzieć się, jak zmienić typ pliku: 2 sposoby, które pomogą Ci łatwo zmienić typ pliku w systemie Windows 11 .
Usuń atrybuty plików za pomocą Eksploratora plików
Jeśli uważasz, że powyższe kroki są skomplikowane i żmudne, możesz usunąć atrybuty plików, aby ukryć informacje. Eksplorator plików może pomóc Ci osiągnąć ten cel.
Krok 1: Naciśnij Wygraj + E aby otworzyć Eksploratora Windows.
Krok 2: Przejdź do folderu docelowego i kliknij go prawym przyciskiem myszy. Powinieneś wybrać Nieruchomości z menu kontekstowego.
Krok 3: Przejdź do Szczegółowe zakładkę i kliknij Usuń właściwości i dane osobowe na dole tego okna.
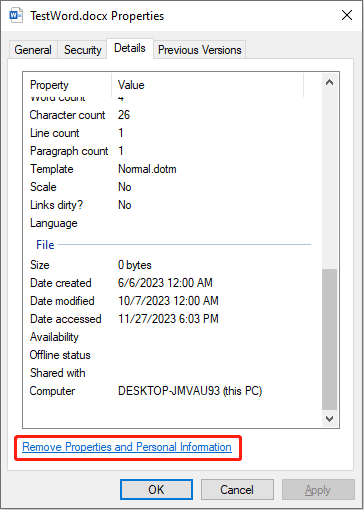
Krok 4: Jeśli wybierzesz Utwórz kopię z usuniętymi wszystkimi możliwymi właściwościami opcję, otrzymasz zduplikowany plik, który usunie wszystkie możliwe atrybuty pliku.
Jeśli wybierzesz Usuń następujące właściwości z tego pliku , możesz wybrać z poniższej listy atrybuty plików, które chcesz usunąć.
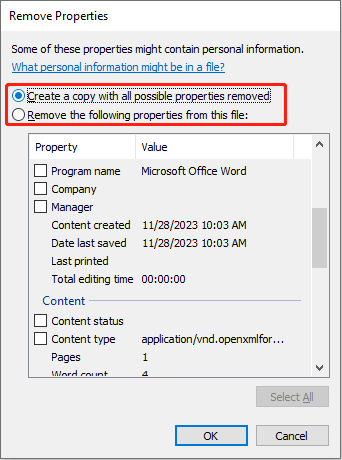
Krok 5: Kliknij OK aby potwierdzić i zastosować swój wybór.
Dolna linia
Tutaj chodzi o zmianę lub usunięcie atrybutów plików na komputerze. Kroki są łatwe do wykonania, ale musisz zachować ostrożność, aby uniknąć błędów. Dodatkowo, jeśli chcesz odzyskać pliki, warto wypróbować MiniTool Power Data Recovery.
Odzyskiwanie danych MiniTool Power za darmo Kliknij, aby pobrać 100% Czyste i bezpieczne
Mam nadzieję, że ten post zawiera przydatne informacje.
![Czy Battlefront 2 się nie uruchamia? Spróbuj to naprawić za pomocą 6 rozwiązań! [MiniTool News]](https://gov-civil-setubal.pt/img/minitool-news-center/44/is-battlefront-2-not-launching.jpg)



![Naprawiono błąd „Bieżące taktowanie wejściowe nie jest obsługiwane przez wyświetlacz monitora” [MiniTool News]](https://gov-civil-setubal.pt/img/minitool-news-center/78/fix-current-input-timing-is-not-supported-monitor-display.jpg)
![Windows 8.1 nie aktualizuje się! Rozwiąż ten problem teraz! [Wiadomości o Mininarzędziu]](https://gov-civil-setubal.pt/img/minitool-news-center/02/windows-8-1-won-t-update.png)



![10 najlepszych sposobów rozwiązania problemu z Dyskiem Google, który nie odtwarza filmów [MiniTool News]](https://gov-civil-setubal.pt/img/minitool-news-center/29/top-10-ways-fix-google-drive-not-playing-videos-problem.png)





![Kod błędu Xbox 0x87DD0004: Oto szybka naprawa [MiniTool News]](https://gov-civil-setubal.pt/img/minitool-news-center/45/xbox-error-code-0x87dd0004.jpg)



![SDRAM VS DRAM: Jaka jest różnica między nimi? [Wiadomości MiniTool]](https://gov-civil-setubal.pt/img/minitool-news-center/60/sdram-vs-dram-what-is-difference-between-them.png)