Naprawiono: Wystąpił nieoczekiwany błąd i Roblox musi zostać zamknięty
Fixed An Unexpected Error Occurred And Roblox Needs To Quit
Jeśli lubisz grać w gry, musisz znać Roblox. Jest to bardzo popularna platforma do gier. Czasami jednak możesz napotkać ten problem – „Wystąpił nieoczekiwany błąd i Roblox musi zostać zamknięty” podczas korzystania z niego. Nie martw się, przeczytaj ten artykuł w MiniNarzędzie aby uzyskać pewne rozwiązania.
Wystąpił nieoczekiwany błąd i Roblox wymaga zakończenia
Roblox to platforma gier online i system tworzenia gier. Umożliwia graczom programowanie i granie w gry stworzone przez siebie lub innych użytkowników. Jeśli zobaczysz komunikat „Wystąpił nieoczekiwany błąd i Roblox musi zostać zamknięty”, może to być spowodowane drobnymi błędami w aplikacji lub plikach w systemie. Powinieneś wprowadzić pewne zmiany, aby to naprawić.

Jak naprawić nieoczekiwany błąd powodujący zamknięcie Roblox
Gdy pojawi się ten alert, możesz spróbować ponownie uruchomić Roblox lub komputer, aby sprawdzić, czy Roblox może wrócić do normalnego działania. Jeśli to nie zadziała, wypróbuj następujące zaawansowane metody naprawienia problemu „Wystąpił nieoczekiwany błąd i Roblox musi zostać zamknięty”.
Metoda 1: Wyłącz integralność pamięci
Integralność pamięci w systemach Windows 10 i 11 może uniemożliwić aplikacjom dodawanie złośliwych kodów do procesów o wysokim poziomie bezpieczeństwa w systemie. Możesz go wyłączyć podczas korzystania z Roblox, a następnie włączyć go ponownie po zakończeniu gry. Oto kroki, aby to wyłączyć:
Krok 1: Kliknij prawym przyciskiem myszy Start przycisk i wybierz Ustawienia .
Krok 2: W Ustawieniach wybierz Aktualizacja i bezpieczeństwo .
Krok 3: W lewym okienku kliknij Bezpieczeństwo systemu Windows i otwórz Bezpieczeństwo urządzenia pod Obszary ochronne.
Krok 4: Pod Izolacja rdzenia , kliknij Szczegóły izolacji rdzenia opcja.
Krok 5: Na koniec wyłącz integralność pamięci.
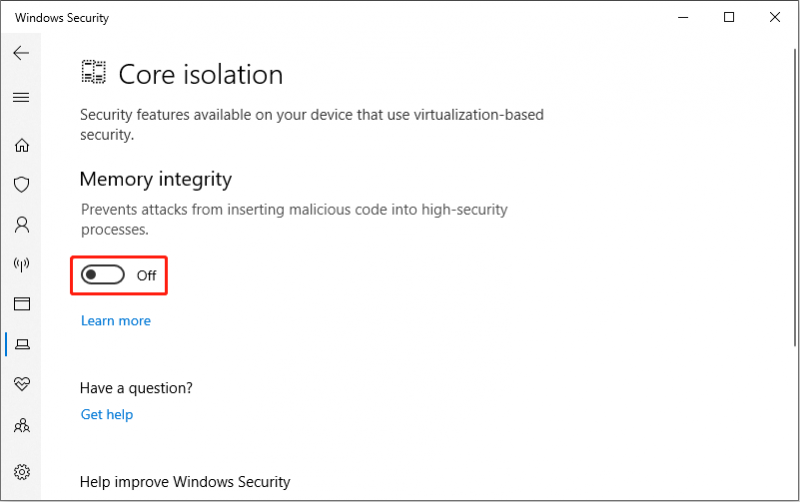
Metoda 2: Uruchom Roblox jako administrator
Jeśli Roblox zakończy działanie z powodu nieoczekiwanego błędu, jednym ze sposobów jest uruchomienie gry z uprawnieniami administratora. W ten sposób możesz zagwarantować, że program będzie miał pełne prawa do robienia wszystkiego, co musi zrobić na Twoim komputerze. Oto jak to zrobić:
- Kliknij na Szukaj ikona i typ Roblox w pudełku.
- Kliknij tę aplikację prawym przyciskiem myszy i wybierz Uruchom jako administrator .
Metoda 3: Wyczyść pamięć podręczną miniatur
Pamięć podręczna miniatur komputera służy przede wszystkim do przechowywania podglądów różnych obrazów i zasobów w celu szybszego ładowania obrazów. Jednak uszkodzone lub nadmierne pliki pamięci podręcznej miniatur mogą powodować szereg problemów, takich jak Awaria Robloxa . Dlatego możesz spróbować wyczyścić pamięć podręczną miniatur i sprawdzić, czy Roblox wróci do normy.
Krok 1: Kliknij prawym przyciskiem myszy Start przycisk i wybierz Eksplorator plików .
Krok 2: Przejdź do Pogląd zakładkę i sprawdź Ukryte przedmioty opcja.
Krok 3: Wpisz C:\Users\Nazwa użytkownika\AppData\Local\Microsoft\Windows\Explorer w pasku adresu i naciśnij Wchodzić .
Porady: Nazwę użytkownika należy zastąpić prawdziwą nazwą komputera.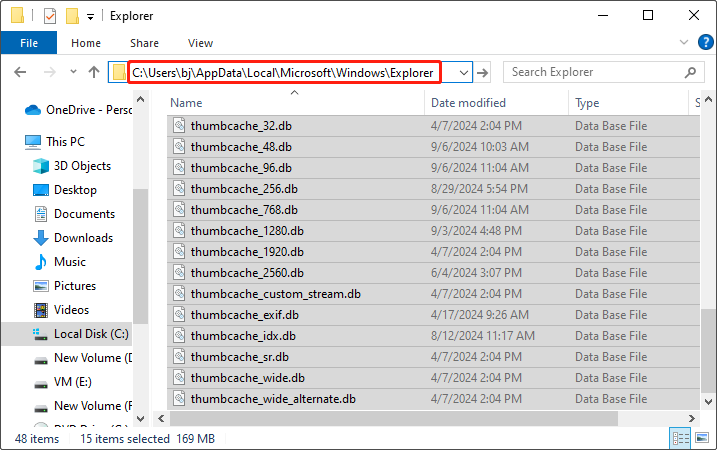
Krok 4: Zaznacz wszystkie pliki posiadające miniaturę w nazwie, kliknij wybrany obszar prawym przyciskiem myszy, a następnie wybierz Usuwać . Jeśli pojawi się okno zachęty, kliknij Tak .
Krok 5: Opróżnij Kosz , aby trwale usunąć pamięć podręczną miniatur.
Następnie możesz ponownie uruchomić Roblox, aby sprawdzić, czy ten błąd został naprawiony.
Porady: Jeśli przypadkowo usuniesz ważny plik lub ważny plik podczas tego procesu, możesz użyć darmowy program do odzyskiwania danych - MiniTool Power Data Recovery, aby je przywrócić. Kliknij poniższą ikonę, aby ją pobrać.Odzyskiwanie danych MiniTool Power za darmo Kliknij, aby pobrać 100% Czyste i bezpieczne
Metoda 4: Zaktualizuj system Windows
Czasami, jeśli system Windows nie jest aktualny, niektóre programy mogą powodować problemy. Gdy w Robloxie wystąpi nieoczekiwany błąd, możesz sprawdzić, czy Twój system jest w najnowszej wersji. Oto jak możesz to zrobić:
- Naciśnij Wygraj + ja klucze do otwarcia Ustawienia .
- W Ustawieniach wybierz Aktualizacja i bezpieczeństwo > Aktualizacja systemu Windows > Sprawdź aktualizacje .
Jeśli są dostępne aktualizacje, pobierz je i zainstaluj.
Metoda 5: Zainstaluj ponownie aplikację Roblox
Jeśli wypróbowałeś powyższe metody i nadal nie możesz rozwiązać problemu, być może sam Roblox jest uszkodzony. W tej chwili wystarczy go odinstalować i ponownie zainstalować. Jest prosty w obsłudze:
- Najpierw musisz otworzyć plik Uruchomić pole, naciskając przycisk Wygraj + R klawiatura.
- Po drugie, wpisz Panel sterowania w Otwarte pole i kliknij OK .
- Po trzecie zmień Zobacz według Do Duże ikony Lub Małe ikony i wybierz Programy i funkcje .
- Następnie znajdź Roblox , kliknij go prawym przyciskiem myszy i wybierz Odinstaluj .
- Na koniec otwórz swój Sklep Microsoftu aby zainstalować Roblox.
Po udanej instalacji uruchom Roblox, aby sprawdzić, czy może działać normalnie.
Zakończenie rzeczy
Zwykle podczas korzystania z aplikacji wystąpią pewne błędy. Kiedy napotkasz nieoczekiwany błąd w Robloxie, mam nadzieję, że powyższe metody bardzo ci pomogą.



![Robocopy vs Xcopy: jakie są między nimi różnice? [Wskazówki dotyczące Mininarzędzia]](https://gov-civil-setubal.pt/img/backup-tips/DB/robocopy-vs-xcopy-what-are-the-differences-between-them-minitool-tips-1.png)

![Poprawki ustawień sieciowych blokują czat w grupie na konsoli Xbox [MiniTool News]](https://gov-civil-setubal.pt/img/minitool-news-center/07/fixes-your-network-settings-are-blocking-party-chat-xbox.png)


![Sons Of The Forest zawiesza się na komputerach z systemem Windows 10 11? [Rozwiązany]](https://gov-civil-setubal.pt/img/news/5D/sons-of-the-forest-crashing-on-windows-10-11-pcs-solved-1.png)




![[Prosty przewodnik] 0x800f0825 - Nie można odinstalować stałego pakietu](https://gov-civil-setubal.pt/img/news/A9/easy-guide-0x800f0825-permanent-package-cannot-be-uninstalled-1.png)
![Czy system Windows 10 utknął w trybie tabletu? Pełne rozwiązania są tutaj! [Wskazówki dotyczące MiniTool]](https://gov-civil-setubal.pt/img/backup-tips/32/is-windows-10-stuck-tablet-mode.jpg)




