Cztery rozwiązania rozwiązania problemu powolnego działania OneDrive w Eksploratorze plików
Four Solutions To Resolve Onedrive Slow In File Explorer Problem
Podczas próby otwarcia plików OneDrive w Eksploratorze plików ładowanie plików i folderów może zająć nieskończoną ilość czasu. Ten problem nie tylko zmniejsza wydajność pracy, ale także wpływa na wydajność systemu. Ten artykuł z MiniNarzędzie pokazuje kilka praktycznych metod rozwiązania problemu powolnego działania OneDrive w Eksploratorze plików.W rzeczywistości ludzie napotkali wiele problemów z OneDrive, np OneDrive spowalnia komputer , Usługa OneDrive nie loguje się , OneDrive otwiera dwie instancje i dzisiejszy temat: OneDrive wolno działa w Eksploratorze plików, szczególnie podczas próby otwarcia plików. Oto prawdziwy przypadek:
Witam wszystkich. Mój Onedrive boleśnie wolno otwiera foldery, nawet puste, a nawet zsynchronizowane. Niezależnie od tego, który folder otworzę, jego wyświetlenie zajmuje około 30 sekund. Jeśli próbuję otworzyć plik, pobranie trwa 30 sekund. Niezależnie od tego, czy plik jest lokalny, czy nie. Onedrive twierdzi, że wszystko jest zsynchronizowane.
Kilkakrotnie ponownie instalowałem usługę OneDrive. Jestem trochę utknięty. Jakaś pomoc? - tony359 tenforums.com
Rozwiązanie 1: Sprawdź połączenie internetowe
Przed przystąpieniem do wykonywania poniższych poprawek należy najpierw sprawdzić połączenie internetowe na swoim komputerze. Jeśli Internet nie jest stabilny lub nie jest podłączony, możesz mieć problemy z otwieraniem plików OneDrive również w Eksploratorze plików. Możesz biegać Narzędzia do testowania szybkości Internetu aby sprawdzić, czy masz dobre połączenie z Internetem.
Rozwiązanie 2: Usuń foldery UserTelemetryCache
Instalacja OneDrive przechowuje 3 pliki instalacyjne na Twoim komputerze. Według niektórych użytkowników usunięcie tych trzech plików może pomóc w rozwiązaniu problemu powolnego działania Eksploratora plików w OneDrive.
Krok 1: Naciśnij Wygraj + E aby otworzyć Eksplorator plików.
Krok 2: Wybierz Pogląd w górnym menu i zaznacz Ukryte przedmioty z paska narzędzi.
Krok 3: Przejdź do C:\User\nazwa użytkownika\AppData\Local\Microsoft\OneDrive\setup\logs .
Krok 4: Możesz przejrzeć listę plików, aby znaleźć następujące trzy pliki, a następnie kliknąć je prawym przyciskiem myszy i wybrać Usuwać z menu kontekstowego.
- userTelemetryCache.otc
- userTelemetryCache.otc.session
- nadrzędnyTelemetryCache.otc
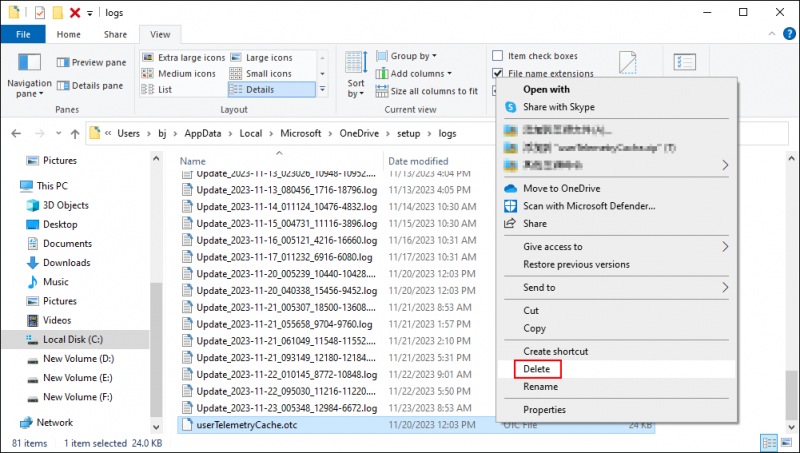
Po wykonaniu tych kroków musisz ponownie zainstalować OneDrive na swoim komputerze, aby sprawdzić, czy pliki ładują się szybciej niż wcześniej.
Dalsza lektura
Przerwanie procesu synchronizacji, uszkodzenie OneDrive lub inne sytuacje mogą prowadzić do utraty plików w OneDrive. Możesz sprawdzić, czy pliki utracone w OneDrive nadal istnieją na Twoim komputerze lub czy nadal znajdują się na liście synchronizacji. Jeśli nie możesz znaleźć poszukiwanych plików, musisz zwrócić się o pomoc do profesjonalisty oprogramowanie do odzyskiwania danych , jak MiniTool Power Data Recovery.
To bezpłatne oprogramowanie do odzyskiwania plików pomaga przywrócić utracone pliki w różnych sytuacjach. Możesz go używać do łatwego odzyskiwania zdjęć, filmów, plików audio, dokumentów i innych typów plików. Możesz wypróbować wersję bezpłatną, aby doświadczyć bardziej zaawansowanych funkcji.
Odzyskiwanie danych MiniTool Power za darmo Kliknij, aby pobrać 100% Czyste i bezpieczne
Rozwiązanie 3: Połącz ponownie konto OneDrive
Ponowne połączenie konta OneDrive spowoduje przerwanie przesyłania plików między komputerem a usługą OneDrive. Mówi się, że może to pomóc rozwiązać problem. Możesz to zrobić, wykonując następujące kroki:
Krok 1: Kliknij OneDrive na pasku zadań i kliknij bieg ikona do wyboru Ustawienia z menu rozwijanego.
Krok 2: Wybierz Odłącz ten komputer w oknie Ustawienia OneDrive.
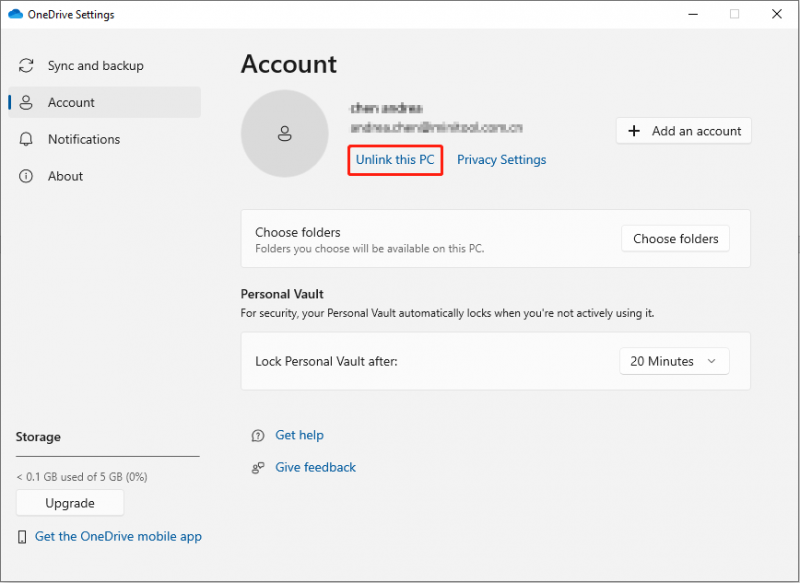
Krok 3: Otwórz OneDrive, aby zalogować się na swoje konto.
Rozwiązanie 4: Zresetuj OneDrive
Zresetowanie OneDrive spowoduje usunięcie wszystkich ustawień i rozłączenie wszystkich istniejących procesów synchronizacji plików. Możesz wypróbować tę metodę, aby rozwiązać problem.
Krok 1: Naciśnij Wygraj + R aby otworzyć okno Uruchom.
Krok 2: Wpisz %localappdata%\Microsoft\OneDrive\onedrive.exe/reset i naciśnij Wchodzić .
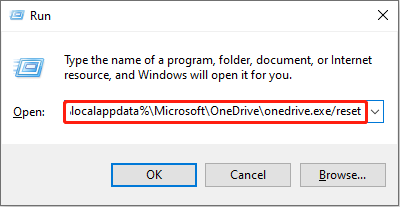
Krok 3: Poczekaj na zakończenie procesu resetowania. Musisz ponownie uruchomić komputer i sprawdzić wydajność OneDrive.
Dolna linia
Możesz wypróbować powyższe metody, jeśli masz problemy z powolnym przeglądaniem folderów OneDrive w Eksploratorze plików. Pracując powyższymi metodami prosimy o dbanie o swoje dane. Jeśli pliki zostaną utracone lub ich brak w OneDrive, pozwól, aby MiniTool Power Data Recovery pomogło Ci na czas.
Odzyskiwanie danych MiniTool Power za darmo Kliknij, aby pobrać 100% Czyste i bezpieczne
Mam nadzieję, że ten post zawiera przydatne informacje.
![Co zrobić Instalator DVD nie załadował sterownika monitora sprzętu? [MiniTool News]](https://gov-civil-setubal.pt/img/minitool-news-center/52/what-do-dvd-setup-failed-load-hardware-monitor-driver.jpg)

![Wypróbuj te sposoby, aby wyłączyć ostrzeżenie o bezpieczeństwie otwierania plików w systemie Win10 / 8/7 [MiniTool News]](https://gov-civil-setubal.pt/img/minitool-news-center/17/try-these-ways-disable-open-file-security-warning-win10-8-7.png)
![5 możliwych metod otwierania właściwości systemu Windows 10 [MiniTool News]](https://gov-civil-setubal.pt/img/minitool-news-center/06/5-feasible-methods-open-system-properties-windows-10.png)

![Najlepsza alternatywa dla Time Machine dla Windows 10/8/7 [MiniTool Tips]](https://gov-civil-setubal.pt/img/backup-tips/23/best-alternative-time-machine.jpg)

![Jak przekonwertować plik PDF na Word lub Word na PDF: 16 bezpłatnych narzędzi online [Wiadomości MiniTool]](https://gov-civil-setubal.pt/img/minitool-news-center/75/how-convert-pdf-word.png)


![Ctrl Alt Del nie działa? Oto 5 niezawodnych rozwiązań dla Ciebie! [Wiadomości MiniTool]](https://gov-civil-setubal.pt/img/minitool-news-center/66/ctrl-alt-del-not-working.png)




![Jak rozwiązać problem z niedziałającym mikrofonem Xbox One [MiniTool News]](https://gov-civil-setubal.pt/img/minitool-news-center/69/how-troubleshoot-xbox-one-mic-not-working-issue.png)



