Jak dodać „Przenieś do” i „Kopiuj do” do menu kontekstowego w systemie Windows 10 [MiniTool News]
How Addmove Toandcopy Toto Context Menu Windows 10
Podsumowanie :
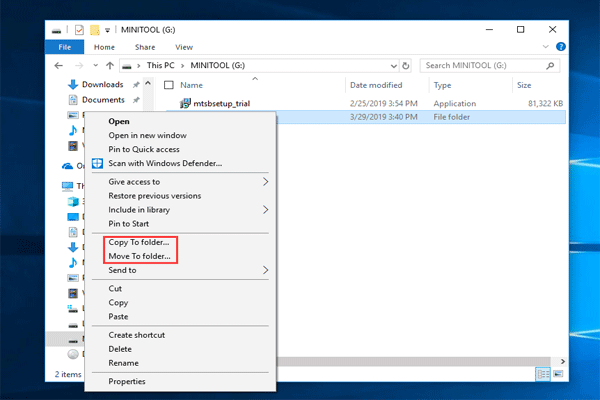
Domyślnie Microsoft nie umieszcza tych dwóch poleceń, takich jak „Kopiuj do” i „Przenieś do”, w menu kontekstowym Eksploratora Windows. Ale tutaj możesz wprowadzić kilka poprawek w rejestrze systemu Windows, aby naprawić to niedopatrzenie. Zobaczmy teraz, jak dodać „Przenieś do” i „Kopiuj do” do menu kontekstowego w systemie Windows 10.
Potrzeba poleceń menu kontekstowego: Kopiuj, aby przejść do systemu Windows 10
W systemie Windows 10 niektóre funkcje są używane częściej niż inne, na przykład Wytnij oraz Kopiuj i Wklej. Chociaż stara się być najbardziej elastycznym systemem operacyjnym, Microsoft Windows 10 nadal ma kilka dziwactw, zwłaszcza zaawansowanych użytkowników, którzy chcieliby zmienić.
Niektórzy z was chcą dodać kilka funkcji, aby poprawić te dziwactwa, na przykład łatwo i szybko kopiować lub przenosić pliki do folderu, zamiast wycinać i kopiować i wklejać.
W menu prawym przyciskiem myszy Eksploratora Windows nie ma poleceń „Kopiuj do” i „Przenieś do”. Od czasu Windows XP niektóre wersje tych poprawek były już dostępne, ale Microsoft uparcie decyduje się nie dodawać ich jako domyślnej funkcji systemu operacyjnego. W rezultacie musisz to zrobić sam.
A jeśli dodasz te polecenia, zostanie włączony szybszy dostęp do przesyłania plików, co może pomóc zaoszczędzić trochę czasu. Jak więc dodać skrót „Kopiuj do” i „Przenieś do” w Eksploratorze plików systemu Windows 10 bez marnowania czasu? Przejdźmy do następnej części.
Jak dodać „Przenieś do” i „Kopiuj do” do menu kontekstowego
Aby dodać te polecenia menu kontekstowego w Eksploratorze Windows 10 systemu Windows, musisz edytować plik rejestru systemu Windows. Poniżej znajduje się przewodnik krok po kroku.
Ostrzeżenie: Edycja rejestru systemu Windows to poważne przedsięwzięcie. Jeśli używasz Edytora nieprawidłowo, mogą wystąpić poważne problemy, takie jak niesprawny system, wymagający ponownej instalacji systemu operacyjnego Windows 10 i utraty danych. Dlatego przed kontynuowaniem lepiej wykonać kopię zapasową pliku rejestru systemu Windows i utworzyć prawidłowy punkt przywracania.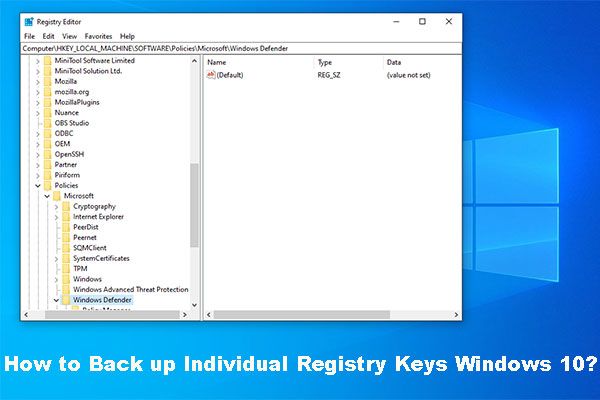 Jak wykonać kopię zapasową indywidualnych kluczy rejestru w systemie Windows 10?
Jak wykonać kopię zapasową indywidualnych kluczy rejestru w systemie Windows 10? Czy wiesz, jak wykonać kopię zapasową poszczególnych kluczy rejestru systemu Windows 10? Teraz ten post pokaże ci krok po kroku wskazówki, jak wykonać tę pracę.
Czytaj więcejPo otwarciu Eksploratora plików w systemie Windows 10 i kliknięciu pliku lub folderu prawym przyciskiem myszy zobaczysz polecenie „Wyślij do”. Możesz pomyśleć, że to ten, którego potrzebujesz. Właściwie to nie są elementy „Kopiuj do” i „Przenieś do”, które chcesz. Aby dodać potrzebną funkcjonalność, uruchommy Edytor rejestru systemu Windows.
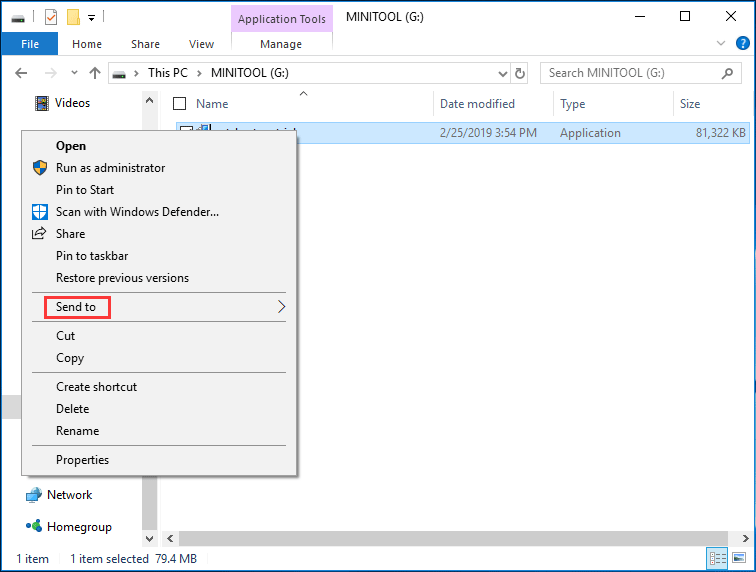
Krok 1: Przytrzymaj Logo systemu Windows klucz i R klucz, wejście regedit w oknie dialogowym Uruchom i kliknij dobrze przycisk.
Krok 2: Przejdź do następującego klucza:
HKEY_CLASSES_ROOT AllFilesystemObjects shellex ContextMenuHandlers
Krok 3: Kliknij prawym przyciskiem myszy plik ContextMenuHandlers folder i wybierz Nowy> Klucz i nazwij to Kopiuj do .
Krok 4: Kliknij dwukrotnie domyślny klucz nowego klucza w prawym okienku nawigacji i zmień wartość danych na {C2FBB630-2971-11D1-A18C-00C04FD75D13} .
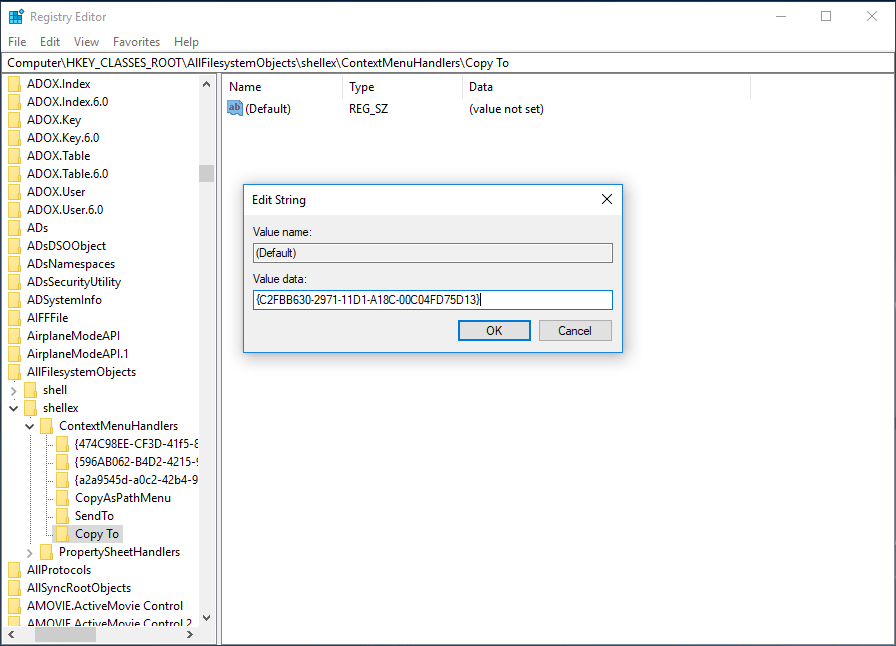
Krok 5: Aby dodać element „Przenieś do”, musisz również kliknąć prawym przyciskiem myszy folder ContextMenuHandlers i utworzyć nowy klucz o nazwie Przenieś do . A następnie zmień jego dane wartości na {C2FBB631-2971-11D1-A18C-00C04FD75D13} .
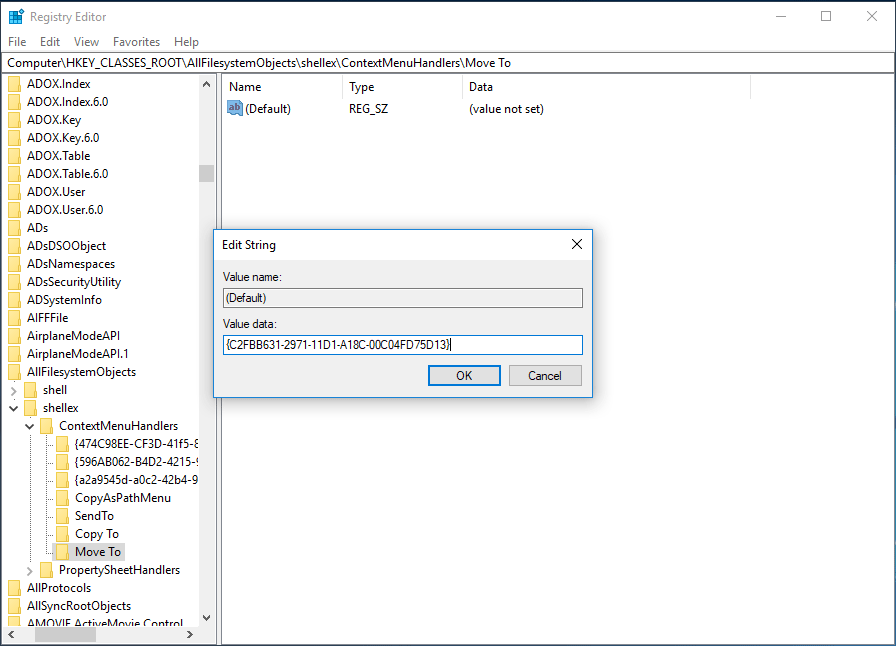
Krok 6: Teraz dodano polecenie „Kopiuj do” i „Przenieś do” w rejestrze. Wyjdź z Edytora rejestru, a następnie przejdź do Eksploratora Windows, kliknij prawym przyciskiem myszy plik lub folder, znajdziesz te dwa elementy: Kopiuj do folderu i Przenieś do folderu .

Słowa końcowe
Dodając te funkcje bezpośrednio do menu kontekstowego Eksploratora Windows, nie będziesz używać wielu kliknięć myszą i skrótów klawiaturowych do przenoszenia lub kopiowania plików z jednego folderu do innego. Wystarczy kilka prostych zmian w pliku rejestru systemu Windows 10.
Wskazówka: Błędne działanie na plikach rejestru może spowodować niemożność rozruchu systemu. Dlatego należy pamiętać o tworzeniu kopii zapasowej systemu operacyjnego za pomocą programu MiniTool ShadowMaker, profesjonalnego Oprogramowanie do tworzenia kopii zapasowych systemu Windows lub wykonaj kopię zapasową plików rejestru (jak wspomniano powyżej).![Pendrive kontra pendrive: porównaj je i dokonaj wyboru [MiniTool Tips]](https://gov-civil-setubal.pt/img/disk-partition-tips/92/thumb-drive-vs-flash-drive.jpg)


![Co to jest tryb niskiego opóźnienia NVIDIA i jak go włączyć? [Wiadomości MiniTool]](https://gov-civil-setubal.pt/img/minitool-news-center/07/what-is-nvidia-low-latency-mode.png)
![[3 sposoby] Jak używać kontrolera jako myszy i klawiatury?](https://gov-civil-setubal.pt/img/news/85/how-use-controller.png)




![Jak obrócić ekran w systemie Windows 10? 4 proste metody są dostępne! [Wiadomości MiniTool]](https://gov-civil-setubal.pt/img/minitool-news-center/30/how-rotate-screen-windows-10.jpg)
![Jak sparować urządzenie Bluetooth w systemie Windows 11/10/8.1/7? [Wskazówki dotyczące Mininarzędzia]](https://gov-civil-setubal.pt/img/news/4C/how-to-pair-a-bluetooth-device-on-windows-11/10/8-1/7-minitool-tips-1.jpg)
![Jak naprawić błąd Windows Update 0x80248007? Oto 3 metody [MiniTool News]](https://gov-civil-setubal.pt/img/minitool-news-center/13/how-fix-windows-update-error-0x80248007.png)
![Jak naprawić wywołany obiekt, który odłączył się od swoich klientów [MiniTool News]](https://gov-civil-setubal.pt/img/minitool-news-center/76/how-fix-object-invoked-has-disconnected-from-its-clients.jpg)

![Windows 10 Home Vs Pro do gier: aktualizacja 2020 [MiniTool News]](https://gov-civil-setubal.pt/img/minitool-news-center/23/windows-10-home-vs-pro.png)


![Wszystko, co musisz wiedzieć o wirusie Potterfun [definicja i usunięcie]](https://gov-civil-setubal.pt/img/news/D8/everything-you-need-to-know-about-potterfun-virus-definition-removal-1.png)

