Jak naprawić problemy z odnalezieniem plików źródłowych DISM w systemie Windows 10
How Fix Dism Source Files Could Not Be Found Windows 10
Polecenie DISM DISM / Online / Cleanup-Image / Restore Health można pomyślnie wykonać w normalnych przypadkach, aby naprawić obraz systemu Windows. Jednak niektórzy użytkownicy stwierdzili, że ich DISM się nie powiódł i otrzymali komunikat o błędzie: Nie można znaleźć plików źródłowych DISM. Jaki w tym problem? Jak samodzielnie rozwiązać problem?Na tej stronie :- Błąd: Nie można znaleźć plików źródłowych DISM
- Napraw nie można znaleźć plików źródłowych DISM Windows 10
Co to jest DISM?
DISM oznacza DISM.exe, czyli narzędzie wiersza poleceń, którego można używać do obsługi i przygotowywania obrazów systemu Windows (.wim) lub wirtualnych dysków twardych (.vhd lub .vhdx). DISM jest wbudowany we wszystkie wersje systemu Windows i można uzyskać do niego dostęp z wiersza poleceń lub programu Windows PowerShell.Zobacz, co możesz zrobić, jeśliDISM /Online /Cleanup-image /Restorehealth utknął.
Błąd: Nie można znaleźć plików źródłowych DISM
DISM /Online /Cleanup-Image /RestoreHealth to jedno z często używanych poleceń do naprawy obrazu systemu Windows. Możesz łatwo wykonać to polecenie w narzędziu Wiersz Poleceń, ale ludziom nie zawsze się to udaje. The Nie można znaleźć plików źródłowych DISM błąd pojawi się, gdy DISM nie powiedzie się. Oznacza to, że narzędzie DISM na Twoim komputerze nie może znaleźć plików źródłowych potrzebnych do przywrócenia obrazu systemu Windows.
Jak naprawić błąd DISM. Nie wykonano żadnej operacji?
The DISM przywraca zdrowie proces może zostać przerwany w systemie Windows 10 lub innych systemach Windows. Ale jako przykład wezmę awarię DISM Online Cleanup Image RestoreHealth Windows 10, aby pokazać, jak rozwiązać problem na różne sposoby.
Wskazówka: Jeśli na dysku twardym zapisane są bardzo ważne pliki, należy je dobrze zabezpieczyć przed wprowadzeniem jakichkolwiek zmian w komputerze. Regularnie twórz ich kopie zapasowe lub przygotuj wspaniałe narzędzie do odzyskiwania danych, które uratuje Cię przed strasznymi przypadkami utraty danych. Na przykład ten wydany przez MiniTool Solution.Wersja próbna odzyskiwania danych MiniTool PowerKliknij, aby pobrać100%Czyste i bezpieczne
Nie można znaleźć przyczyn plików źródłowych
Nie można znaleźć plików źródłowych. Komunikat o błędzie może zawierać kod błędu, taki jak 0x800f081f, 0x800f0906 lub 0x800f0907. Istnieją 4 główne przyczyny jego powstawania:
- Narzędzie DISM nie może znaleźć plików, które chcesz naprawić online (w witrynie Windows Update lub WSUS).
- Plik obrazu systemu Windows (install.wim) określony jako źródło naprawy jest nieprawidłowy.
- Plik install.wim lub install.esd używany jako źródło naprawy zawiera kilka plików install.wim.
- Plik Windows.ISO używany jako źródło naprawy może być uszkodzony lub nieprawidłowy (nie odpowiada wersji, wydaniu i architekturze 32- lub 64-bitowej zainstalowanego systemu Windows).
 Szczegółowe samouczki dotyczące naprawy offline DISM w systemie Windows 10
Szczegółowe samouczki dotyczące naprawy offline DISM w systemie Windows 10Jak skorzystać z narzędzia naprawy offline DISM w systemie Windows 10, aby naprawić obraz systemu Windows 10? W tym poście znajdziesz przewodnik krok po kroku.
Czytaj więcejNapraw nie można znaleźć plików źródłowych DISM Windows 10
Co zrobić, gdy nie można znaleźć plików źródłowych systemu Windows 10 DISM? Postępuj zgodnie z poniższymi poprawkami.
#1. Użyj aktualizacji naprawy systemu Windows
Krok 1: pobierz narzędzie do aktualizacji naprawy systemu Windows.
- Odwiedź tę stronę Microsoftu .
- Kliknij na Pobierz narzędzie teraz przycisk, aby uzyskać narzędzie Windows Media Creation.
- Uruchom instalator. Następnie zaakceptuj warunki licencji.
- Kliknij Uaktualnij ten komputer już teraz .
- Kliknij Następny .
- Poczekaj na zakończenie działań.
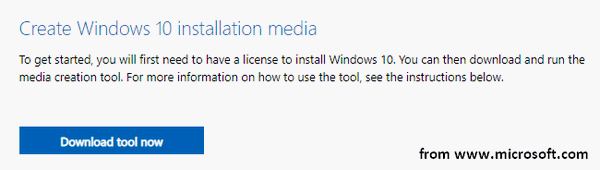
Krok 2: rozpocznij proces naprawy systemu Windows na swoim komputerze.
- Naciskać Okna + S .
- Typ cmd .
- Kliknij prawym przyciskiem myszy Wiersz polecenia .
- Wybierać Uruchom jako administrator .
- Typ DISM /Online /Cleanup-Image /StartComponentCleanup i naciśnij Wchodzić .
- Typ DISM /Online /Cleanup-Image /RestoreHealth i naciśnij Wchodzić .
- Typ sfc /skanuj i naciśnij Wchodzić .
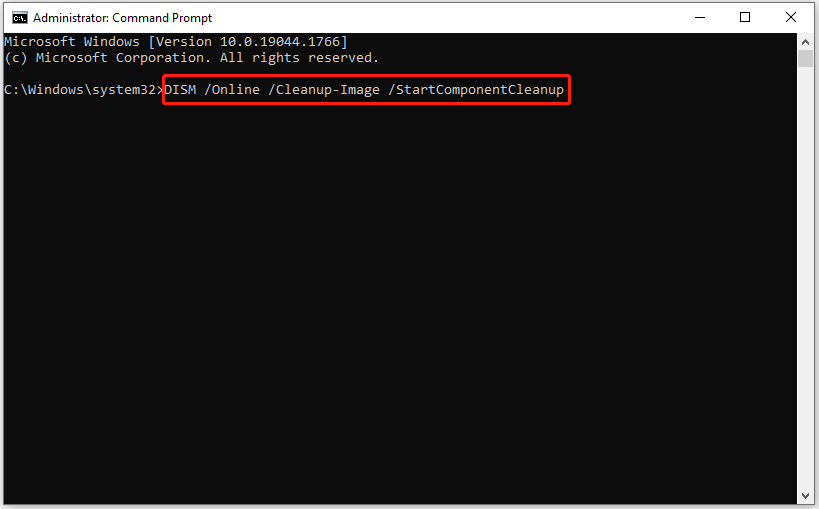
Jak odzyskać pliki za pomocą CMD: Ostateczny podręcznik użytkownika?
#2. Wyczyść i przeanalizuj folder WinSXS
- Musisz także uruchomić Wiersz Poleceń jako administrator.
- Typ DISM /Online /Cleanup-Image /StartComponentCleanup i naciśnij Wchodzić .
- Typ sfc /skanuj i naciśnij Wchodzić .
- Typ DISM /Online /Cleanup-Image /AnalyzeComponentStore i naciśnij Wchodzić .
- Typ sfc /skanuj i naciśnij Wchodzić .
- Zrestartuj swój komputer.
#3. Użyj alternatywnego źródła naprawy w DISM
Krok 1: sprawdź numer indeksu w systemie Windows 10.
- Podłącz dysk USB zawierający nośnik instalacyjny systemu Windows (lub zamontuj plik ISO) do swojego komputera.
- Naciskać Okna + E aby otworzyć Eksplorator plików. Następnie przejdź do napędu USB.
- Kliknij dwukrotnie Źródła folder, aby sprawdzić, czy zawiera plik zainstaluj.wim Lub zainstaluj.esd plik.
- Uruchom Wiersz Poleceń jako administrator.
- Typ dism /Get-WimInfo /WimFile:*:sources/install.wim Lub dism /Get-WimInfo /WimFile:*:sources/install.esd (* oznacza literę dysku). Następnie naciśnij Wchodzić .
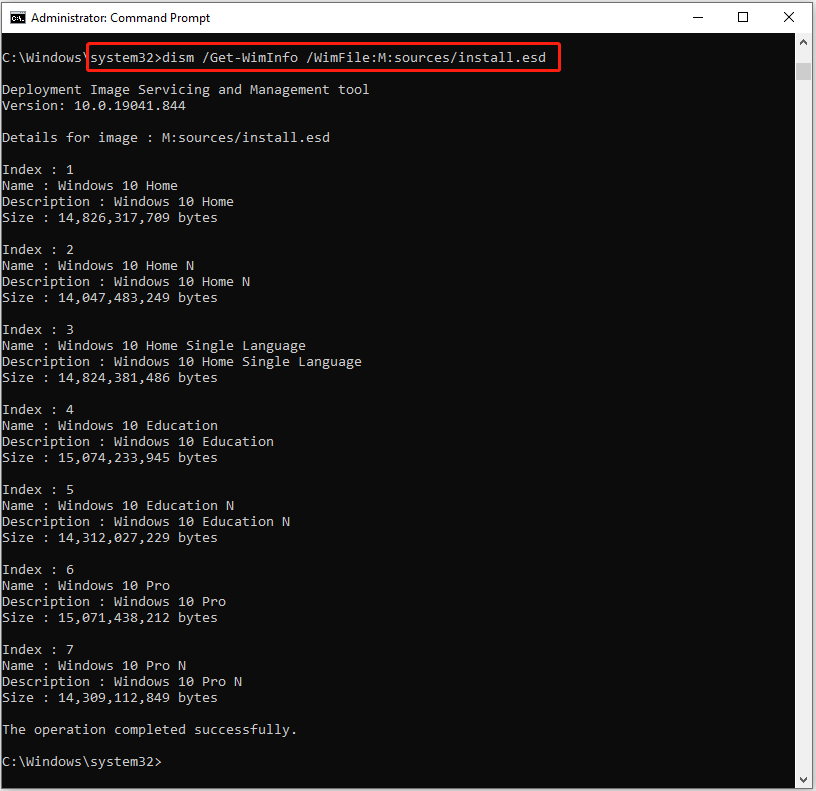
Krok 2: napraw system Windows 10. Zastąp * literą napędu USB i wpisz poprawny numer indeksu.
- Jeśli folder Sources zawiera plik install.wim: wpisz DISM /Online /Cleanup-Image /RestoreHealth /Source:WIM:*:sourcesinstall.wim:IndexNumber /LimitAccess i naciśnij Wchodzić .
- Jeśli folder Sources zawiera plik install.esd: wpisz DISM /Online /Cleanup-Image /RestoreHealth /Source:ESD:*:sourcesinstall.esd:IndexNumber /LimitAccess i naciśnij Wchodzić .
Krok 3: poczekaj na zakończenie operacji.
Ponadto możesz spróbować określić alternatywne źródło naprawy za pomocą Edytora rejestru lub Edytora lokalnych zasad grupy, gdy system poinformuje, że nie można znaleźć plików źródłowych DISM.
A co z błędem DISM 2? Jak to naprawić, gdy DISM nie może uzyskać dostępu do obrazu?


![Co się stanie, jeśli usuniesz folder System32 w systemie Windows? [Wskazówki dotyczące MiniTool]](https://gov-civil-setubal.pt/img/data-recovery-tips/24/what-happens-if-you-delete-system32-folder-windows.jpg)


![[Rozwiązano!] Błąd YouTube podczas ładowania. Kliknij, aby spróbować ponownie na iPhonie](https://gov-civil-setubal.pt/img/blog/13/youtube-error-loading-tap-retry-iphone.jpg)




![Jak przyspieszyć pobieranie PS4? Istnieje wiele metod! [MiniTool News]](https://gov-civil-setubal.pt/img/minitool-news-center/84/how-speed-up-ps4-downloads.jpg)
![7 wskazówek, jak naprawić niedziałający / działający Harmonogram zadań Windows 10 [MiniTool News]](https://gov-civil-setubal.pt/img/minitool-news-center/27/7-tips-fix-task-scheduler-not-running-working-windows-10.jpg)



![Co mam zrobić, jeśli moja klawiatura nie pisze? Wypróbuj te rozwiązania! [Wiadomości MiniTool]](https://gov-civil-setubal.pt/img/minitool-news-center/50/what-do-i-do-if-my-keyboard-won-t-type.jpg)
![3 wydajne metody naprawy kodu błędu pochodzenia 16-1 [MiniTool News]](https://gov-civil-setubal.pt/img/minitool-news-center/09/3-efficient-methods-fix-origin-error-code-16-1.png)

![Jak naprawić błąd Nie udało się załadować dokumentu PDF w przeglądarce Chrome [MiniTool News]](https://gov-civil-setubal.pt/img/minitool-news-center/00/how-fix-error-failed-load-pdf-document-chrome.png)