Jak naprawić błąd Hardlock.sys w systemie Windows 11? Oto przewodnik!
How Fix Hardlock
Podczas uruchamiania komputera lub próby zainstalowania aktualizacji systemu Windows może pojawić się błąd hardlock.sys. W tym poście z MiniTool dowiesz się, jak rozwiązać irytujący problem. A teraz czytaj dalej.
Na tej stronie :Niektórzy użytkownicy zgłaszają, że podczas uruchamiania komputera pojawia się błąd hardlock.sys, a inni twierdzą, że pojawia się u nich niebieski ekran. Następnie może się okazać, że izolacja rdzenia została wyłączona z powodu błędu hardlock.sys.
Porady: Gdy napotkasz problem z błędem hardlock.sys, Twój komputer może zostać zainfekowany wirusem lub złośliwym oprogramowaniem z powodu wyłączonej izolacji rdzenia. Jest to wysoce zalecane wykonaj kopię zapasową komputera za pomocą oprogramowania do tworzenia kopii zapasowych komputera, takiego jak MiniTool ShadowMaker, aby uniknąć utraty danych lub awarii systemu spowodowanych atakami wirusów. Kliknij poniższy przycisk, aby go pobrać.
Wersja próbna MiniTool ShadowMakerKliknij, aby pobrać100%Czyste i bezpieczne
Co to jest Hardlock.sys? Jak rozwiązać problem? Poniżej znajdują się szczegóły.
Hardlock.sys jest składnikiem oprogramowania Sentinel/Aladdin HASP i nie jest niezbędny do działania systemu operacyjnego Windows. Plik został opracowany przez zewnętrznego dostawcę, ale zawiera podpis cyfrowy firmy Microsoft.
Zobaczmy teraz, jak naprawić błąd hardlock.sys w systemie Windows 11.
 Jak naprawić izolację rdzenia zablokowaną przez ew_usbccgpfilter.sys?
Jak naprawić izolację rdzenia zablokowaną przez ew_usbccgpfilter.sys?Podczas korzystania z laptopa/komputera możesz spotkać się z izolacją rdzenia zablokowaną przez problem ew_usbccgpfilter.sys w systemie Windows 11/10. Oto poprawki.
Czytaj więcejJak naprawić błąd Hardlock.sys
Poprawka 1: za pomocą Edytora rejestru
Po pierwsze, możesz naprawić błąd hardlock.sys w systemie Windows 11 za pomocą Edytora rejestru.
Wskazówka: Ponieważ jest to operacja na rejestrze, zaleca się wykonanie kopii zapasowej rejestru.
Krok 1: Wpisz regedit w Szukaj pole i kliknij OK przycisk, aby otworzyć Edytor rejestru .
Krok 2: Przejdź do następującej ścieżki:
HKLMSYSTEMCurrentControlSetServicesHardlock
Krok 3: Kliknij dwukrotnie Początek wpis umożliwiający edycję jego właściwości. Następnie ustaw jego dane wartości na 4 . Kliknij OK aby zapisać zmiany
Poprawka 2: Zainstaluj ponownie sterownik urządzenia Hardlock.
To rozwiązanie wymaga jedynie ponownej instalacji sterownika urządzenia z blokadą kluczową.
Krok 1: Otwórz Menadżer urządzeń .
Krok 2: Znajdź sterownik urządzenia z kluczem twardym i kliknij go prawym przyciskiem myszy, aby wybrać Odinstaluj .
Krok 3: Poczekaj na zakończenie procesu.
Krok 4: Kliknij Działanie kartę i wybierz Skanuj w poszukiwaniu zmian sprzętowych . Następnie możesz pobrać najnowsze sterowniki bezpośrednio ze strony producenta.
Poprawka 3: Odinstaluj najnowszą aktualizację systemu Windows
Niektórzy użytkownicy zgłaszają problem z niebieskim ekranem hardlock.sys po zainstalowaniu najnowszego systemu Windows 11. W ten sposób można odinstalować aktualizacje.
Krok 1: Naciśnij Okna + ja klucze razem, aby otworzyć Ustawienia .
Krok 2: Przejdź do Windows Update > Odinstaluj aktualizacje .
Krok 3: Sprawdź, czy zainstalowałeś jakieś nowe aktualizacje. Jeśli je znajdziesz, kliknij Odinstaluj przycisk, aby je odinstalować.
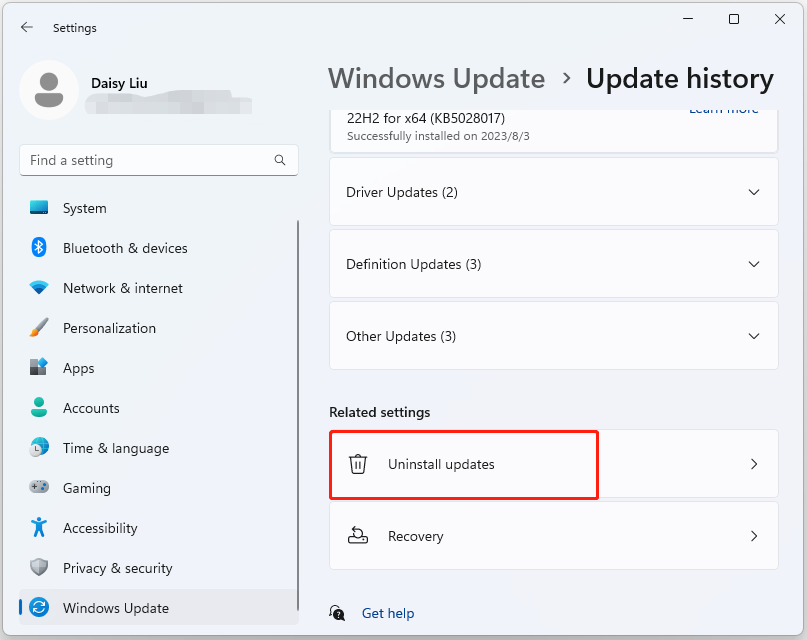
Poprawka 4: Wykonaj przywracanie systemu
Jeśli utworzyłeś punkt przywracania systemu lub kopię zapasową obrazu systemu za pomocą narzędzi przystawki systemu Windows, możesz spróbować użyć punktu przywracania lub pliku obrazu, aby przywrócić komputer i naprawić błąd błędu hardlock.sys. Oto kroki przywracania systemu:
Krok 1: W szukaj menu, wejście panel sterowania i wyszukaj go, a następnie otwórz.
Krok 2: Kliknij Powrót do zdrowia kontynuować.
Krok 3: W wyskakującym interfejsie wybierz Otwórz Przywracanie systemu kontynuować.
Krok 4: W Przywróć pliki systemowe i ustawienia interfejs, możesz kliknąć Następny kontynuować.
Krok 5: Wybierz czas przywrócenia komputera do stanu, w jakim znajdował się w wybranym zdarzeniu i kliknij Następny kontynuować.
Krok 6: Musisz potwierdzić punkt przywracania i kliknąć Skończyć . Po zakończeniu przywracania systemu spróbuj ponownie wyłączyć komputer.
Po zakończeniu procesu przywracania systemu możesz przywrócić komputer do poprzedniego stanu. Następnie możesz sprawdzić, czy błąd zniknął.
Porady: Jeśli nie masz punktu przywracania systemu, po naprawieniu problemu lepiej regularnie tworzyć kopię zapasową systemu. Możesz także spróbować MiniTool ShadowMaker, aby to zrobić. Ma bardziej zaawansowane funkcje niż wbudowane narzędzie do przywracania systemu Windows.Wersja próbna MiniTool ShadowMakerKliknij, aby pobrać100%Czyste i bezpieczne
Ostatnie słowa
Podsumowując, teraz wiesz, jak naprawić błąd hardlock.sys w systemie Windows 11. Jeśli chcesz rozwiązać problem, możesz skorzystać z powyższych rozwiązań.
![[4 sposoby] Jak uruchamiać programy 32-bitowe w 64-bitowym systemie Windows 10/11?](https://gov-civil-setubal.pt/img/news/07/how-run-32-bit-programs-64-bit-windows-10-11.png)
![3 rozwiązania dla składników Windows Update muszą zostać naprawione [MiniTool News]](https://gov-civil-setubal.pt/img/minitool-news-center/50/3-solutions-windows-update-components-must-be-repaired.png)



![Jak sprawdzić, czy zasilacz nie działa? Jak przetestować zasilacz? Uzyskaj odpowiedzi teraz! [Wiadomości MiniTool]](https://gov-civil-setubal.pt/img/minitool-news-center/49/how-tell-if-psu-is-failing.jpg)





![Kopia zapasowa systemu Windows 10 nie działa? Najlepsze rozwiązania tutaj [MiniTool Tips]](https://gov-civil-setubal.pt/img/backup-tips/21/windows-10-backup-not-working.jpg)

![Jak naprawić kod błędu Elden Ring 30005 Windows 10/11? [Wskazówki dotyczące Mininarzędzia]](https://gov-civil-setubal.pt/img/news/DA/how-to-fix-elden-ring-error-code-30005-windows-10/11-minitool-tips-1.png)


![Uzyskać błąd aplikacji FortniteClient-Win64-Shipping.exe? Napraw to! [Wiadomości MiniTool]](https://gov-civil-setubal.pt/img/minitool-news-center/33/get-fortniteclient-win64-shipping.png)


