Jak naprawić sytuację, w której operator lub administrator odrzucił żądanie?
How Fix Operator
Jeśli utworzyłeś zaplanowane zadanie na swoich urządzeniach z systemem Windows, istnieje duże prawdopodobieństwo, że je otrzymasz operator lub administrator odrzucił żądanie . Jeśli masz te same problemy, wykonaj kroki opisane w poście na stronie internetowej MiniTool, aby rozwiązać je prawidłowo.
Na tej stronie :- Operator lub administrator odrzucił żądanie
- Jak naprawić sytuację, w której operator lub administrator odrzucił żądanie?
Operator lub administrator odrzucił żądanie
Jeśli chcesz zautomatyzować zadania na urządzeniach z systemem Windows, Harmonogram zadań może być dla Ciebie bardzo pomocny. Jednak niektórzy z Was mogą otrzymać następujący komunikat o błędzie podczas korzystania z niego:
- Błąd 0x800710E0: Operator lub administrator odrzucił żądanie.
- Błąd Shadow: Operator lub administrator odrzucił żądanie.
- Błąd (logowanie): 0x10e0. Operator lub administrator odrzucił żądanie.
Ten błąd może wynikać z nieprawidłowych uprawnień i mocy ustawionej podczas planowania. Zobaczmy teraz, jak rozwiązać ten problem krok po kroku.
Porady:Harmonogram zadań systemu Windows wykona zadania automatycznie, monitorując, co skłoniło Cię do ich wybrania lub utworzenia. Jeśli chcesz utworzyć zaplanowaną kopię zapasową, jest dla Ciebie lepszy wybór – MiniTool ShadowMaker. To oprogramowanie do tworzenia kopii zapasowych systemu Windows upraszcza proces planowania zadania tworzenia kopii zapasowej lub synchronizacji i umożliwia łatwe przesyłanie plików. Wypróbuj, klikając przycisk poniżej!
Wersja próbna MiniTool ShadowMakerKliknij, aby pobrać100%Czyste i bezpieczne
 7 wskazówek, jak naprawić harmonogram zadań, który nie działa/nie działa w systemie Windows 10
7 wskazówek, jak naprawić harmonogram zadań, który nie działa/nie działa w systemie Windows 10Oto 7 wskazówek, jak naprawić usługę Harmonogram zadań, która nie działa/nie uruchamia/nie uruchamia programów w systemie Windows 10. Sprawdź szczegółowe rozwiązania.
Czytaj więcejJak naprawić sytuację, w której operator lub administrator odrzucił żądanie?
Poprawka 1: Zmień ustawienia zasilania
Jeśli obecnie korzystasz z laptopa, otrzymasz operator lub administrator odrzucił żądanie 0x800710E0, gdy urządzenie nie jest podłączone do źródła zasilania. Wykonaj poniższe kroki, aby zastosować odpowiednie ustawienia zasilania:
Krok 1. Naciśnij Wygrać + S otworzyć pasek wyszukiwania .
Krok 2. Wpisz Harmonogram zadań i uderzył Wchodzić .
Krok 3. Kliknij problematyczne zadanie i wybierz Utwórz zadanie z prawego panelu.
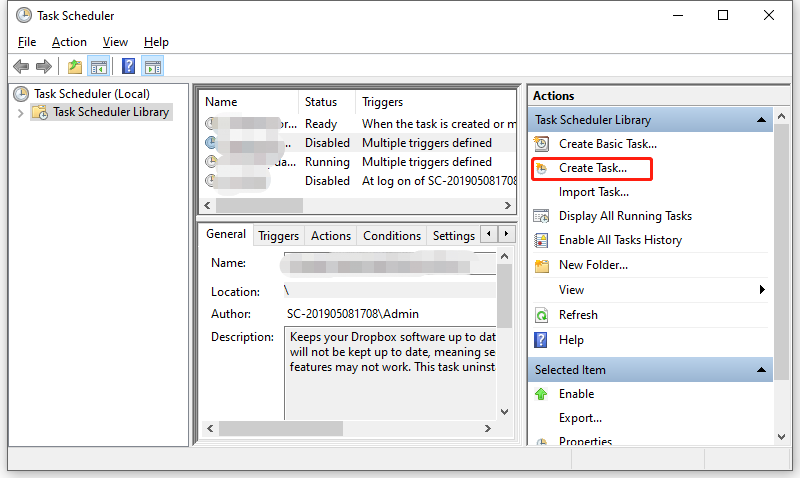
Krok 4. Pod Warunki zakładkę, odznacz Rozpocznij zadanie tylko wtedy, gdy komputer jest podłączony do zasilania sieciowego .
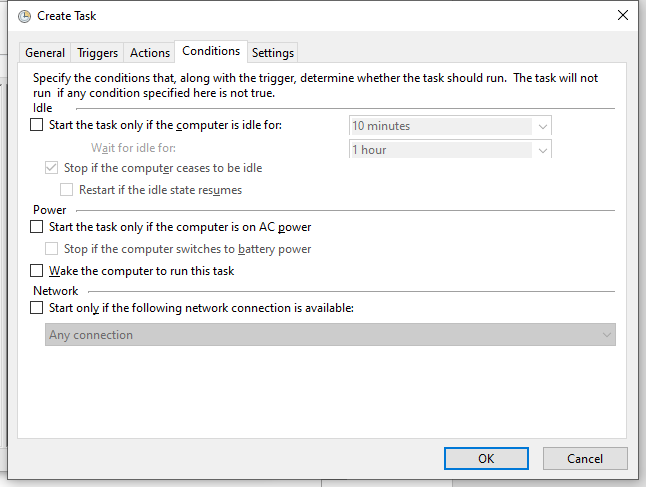
Krok 5. Uderz OK aby zapisać zmiany
Poprawka 2: Sprawdź uprawnienia i przywileje
Upewnij się, że korzystasz z konta administratora i uruchamiasz zadanie z wystarczającymi uprawnieniami, w przeciwnym razie otrzymasz Błąd cienia, operator lub administrator odrzucił żądanie . Oto jak zmodyfikować niektóre ustawienia związane z kontem użytkownika:
Krok 1. Otwórz Harmonogram zadań > wybierz problematyczne zadanie > wybierz Utwórz zadanie .
Krok 2. Pod Ogólny zakładka, zaznacz Uruchom niezależnie od tego, czy użytkownik jest zalogowany, czy nie > kliknij Zmień użytkownika lub grupę > wpisz Administrator > uderzył Sprawdź nazwy > uderzył OK jeśli wszystko jest w porządku.
Porady:The Uruchom niezależnie od tego, czy użytkownik jest zalogowany, czy nie opcja umożliwi Ci uruchomienie zadania przez cały czas.
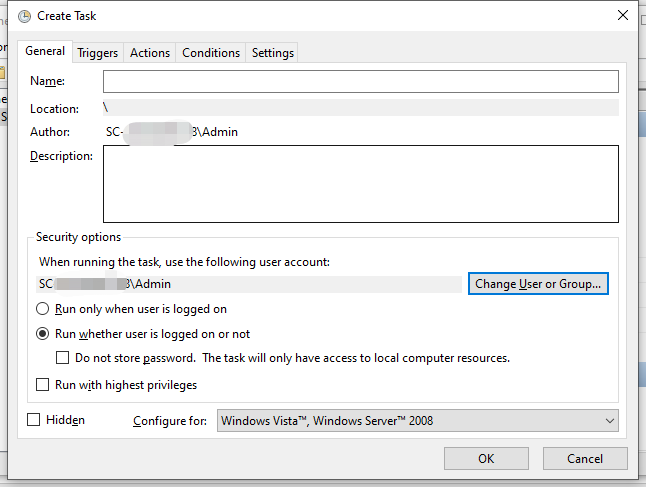
Jeśli zaznaczysz Bieg z najwyższymi uprawnieniami opcję, upewnij się, że użytkownik należy do grupy administratorów lub aplikacji. Aby to zrobić:
Krok 1. Kliknij aplikację prawym przyciskiem myszy i wybierz Nieruchomości z menu kontekstowego.
Krok 2. Pod Bezpieczeństwo zakładka, naciśnij Edytować .
Krok 3. Następnie wybierz konto użytkownika i sprawdź, jakie uprawnienia mają zastosowanie. Jeśli użytkownik nie jest dostępny, naciśnij Dodać aby dodać użytkownika.
Krok 6. Pod Ogólny zakładkę, kliknij Zmień użytkownika lub grupę > wpisz Administrator > uderzył Sprawdź nazwy > uderzył OK jeśli wszystko jest w porządku.
Poprawka 3: Wyłącz tryb uśpienia
Inne rozwiązanie dla Harmonogram zadań operator lub administrator odrzucił żądanie jest wyłączenie trybu uśpienia. Oto jak to zrobić:
Krok 1. Wpisz panel sterowania w pasku wyszukiwania i naciśnij Wchodzić .
Krok 2. Kliknij odwrócony trójkąt obok Widok przez i wybierz Małe ikony .
Krok 3. Przewiń w dół, aby znaleźć Opcje mocy i uderzył.
Krok 4. Obok aktualnego planu zasilania naciśnij Zmień ustawienia planu .
Krok 5. Wybierz Nigdy w rozwijanym menu Uśpij komputer .
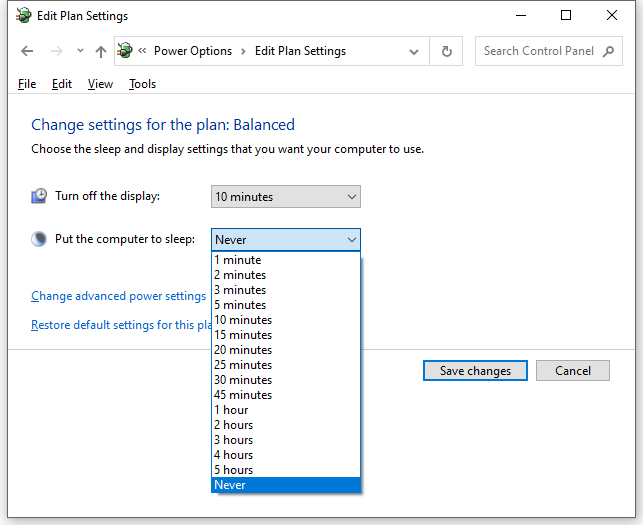
Krok 5. Uderz Zapisz zmiany i zrestartuj komputer.


![Jak zaktualizować BIOS Windows 10 HP? Zobacz szczegółowy przewodnik! [Wskazówki dotyczące Mininarzędzia]](https://gov-civil-setubal.pt/img/backup-tips/14/how-update-bios-windows-10-hp.png)
![[Definicja] Czym jest Cscript.exe i Cscript vs Wscript?](https://gov-civil-setubal.pt/img/knowledge-base/87/what-is-cscript.png)



![Rozwiązania 5 do błędu aktualizacji systemu Windows 10 0xc19001e1 [MiniTool News]](https://gov-civil-setubal.pt/img/minitool-news-center/90/5-solutions-windows-10-update-error-0xc19001e1.png)

![Jak zatrzymać proces Officebackgroundtaskhandler.exe w systemie Windows [MiniTool News]](https://gov-civil-setubal.pt/img/minitool-news-center/27/how-stop-officebackgroundtaskhandler.png)

![Naprawiono: gniazdo słuchawkowe kontrolera Xbox One nie działa [MiniTool News]](https://gov-civil-setubal.pt/img/minitool-news-center/02/fixed-xbox-one-controller-headphone-jack-not-working.jpg)
![2 Przydatne sposoby na wyłączenie automatycznego rozmieszczania w folderach w systemie Windows 10 [MiniTool News]](https://gov-civil-setubal.pt/img/minitool-news-center/06/2-useful-ways-disable-auto-arrange-folders-windows-10.png)

![Jak wyświetlić / odzyskać ukryte pliki na USB lub karcie SD [MiniTool Tips]](https://gov-civil-setubal.pt/img/data-recovery-tips/63/how-show-recover-hidden-files-usb.jpg)
![Jak naprawić błąd „Ten program jest zablokowany przez zasady grupy” [MiniTool News]](https://gov-civil-setubal.pt/img/minitool-news-center/44/how-fix-this-program-is-blocked-group-policy-error.jpg)



![Czy wyszukiwarka Reddit nie działa? Oto, co powinieneś zrobić! [MiniTool News]](https://gov-civil-setubal.pt/img/minitool-news-center/45/is-reddit-search-not-working.png)