Jak przenieść konfigurację CS:GO do CS2? Postępuj zgodnie z przewodnikiem!
How To Transfer Cs Go Config To Cs2 Follow The Guide
Wraz z premierą Counter-Strike 2 wielu graczy CS:GO, którzy mają profil, chce przenieść ten profil do CS2, aby cieszyć się grą. Ten post z MiniNarzędzie szczegółowo opisuje, jak przenieść konfigurację CS:GO do CS2.Pliki konfiguracyjne to pliki umieszczone w lokalizacji odpowiadającej plikom gry. Plik ten automatycznie uruchomi polecenia, które w nim umieścisz (takie jak parametry HUD, skróty klawiszowe itp.) przy każdym uruchomieniu gry. Korzystanie z konfiguracji CS2 pozwala na posiadanie jednego pliku zawierającego wszystkie ustawienia osobiste.
Jeśli posiadasz już konfigurację CS:GO, możesz przenieść ją do CS2. Poniższa część opisuje jak przenieść konfigurację CS:GO do CS2.
Jak przenieść konfigurację CS:GO do CS2
Krok 1: Znajdź plik konfiguracyjny CS:GO
Pierwszym krokiem jest znalezienie konfiguracji CS:GO. Znajduje się w folderze Steam, a poniżej znajdują się typowe domyślne ścieżki konfiguracji CS:GO:
C:\Program Files (x86)\Steam\userdata\>twój identyfikator STEAM<\730\local\cfg
W folderze cfg możesz znaleźć swoją konfigurację i skopiować ją.
Krok 2: Znajdź katalog konfiguracyjny CS2
Następnie musisz znaleźć katalog konfiguracyjny CS2, a pełna ścieżka wygląda następująco:
Program Files (x86)\Steam\steamapps\common\Counter-Strike Global Offensive\game\csgo\cfg
Następnie wklej konfigurację z CS:GO do folderu cfg w CS2.
Krok 3: Skonfiguruj określony plik .cfg
Jeśli po prostu skopiujesz i wkleisz konfigurację CS:GO do CS2, niektóre powiązania nie powiodą się, ponieważ CS2 używa innych poleceń kodu. W rezultacie ruch gracza, ruch myszy i chodzenie zostaną zablokowane po transferze. Dlatego musisz skonfigurować konkretny plik .cfg, aby naprawić konfigurację CS:GO.
Będziesz potrzebował jeszcze jednego pliku konfiguracyjnego, aby rozwiązać ten problem z ruchem CS2. Na przykład nazwij to fix_csmoney.cfg . Otwórz go za pomocą Notatnika i wpisz:
- powiąż „X_AXIS” „prawy lewy”
- powiąż „Y_AXIS” „!forwardback”
- powiąż „MOUSE_X” „odchylenie”
- powiąż „MOUSE_Y” „pitch”
- bind „U_AXIS” „odchylenie”
- powiąż „R_AXIS” „skok”
- wiązanie „a” „+lewy”
- wiązanie „s” „+wstecz”
- wiązanie „d” „+prawo”
- wiązanie „w” „+przekaż dalej”
- bind „shift” „+sprint”
Zapisz tę konfigurację CS2 tam, gdzie znajdują się inne konfiguracje CS2.
Krok 4: Aktywuj konfigurację CS:GO w CS2
Aby zakończyć transfer konfiguracji CS:GO do CS2, musisz uruchomić CS2 i otworzyć konsolę. ~ jest używane domyślnie. Najpierw musisz uruchomić konfigurację CS:GO za pomocą polecenia exec w konsoli.
- wykonaj csmoney.cfg
- wykonaj fix_csmoney.cfg
Jak wykonać kopię zapasową plików CS:GO/CS2
Jeśli chcesz chronić swoje pliki CS:GO/CS2, lepiej wykonaj kopię zapasową plików w innej lokalizacji. MiniTool ShadowMaker obsługuje tworzenie kopii zapasowych określonych folderów . Możesz spróbować wykonać kopię zapasową pliku CS:GO/CS2.
Jeśli Twoje zapisy CS:GO/CS2 zaginą, możesz je przywrócić za pomocą tego programu. Program ten obsługuje również automatyczne tworzenie kopii zapasowych danych. To oprogramowanie może działać w systemach Windows 11, Windows 10, Windows 8/8.1 i Windows 7.
Zobaczmy teraz, jak wykonać kopię zapasową zapisów CS:GO/CS2 za pomocą MiniTool ShadowMaker.
1. Kliknij poniższy przycisk, aby pobrać MiniTool ShadowMaker. Następnie zainstaluj i uruchom.
Wersja próbna MiniTool ShadowMaker Kliknij, aby pobrać 100% Czyste i bezpieczne
2. Kliknij Zachowaj wersję próbną kontynuować.
3. Kliknij Kopia zapasowa zakładkę i przejdź do ŹRÓDŁO część. Wybierać Foldery i pliki , następnie znajdź lokalizację zapisu lub konfiguracji CS:GO/CS2 i wybierz ją.
4. Kliknij MIEJSCE DOCELOWE część, aby wybrać dysk zewnętrzny jako miejsce docelowe kopii zapasowej.
5. Kliknij Utwórz kopię zapasową teraz aby rozpocząć proces tworzenia kopii zapasowej.
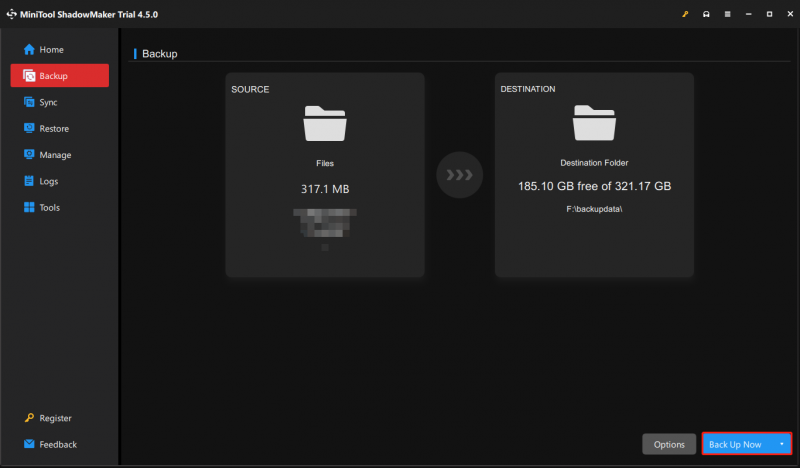
Ostatnie słowa
Jak przeprowadzić migrację konfiguracji CS:GO do CS2? W tym poście znajdziesz pełny przewodnik. Poza tym lepiej wykonaj kopię zapasową plików CS:GO/CS2, aby je chronić.
![Jak przesyłać strony internetowe z komputera do telefonu za pomocą aplikacji Twój telefon? [Wiadomości MiniTool]](https://gov-civil-setubal.pt/img/minitool-news-center/04/how-can-you-send-web-pages-from-pc-phone-with-your-phone-app.jpg)
![Jak wyłączyć automatyczne aktualizacje Chrome Windows 10 (4 sposoby) [MiniTool News]](https://gov-civil-setubal.pt/img/minitool-news-center/31/how-disable-automatic-chrome-updates-windows-10.jpg)
![Jak ukryć pasek zadań w systemie Windows 10? [Rozwiązano!] [Wiadomości MiniTool]](https://gov-civil-setubal.pt/img/minitool-news-center/03/how-hide-taskbar-windows-10.jpg)
![Odzyskiwanie utraconych plików pulpitu: łatwe odzyskiwanie plików pulpitu [Porady MiniTool]](https://gov-civil-setubal.pt/img/data-recovery-tips/54/lost-desktop-file-recovery.jpg)
![Kod błędu Termite Destiny 2: wypróbuj te metody, aby to naprawić [MiniTool News]](https://gov-civil-setubal.pt/img/minitool-news-center/34/error-code-termite-destiny-2.jpg)
![Poprawka: zewnętrzny dysk twardy nie jest wyświetlany lub rozpoznawany [MiniTool Tips]](https://gov-civil-setubal.pt/img/data-recovery-tips/69/fix-external-hard-drive-not-showing-up.jpg)


![Jak naprawić błąd Netflix o kodzie F7111-5059? Oto 4 sposoby [MiniTool News]](https://gov-civil-setubal.pt/img/minitool-news-center/93/how-fix-netflix-error-code-f7111-5059.jpg)
![Sformatuj dysk twardy za darmo za pomocą dwóch najlepszych narzędzi do formatowania dysków twardych [MiniTool Tips]](https://gov-civil-setubal.pt/img/blog/13/formatear-un-disco-duro-gratis-con-las-dos-mejores-herramientas-para-formatear-discos-duros.png)

![[Pełna poprawka] Ctrl F nie działa w systemach Windows 10 i Windows 11](https://gov-civil-setubal.pt/img/news/70/ctrl-f-not-working-windows-10.png)






