Jak ponownie zainstalować system Windows 7 bez dysku? Postępuj zgodnie z przewodnikiem!
Jak Ponownie Zainstalowac System Windows 7 Bez Dysku Postepuj Zgodnie Z Przewodnikiem
„Jak ponownie zainstalować system Windows 7 bez dysku/dysku” jest często zadawane przez wiele osób. Jeśli chcesz odświeżyć swój komputer z systemem Windows 7, ale nie masz dysku, trafiłeś we właściwe miejsce MiniNarzędzie pokaże Ci, jak łatwo to zrobić bez utraty ważnych danych.
Po Windows 7 Microsoft wydaje nowe wersje swojego systemu operacyjnego, w tym Windows 8/8.1, Windows 10 i Windows 11… Chociaż teraz Windows 7 zakończył swój żywot, niektórzy z was nadal używają tego niezawodnego systemu operacyjnego, zamiast aktualizować go do Windows 11 .
Gdy system Windows 7 działa z pewnymi problemami, możesz chcieć ponownie zainstalować system operacyjny, co w większości sytuacji może przywrócić komputer do normalnego stanu. Ponadto ponowna instalacja systemu Windows 7 od podstaw może zapewnić, że Twój komputer będzie działał w standardowym systemie wolnym od programów typu bloatware.
Jeśli nie masz pod ręką dysku lub Twój laptop nie ma wbudowanego napędu CD/DVD do obsługi dysku, czy możesz zainstalować system Windows 7 na czysto bez dysku CD? Jak uruchomić instalację systemu Windows 7 bez dysku? Dowiedz się, co powinieneś zrobić z tego przewodnika poniżej.
Jak ponownie zainstalować system Windows 7 bez dysku
Utwórz kopię zapasową ważnych plików z wyprzedzeniem
Jak powszechnie wiadomo, ponowna instalacja może spowodować usunięcie danych z dysku twardego. Dlatego przed ponowną instalacją systemu Windows 7 bez dysku lepiej utworzyć kopię zapasową najważniejszych ważnych plików, zwłaszcza plików zapisanych na dysku C, ponieważ wszystko, co jest na nim zapisane, jest usuwane podczas procesu.
Aby wcześniej utworzyć kopię zapasową plików lub folderów, możesz uruchomić program Professional Oprogramowanie do tworzenia kopii zapasowych na komputerze – MiniTool ShadowMaker. Może działać poprawnie w systemie Windows 7/8/8.1/10/11, aby utworzyć kopię zapasową i odzyskiwanie pliku/folderu/dysku/partycji na zewnętrzny dysk twardy, dysk flash USB, NAS itp.
kopia zapasowa systemu Windows 11 na dysk zewnętrzny
Teraz pobierz wersję próbną (30-dniowa bezpłatna wersja próbna) tego programu, klikając poniższy przycisk, a następnie instalując go na komputerze.
Krok 1: Uruchom MiniTool ShadowMaker Trial Edition na swoim komputerze.
Krok 2: Pod Kopia zapasowa stronę, kliknij ŹRÓDŁO > Foldery i pliki , wybierz pliki, których kopię zapasową chcesz utworzyć, i kliknij OK .
Krok 3: Kliknij MIEJSCE DOCELOWE , aby wybrać ścieżkę do zapisania danych z kopii zapasowej.
Krok 4: Kliknij Utwórz kopię zapasową teraz aby rozpocząć tworzenie kopii zapasowej pliku.

Po utworzeniu kopii zapasowej pliku postępuj zgodnie z instrukcjami instalacji systemu Windows 7 bez dysku.
Zainstaluj ponownie system Windows 7 bez płyty CD
Jeśli nie masz płyty CD, ale masz dysk flash USB, możesz utworzyć rozruchowy dysk USB, aby zainstalować system Windows 7 od podstaw. Operacja nie jest trudna i zaczynajmy.
Przenieś 1: Pobierz pliki ISO systemu Windows 7
Obecnie firma Microsoft usuwa stronę pobierania systemu Windows 7 ze swojej witryny internetowej. Aby uzyskać plik ISO systemu Windows 7, po prostu wyszukaj w Internecie hasło „Pobieranie systemu Windows 7 ISO”, a niektóre strony innych firm podają łącze pobierania.
Powiązany wpis: Bezpieczne pobieranie plików ISO systemu Windows 7: wszystkie wersje (32- i 64-bitowe)
Ruch 2: Utwórz rozruchowy dysk USB
Po pobraniu pliku ISO pobierz Rufusa i otwórz go, podłącz dysk USB do komputera, a następnie wybierz ISO systemu Windows 7 i kliknij POCZĄTEK aby utworzyć rozruchowy dysk USB z systemem Windows 7.
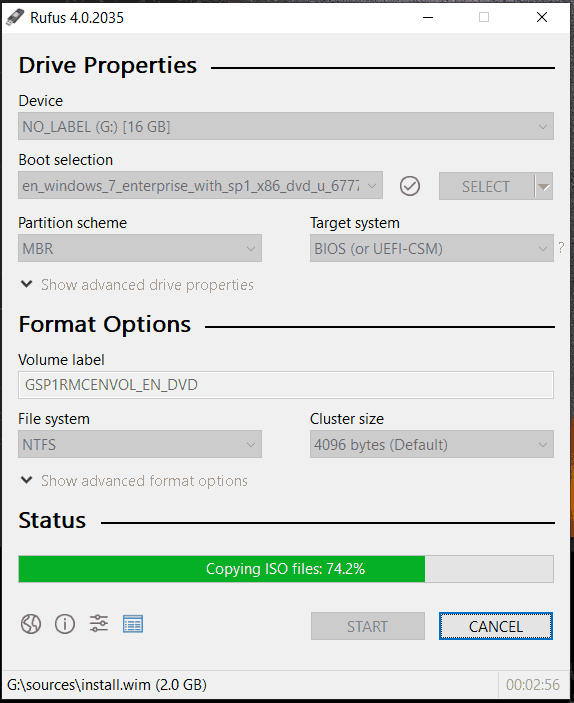
Przenieś 3: Czysta instalacja systemu Windows 7 bez płyty CD, ale użyj USB
Jak odświeżyć system Windows 7 lub jak uruchomić instalację systemu Windows 7 bez dysku?
Gdy wszystko będzie gotowe, podłącz utworzony rozruchowy dysk USB do komputera z systemem Windows 7 i naciśnij określony klawisz (Del, F1, F2 itp. Różni się to w zależności od producenta) podczas procesu ponownego uruchamiania, aby wejść do menu BIOS. Następnie rozpocznij ponowną instalację.
1. Skonfiguruj swój język i inne preferencje w Zainstaluj Windowsa strona.
2. Kliknij Zainstaluj teraz przycisk, aby kontynuować.
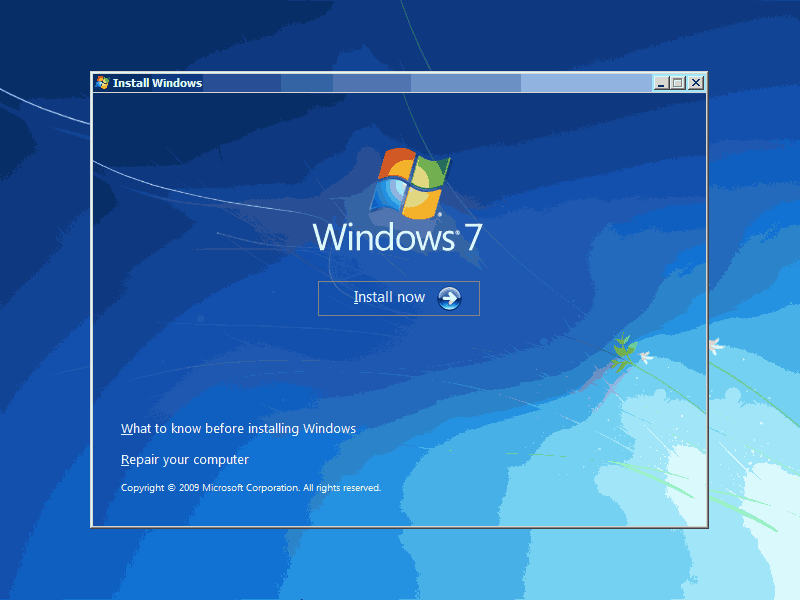
3. Zaakceptuj warunki licencji i wybierz Niestandardowe (zaawansowane) zainstalować nową kopię systemu operacyjnego Windows.
4. Zdecyduj, gdzie chcesz zainstalować system Windows. Możesz usunąć oryginalną partycję systemową, a następnie ponownie zainstalować na niej system Windows 7.
5. Następnie rozpocznie się konfiguracja.
Ostatnie słowa
Jak ponownie zainstalować system Windows 7 bez dysku lub jak przeprowadzić czystą instalację systemu Windows 7 bez dysku? Z tego postu znasz szczegółowe kroki - wcześniej wykonaj kopię zapasową danych, pobierz ISO systemu Windows 7, utwórz bootowalny dysk USB i uruchom instalację w celu instalacji. Jeśli masz inne pomysły na odświeżenie systemu Windows 7 bez płyty CD, podziel się nimi z nami. Dzięki.

![Total AV VS Avast: jakie są różnice i który z nich jest lepszy [Wskazówki MiniTool]](https://gov-civil-setubal.pt/img/backup-tips/02/total-av-vs-avast-what-are-differences-which-one-is-better.png)
![Co zrobić, jeśli znajdę uszkodzone sektory na dysku twardym w systemie Windows 10/8/7? [Wskazówki dotyczące MiniTool]](https://gov-civil-setubal.pt/img/backup-tips/57/what-do-if-i-find-bad-sectors-hard-drive-windows-10-8-7.jpg)
![Jak wymusić zakończenie na komputerze | Wymuś zamknięcie aplikacji w systemie Windows 10 w 3 sposoby [MiniTool News]](https://gov-civil-setubal.pt/img/minitool-news-center/99/how-force-quit-pc-force-quit-app-windows-10-3-ways.jpg)



![Jak naprawić kod błędu Elden Ring 30005 Windows 10/11? [Wskazówki dotyczące Mininarzędzia]](https://gov-civil-setubal.pt/img/news/DA/how-to-fix-elden-ring-error-code-30005-windows-10/11-minitool-tips-1.png)
![Co sprawia, że komputer jest szybki? Oto 8 głównych aspektów [MiniTool Tips]](https://gov-civil-setubal.pt/img/backup-tips/50/what-makes-computer-fast.png)
![Jak wyczyścić najczęściej odwiedzane witryny - oto 4 sposoby [MiniTool News]](https://gov-civil-setubal.pt/img/minitool-news-center/45/how-clear-most-visited-sites-here-are-4-ways.png)



![4 sposoby naprawienia Windows Shift S niedziałającego w Windows 10 [MiniTool News]](https://gov-civil-setubal.pt/img/minitool-news-center/73/4-ways-fix-windows-shift-s-not-working-windows-10.jpg)
![Jak automatycznie i ręcznie aktualizować aplikacje na iPhonie [Wiadomości MiniTool]](https://gov-civil-setubal.pt/img/minitool-news-center/19/how-update-apps-your-iphone-automatically-manually.png)



![Naprawa karty SD: Szybka naprawa, nieczytelna lub uszkodzona karta SanDisk SD [MiniTool Tips]](https://gov-civil-setubal.pt/img/data-recovery-tips/31/sd-card-repair-quick-fix-unreadable.png)
![10 najlepszych alternatyw dla Avast dla systemu Windows 10/8/7 [Aktualizacja 2021] [MiniTool News]](https://gov-civil-setubal.pt/img/minitool-news-center/61/10-best-avast-alternatives.png)