Jak przekonwertować dokumenty WordPad na Microsoft Word?
Jak Przekonwertowac Dokumenty Wordpad Na Microsoft Word
Chcesz przekonwertować WordPad na Word? Czy wiesz, jak wykonać tę pracę? w tym poście Oprogramowanie MiniTool pokaże Ci, jak konwertować dokumenty WordPad do Worda przy użyciu 3 różnych metod. Ponadto, jeśli chcesz odzyskać usunięte dokumenty WordPad, możesz spróbować Odzyskiwanie danych zasilania MiniTool .
Co to jest WordPad?
WordPad to preinstalowana aplikacja w systemie Windows. WordPad to podstawowy edytor tekstu, który działa na prawie wszystkich wersjach systemu Windows, w tym na najnowszym systemie Windows 11. Ta aplikacja jest bardziej zaawansowana niż Notatnik systemu Windows i jest podobna do programu Microsoft Word. Jednak Microsoft Word jest najpopularniejszym edytorem tekstu. Jeśli utworzyłeś dokument za pomocą programu WordPad, możesz chcieć przekonwertować WordPad na Word.
Jak przekonwertować dokumenty WordPad na Word? Do wykonania tej pracy możesz użyć programu WordPad, Microsoft Word lub darmowego konwertera WordPad na Word. W tym poście przedstawimy Ci te metody.
Jak przekonwertować dokumenty WordPad na Word?
Sposób 1: Zapisz jako Docx za pomocą WordPad
Możesz bezpośrednio użyć programu WordPad, aby zapisać dokument programu WordPad jako dokument programu Word. Oto jak to zrobić:
Krok 1: Otwórz dokument programu WordPad, który chcesz przekonwertować na format za pomocą programu WordPad.
Krok 2: Idź do Plik > Zapisz jako .
Krok 3: Na Zapisz jako interfejs, wybierz odpowiednią lokalizację do zapisania pliku.
Krok 4: Rozwiń opcje obok Zapisz jako typ i wybierz Dokument Office Open XML (*.docx) .

Krok 5: Kliknij Ratować przycisk, aby zapisać dokument programu WordPad jako dokument programu Word.
Sposób 2: Zapisz jako Docx za pomocą programu Microsoft Word
Jeśli masz zainstalowany program Microsoft Word na swoim urządzeniu, możesz go również użyć do konwersji dokumentów programu WordPad na dokumenty programu Word.
Krok 1: Kliknij prawym przyciskiem myszy docelowy dokument WordPad i wybierz Otwierać z .
Krok 2: Wybierz Słowo z wyskakującego okienka. Spowoduje to otwarcie dokumentu programu WordPad za pomocą programu Word.
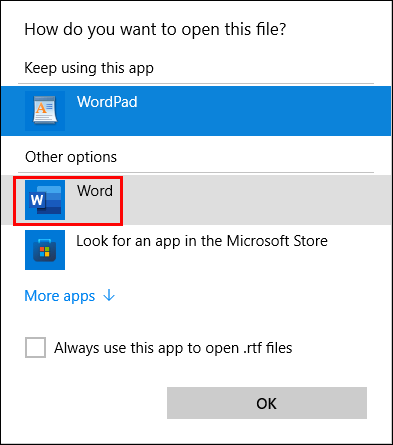
Krok 3: Idź do Plik > Zapisz jako .
Krok 4: Wybierz lokalizację, w której chcesz zapisać plik.
Krok 5: Rozwiń opcje obok Zapisz jako typ i wybierz Dokument Worda (*.docx) .
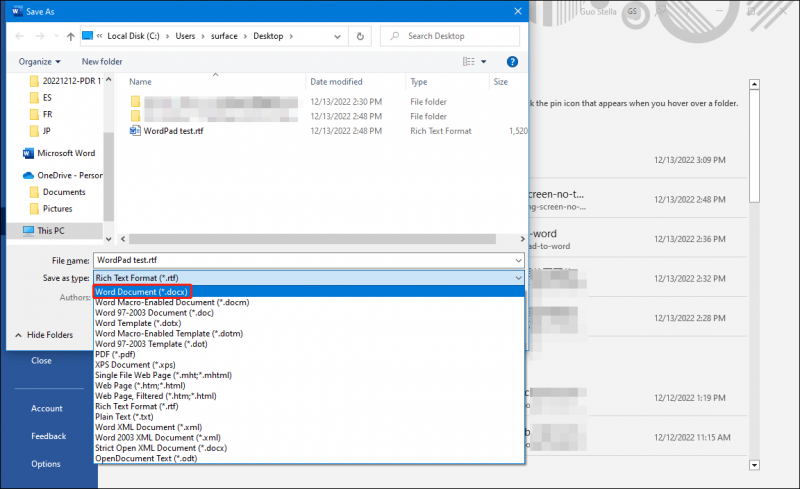
Krok 6: Kliknij Ratować przycisk, a następnie plik zostanie zapisany w określonej lokalizacji. Typ pliku to Dokument programu Word.
Sposób 3: Użyj konwertera WordPad na Word Online
Możesz także skorzystać z bezpłatnego konwertera WordPad na Word innej firmy, aby przekonwertować dokumenty WordPad na Word. Oto wiele darmowych konwerterów WordPad na Word. Możesz sam poszukać takiego w internecie.
W tej części jako przykład bierzemy FreeConvert.
Krok 1: Przejdź do tej strony: www.freeconvert.com/doc-to-word .
Krok 2: Kliknij Wybierz pliki i wybierz docelowy dokument programu WordPad ze swojego komputera.
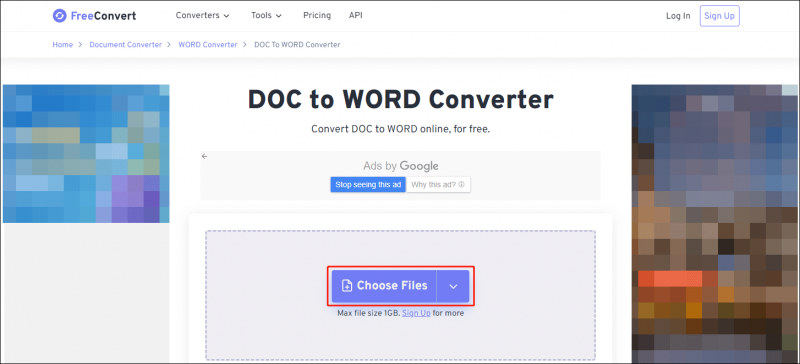
Krok 3: Rozwiń opcje Wyjście i wybierz SŁOWO .
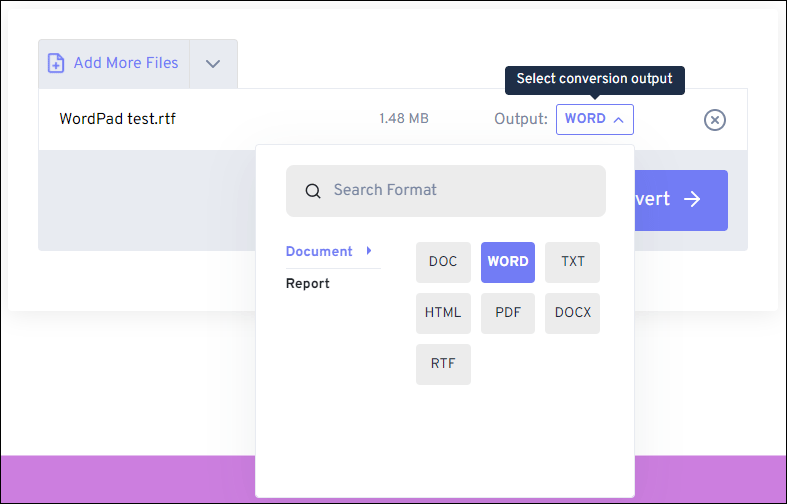
Krok 4: Kliknij Konwertować przycisk, aby rozpocząć konwersję.
Krok 5: Po zakończeniu procesu zobaczysz a Ściągnij przycisk. Kliknij Ściągnij aby zapisać przekonwertowany plik programu Word na komputerze.
Odzyskaj brakujące dokumenty WordPad lub Word
Jeśli dokumenty programu WordPad lub Word zostaną przypadkowo utracone lub usunięte, możesz użyć pliku darmowe narzędzie do odzyskiwania plików jak MiniTool Power Data Recovery, aby je odzyskać.
Za pomocą tego oprogramowania możesz odzyskać wszelkiego rodzaju pliki z urządzenia do przechowywania danych, takiego jak dysk twardy komputera, zewnętrzny dysk twardy, karta pamięci, karta SD, dysk SSD i inne. Dopóki brakujące dokumenty WordPad lub Word nie zostaną nadpisane nowymi danymi, możesz użyć tego narzędzia, aby je uratować. Ten program może działać na wszystkich wersjach systemu Windows, w tym Windows 11, Windows 10, Windows 8/8.1 i Windows 7.
Dolna linia
Chcesz przekonwertować WordPad na Word? Możesz po prostu wybrać odpowiednią metodę z tego posta. Jeśli masz inne powiązane problemy, możesz dać nam znać w komentarzach.
![Jak używać klawiatury i myszy na Xbox One, aby grać we wszystkie gry? [Wiadomości MiniTool]](https://gov-civil-setubal.pt/img/minitool-news-center/66/how-use-keyboard.jpg)

![Quick FIX: Zdjęcia na karcie SD nie wyświetlają się na komputerze [MiniTool Tips]](https://gov-civil-setubal.pt/img/data-recovery-tips/03/quick-fix-photos-sd-card-not-showing-computer.jpg)


![Kompletny przewodnik po rozwiązywaniu problemu nie można usunąć plików z karty SD [Wskazówki MiniTool]](https://gov-civil-setubal.pt/img/disk-partition-tips/40/ultimate-guide-resolve-can-t-delete-files-from-sd-card-error.jpg)

![[Poprawka] Odzyskiwanie dysku twardego po awarii - jak odzyskać dane [MiniTool Tips]](https://gov-civil-setubal.pt/img/data-recovery-tips/45/hard-disk-failure-recovery-how-recover-your-data.jpg)




![Przewodnik po tym, jak naprawić uszkodzone elementy rejestru za pomocą pięciu metod [MiniTool Tips]](https://gov-civil-setubal.pt/img/backup-tips/55/guide-how-fix-broken-registry-items-via-five-methods.png)

![[Łatwe poprawki] Błąd deweloperski 1202 w Call of Duty Modern Warfare](https://gov-civil-setubal.pt/img/news/64/easy-fixes-dev-error-1202-in-call-of-duty-modern-warfare-1.png)




