Jak ustawić plik Excela tylko do odczytu?
Jak Ustawic Plik Excela Tylko Do Odczytu
Jeśli nie chcesz, aby osoby przeglądające Twój plik Excela edytowały zawartość komórek, możesz ustawić plik Excela tylko do odczytu, a następnie wysłać go. Czy jednak wiesz, jak ustawić plik Excela tylko do odczytu? w tym poście Oprogramowanie MiniTool pokaże Ci metody, które możesz wypróbować.
Jak chronić plik Excela przed edycją? Ustaw program Excel tylko do odczytu
Tworzysz plik programu Excel i musisz wysłać go innym osobom do przeglądania. Ale nie chcesz, aby inni przypadkowo zmodyfikowali zawartość komórek? Jak zabezpieczyć plik Excela przed edycją? Plik programu Excel można ustawić tylko do odczytu przed wysłaniem go do innych osób. Drugim wyborem jest ograniczenie formatowania i edycji w pliku Excel. Wszystkie te dwie metody mogą ograniczyć edycję w programie Excel.
Gdy ustawisz plik Excela tylko do odczytu, będzie można go czytać i kopiować. Ale nie zostanie zmodyfikowany. Gdy przeglądający próbuje wprowadzić zmiany w pliku Excel tylko do odczytu, zmiany można zapisać tylko wtedy, gdy nada dokumentowi nową nazwę lub zapisze plik w nowej lokalizacji.
Teraz pokażemy Ci, jak użyć tych dwóch metod, aby uniemożliwić edycję pliku Excel. Te przewodniki dotyczą programu Excel dla Microsoft 365, Excel 2021, Excel 2019, Excel 2016, Excel 2013, Excel 2010 i Excel 2007.
Jak ustawić plik Excela tylko do odczytu w Excel Web?
Sposób 1: Ogranicz edycję
Możesz ograniczyć edycję Excela, wtedy otworzy się on w trybie tylko do przeglądania. No to ruszamy:
Krok 1: Otwórz docelowy plik Excel.
Krok 2: Idź do Plik > Informacje .
Krok 3: Kliknij Chroń skoroszyt .

Po wykonaniu tych kroków możesz kliknąć dowolną komórkę w pliku Excel i zobaczyć, że wszystkie komórki stają się nieedytowalne.
Jak usunąć tylko do odczytu w programie Excel?
Krok 1: Otwórz docelowy plik Excel.
Krok 2: Idź do Plik > Informacje .
Krok 3: Kliknij Chroń skoroszyt Ponownie. Spowoduje to, że plik Excel wyjdzie z trybu tylko do odczytu.
Sposób 2: Zmień tryb przeglądania
Możesz także zmienić tryb przeglądania, aby widzowie wyświetlali tylko zawartość w programie Excel.
Krok 1: Otwórz docelowy plik Excel.
Krok 2: Rozwiń opcje widoku. Zwykle przycisk znajduje się w prawym górnym rogu interfejsu.
Krok 3: Wybierz Oglądanie . Następnie przeglądający mogą tylko przeglądać plik, ale nie wprowadzać żadnych zmian. Możesz spróbować.
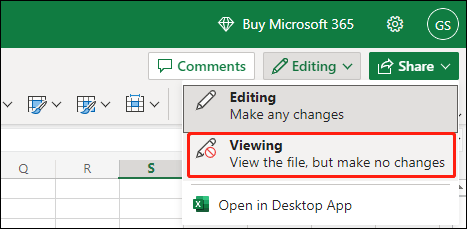
Jeśli chcesz ponownie udostępnić plik Excel do edycji, możesz wybrać opcję Edycja w kroku 3.
Jeśli używasz klasycznej wersji programu Excel, możesz czytać dalej.
Jak ustawić plik programu Excel tylko do odczytu w nowszych wersjach programu Excel?
Sposób 1: Zablokuj i chroń komórki w programie Excel
Jeśli chcesz ograniczyć edycję w programie Excel, możesz to zrobić blokować i chronić komórki w programie Excel . Możesz zablokować wszystkie komórki w programie Excel. Możesz także ustawić plik Excel tak, aby blokował i chronił określone komórki. Następnie każdy, kto otworzy ten plik programu Excel, będzie mógł wyświetlać zawartość tylko w komórkach.
Sposób 2: Ustaw opcję Zawsze otwieraj tylko do odczytu
Możesz także ustawić plik Excela jako zawsze otwarty tylko do odczytu.
Krok 1: Otwórz docelowy plik Excel.
Krok 2: Idź do Plik > Informacje .
Krok 3: Rozwiń Chroń skoroszyt , a następnie wybierz Zawsze otwieraj tylko do odczytu .
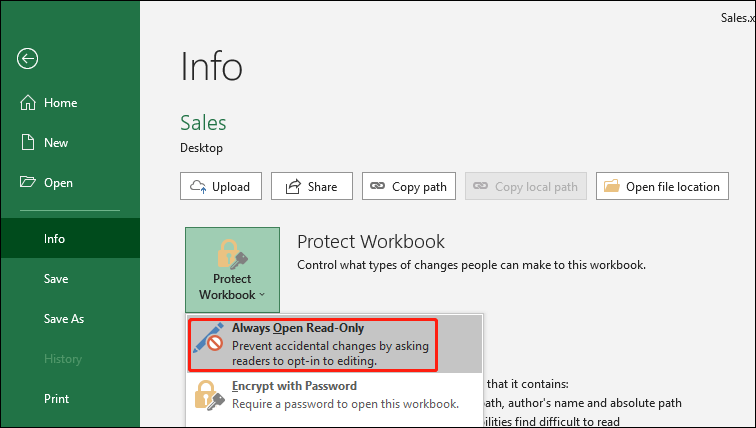
Krok 4: Kliknij Ratować aby zapisać zmianę.
Krok 5: Zamknij plik Excela.
Jak otworzyć plik Excela w trybie tylko do odczytu?
Otwórz plik Excel, a następnie zobaczysz następujące okno.
- Aby otworzyć dokument programu Excel jako tylko do odczytu, należy kliknąć przycisk tak
- Aby otworzyć dokument programu Excel w trybie edycji, należy kliknąć przycisk Nie

Gdy otwierasz plik programu Excel w trybie tylko do odczytu, możesz wpisać tekst w komórkach, ale nie możesz ich zapisać. Po kliknięciu przycisku zobaczysz następujące okno Ratować przycisk.
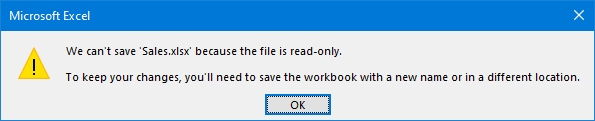
Jak usunąć tylko do odczytu w programie Excel?
Krok 1: Otwórz docelowy plik Excel.
Krok 2: Idź do Plik > Informacje .
Krok 3: Rozwiń Chroń skoroszyt , a następnie wybierz Zawsze otwieraj tylko do odczytu . Spowoduje to usunięcie podświetlenia Zawsze otwieraj tylko do odczytu .
Krok 4: Kliknij Ratować aby zapisać zmianę.
Jak ustawić plik Excel tylko do odczytu w programie Excel 2007?
Jeśli używasz programu Excel 2007, możesz wykonać następujące kroki, aby zapisać plik programu Excel jako tylko do odczytu:
Krok 1: Kliknij Microsoft Office przycisk , a następnie kliknij Ratować lub Zapisz jako jeśli zapisałeś plik Excel.
Krok 2: Rozwiń Narzędzia .
Krok 3: Wybierz Opcje ogólne .
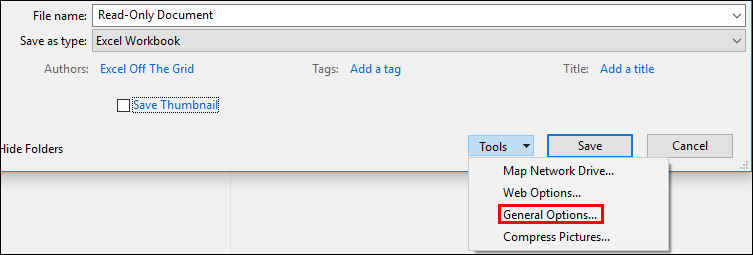
Krok 4: Kliknij Zalecane tylko do odczytu pole wyboru.
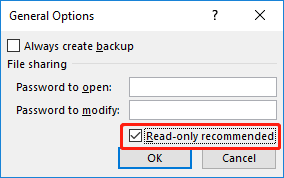
Krok 5: Kliknij OK .
Krok 6: Zapisz plik Excela. Może być konieczne zapisanie go pod inną nazwą, jeśli nazwałeś plik.
Jak usunąć tylko do odczytu w programie Excel?
Krok 1: Kliknij Microsoft Office przycisk , a następnie kliknij Ratować lub Zapisz jako jeśli zapisałeś plik Excel.
Krok 2: Rozwiń Narzędzia .
Krok 3: Wybierz Opcje ogólne .
Krok 4: Wyczyść Zalecane tylko do odczytu pole wyboru.
Krok 5: Kliknij OK .
Krok 6: Zapisz plik Excela. Może być konieczne zapisanie go pod inną nazwą, jeśli nazwałeś plik.
Dolna linia
Są to metody, dzięki którym plik programu Excel jest tylko do odczytu i usuwany tylko do odczytu w programie Excel w różnych sytuacjach. Poza tym, jeśli chcesz odzyskać utracone lub usunięte pliki Excela, możesz wypróbować darmowe narzędzie do odzyskiwania plików Odzyskiwanie danych zasilania MiniTool.



![6 sposobów na to, aby Apex Legends nie wypuścił systemu Windows 10 [MiniTool News]](https://gov-civil-setubal.pt/img/minitool-news-center/34/6-ways-apex-legends-won-t-launch-windows-10.png)
![Chcesz usunąć System Z Drive w systemie Windows 10? Wypróbuj te metody [MiniTool News]](https://gov-civil-setubal.pt/img/minitool-news-center/21/want-remove-system-z-drive-windows-10.png)

![Co się stało, gdy komputer sam się wyłącza [MiniTool Tips]](https://gov-civil-setubal.pt/img/data-recovery-tips/26/what-happened-when-your-computer-keeps-shutting-down-itself.png)




![2 Przydatne sposoby na wyłączenie automatycznego rozmieszczania w folderach w systemie Windows 10 [MiniTool News]](https://gov-civil-setubal.pt/img/minitool-news-center/06/2-useful-ways-disable-auto-arrange-folders-windows-10.png)







