Naprawiono: Czarny ekran po zainstalowaniu sterownika graficznego Win 10 11
Naprawiono Czarny Ekran Po Zainstalowaniu Sterownika Graficznego Win 10 11
Czy kiedykolwiek spotkałeś się z Czarny ekran po zainstalowaniu sterownika karty graficznej jak sterownik Nvidia w systemie Windows 10/11? Teraz w tym poście z MiniNarzędzie , możesz znaleźć kilka wartych wypróbowania rozwiązań dla czarnego ekranu aktualizacji sterownika Nvidia.
Procesor graficzny (GPU) w urządzeniu pomaga w zadaniach związanych z grafiką, takich jak grafika, efekty i wideo. Oto wielu znanych producentów procesorów graficznych, takich jak Nvidia, ASUS, ZOTAC i inni.
Jednak przeglądając fora Windows, przekonasz się, że wielu użytkowników cierpi z powodu problemu „czarnego ekranu po zainstalowaniu sterownika karty graficznej”. Tutaj możesz zobaczyć prawdziwy przykład.
Męczę się z tym już od kilku tygodni. Za każdym razem, gdy próbuję zaktualizować mój sterownik do sterownika Nvidia, ekran robi się czarny. Gdy kliknę myszką, wyda dźwięk, jakby wyskakujące okienko, ale oczywiście go nie widzę. Po ponownym uruchomieniu komputera będzie zatrzymaj się na ładującym się logo . Przeprowadziłem sporo rozwiązywania problemów, wielokrotnie reinstalowałem system Windows, a nawet zaniosłem komputer do sklepu, aby sprawdzić sprzęt. Nie mogłem znaleźć przyczyny problemu i nie znalazłem nikogo, kto mógłby wiedzieć.
odpowiedzi.microsoft.com
Następnie przeprowadzimy Cię przez proces rozwiązywania problemu z czarnym ekranem po zainstalowaniu sterownika karty graficznej.
Jak naprawić czarny ekran po zainstalowaniu sterownika karty graficznej
Poprawka 1. Ponownie zainstaluj sterownik karty graficznej w trybie awaryjnym
Okna Tryb bezpieczeństwa uruchamia minimalną liczbę usług i programów. Aby naprawić problem „czarnego ekranu po aktualizacji sterownika Nvidia”, możesz uruchomić system w trybie awaryjnym i najpierw odinstalować sterownik karty graficznej Nvidia. Następnie ponownie pobierz sterownik z Oficjalna strona pobierania firmy Nvidia i ponownie zainstaluj sterownik.
Wskazówka: Przeczytaj ten artykuł Jak uruchomić system Windows 10 w trybie awaryjnym (podczas uruchamiania) [6 sposobów] aby zobaczyć, jak uruchomić system Windows w trybie awaryjnym po uruchomieniu systemu Windows i w przypadku czarnego ekranu.
Poprawka 2. Uruchom narzędzie do rozwiązywania problemów ze sprzętem i urządzeniami
Problem czarnego ekranu po zainstalowaniu sterownika karty graficznej w systemie Windows 11/10 może być również związany ze sprzętem komputerowym, takim jak zasilacz, płyta główna, czy kabel wyświetlacza. Aby wykluczyć sprzęt jako czynnik, możesz zidentyfikować i rozwiązać awarie sprzętu, uruchamiając narzędzie do rozwiązywania problemów ze sprzętem i urządzeniami.
Krok 1. Naciśnij Okna + I kombinacje klawiszy, aby otworzyć Ustawienia. Wybierać Aktualizacja i bezpieczeństwo .
Krok 2. Przejdź do Rozwiązywanie problemów sekcji, przewiń w dół, aby kliknąć Sprzęt i urządzenia , następnie kliknij Uruchom narzędzie do rozwiązywania problemów .

Krok 3. Teraz system Windows wykryje problemy związane z twoim sprzętem. Powinieneś poczekać na zakończenie procesu i postępować zgodnie z instrukcjami wyświetlanymi na ekranie, aby wykonać niezbędne czynności.
Następnie możesz spróbować ponownie zainstalować sterownik karty graficznej i sprawdzić, czy problem z czarnym ekranem nadal występuje.
Poprawka 3. Zaktualizuj BIOS
BIOS oznacza Basic Input/Output System i jest oprogramowaniem sprzętowym na chipie wbudowanym w płytę główną komputera. Aktualizacja BIOS-u może naprawić błędy lub dodać obsługę nowszych modeli procesorów lub kart graficznych.
Tak więc, gdy widzisz czarny ekran po zainstalowaniu sterownika karty graficznej, możesz spróbować zaktualizować BIOS, odwołując się do naszego poprzedniego postu: Jak zaktualizować BIOS Windows 10 | Jak sprawdzić wersję systemu BIOS .
Poprawka 4. Wyczyść instalację systemu Windows
Niektórzy użytkownicy zgłosili, że rozwiązali problem „czarnego ekranu po aktualizacji sterownika Nvidia” przez czysta instalacja systemu Windows i przeinstaluj sterownik karty graficznej.
Możesz więc spróbować zrobić to samo – czystą instalację systemu Windows. Jednak zanim to zrobisz, musisz zwrócić uwagę na następujące wskazówki.
Niezbędne wskazówki:
1. Czysta instalacja to zaawansowana opcja, która pomoże Ci zacząć od nowa na urządzeniu, która usunie wszystkie Twoje osobiste pliki, aplikacje i sterowniki, które zainstalowałeś. Dlatego zdecydowanie zalecamy Zrób kopię zapasową swoich plików przed czystą instalacją systemu Windows.
Możesz użyć MiniTool ShadowMaker, najlepszego oprogramowania do tworzenia kopii zapasowych danych, aby wykonać kopię swoich plików. Obsługuje 30-dniowy bezpłatny okres próbny.
2. Jeśli pliki zostaną utracone przed utworzeniem kopii zapasowej, możesz skorzystać z programu MiniTool Power Data Recovery Odzyskaj usunięte pliki . To jest najlepsze darmowe oprogramowanie do odzyskiwania danych który jest przeznaczony do odzyskiwania plików, folderów, dokumentów, zdjęć, filmów i tak dalej.
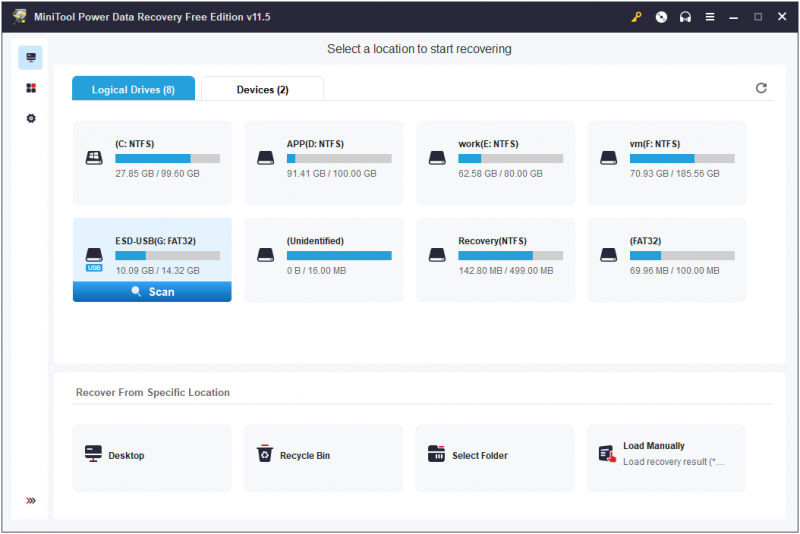
Zamykanie rzeczy
Po przeczytaniu tego artykułu powinieneś wiedzieć, jak naprawić czarny ekran po zainstalowaniu sterownika karty graficznej. Po prostu spróbuj ponownie zainstalować sterownik w trybie awaryjnym, uruchom narzędzie do rozwiązywania problemów ze sprzętem i urządzeniami, zaktualizuj system BIOS i zainstaluj system Windows na czysto.
Jeśli masz jakiekolwiek pytania dotyczące korzystania z oprogramowania MiniTool, skontaktuj się z nami za pośrednictwem [chroniony e-mail] .








![Pełny przewodnik dotyczący rozwiązania problemu „Dell SupportAssist nie działa” [MiniTool News]](https://gov-civil-setubal.pt/img/minitool-news-center/23/full-guide-fix-dell-supportassist-not-working-issue.jpg)
![Jak skutecznie odzyskać usunięty dziennik połączeń w systemie Android? [ROZWIĄZANE] [MiniTool Tips]](https://gov-civil-setubal.pt/img/android-file-recovery-tips/21/how-recover-deleted-call-log-android-effectively.jpg)
![Wii lub Wii U nie czyta dysku? Możesz korzystać z tych rozwiązań [MiniTool News]](https://gov-civil-setubal.pt/img/minitool-news-center/72/wii-wii-u-not-reading-disc.jpg)


![[ROZWIĄZANE!] Jak naprawić błąd Adobe Photoshop Error 16 w systemie Windows 10 11?](https://gov-civil-setubal.pt/img/news/3A/solved-how-to-fix-adobe-photoshop-error-16-on-windows-10-11-1.png)
![Poprawka: proces hosta do ustawiania synchronizacji przy wysokim wykorzystaniu procesora [MiniTool News]](https://gov-civil-setubal.pt/img/minitool-news-center/08/fix-host-process-setting-synchronization-with-high-cpu-usage.png)



![Jak utworzyć skrót na pulpicie do ustawień w systemie Windows 10/11 [Wskazówki MiniTool]](https://gov-civil-setubal.pt/img/news/31/how-to-create-desktop-shortcut-for-settings-in-windows-10/11-minitool-tips-1.png)
