Poprawka: system Windows nie może znaleźć błędu „wt.exe” w systemie Windows 10 11
Poprawka System Windows Nie Moze Znalezc Bledu Wt Exe W Systemie Windows 10 11
Windows Terminal jest ważnym narzędziem w twoim systemie i wiele osób napotyka błędy podczas próby uzyskania dostępu do Windows Terminal. Następnie błąd „Windows nie może znaleźć wt.exe” jest jednym z nich. Dlaczego więc występuje błąd? jak to naprawić? Wszystkie odpowiedzi zostaną ujawnione w tym poście w dniu MiniNarzędzie .
System Windows nie może znaleźć pliku „wt.exe” w systemie Windows
Błąd „Windows nie może znaleźć wt.exe” wystąpi, gdy użytkownicy spróbują otworzyć terminal Windows i korzystać z niego. Podobnie jak Command Prompt i PowerShell, Windows Terminal to potężna, wydajna i wydajna aplikacja terminalowa dla użytkowników narzędzi wiersza poleceń i powłok. Jest to dość ważne dla naszej lepszej kontroli nad naszym systemem.
Więc kiedy system Windows nie może znaleźć wt.exe w systemie Windows, pojawia się problem z nieotwieraniem terminala Windows. To może powodować pewne problemy w twoich operacjach.
Ale nie martw się. W tym artykule znajdziesz kilka rozwiązań i czytaj dalej.
Ten błąd w większości przypadków jest wywoływany przez uszkodzone pliki systemowe lub ataki wirusów i złośliwego oprogramowania. Zdecydowanie zaleca się wykonanie kopii zapasowej ważnych danych, nawet systemów z wyprzedzeniem, aby system mógł natychmiast powrócić do normalnego działania.
MiniTool ShadowMaker jest dobrym wyborem do tworzenia kopii zapasowych. Zapewnia rozwiązanie do tworzenia kopii zapasowych systemu jednym kliknięciem, a także umożliwia tworzenie kopii zapasowych plików, folderów, partycji i dysków. Kliknij przycisk, aby spróbować!
Jak naprawić błąd „wt.exe” systemu Windows nie można znaleźć?
Poprawka 1: Sprawdź, czy terminal Windows jest włączony
Pierwszym krokiem jest sprawdzenie, czy terminal Windows został włączony, czy nie.
Krok 1: Naciśnij wygrana + ja otworzyć Ustawienia i idź do Aplikacje .
Krok 2: Wybierz Aliasy wykonywania aplikacji pod Aplikacje i funkcje .

Krok 3: Znajdź opcję związaną z Windows Terminal i sprawdź, czy przełącznik został włączony.
Poprawka 2: Użyj Kontrolera plików systemowych
Możesz użyć narzędzia do sprawdzania plików systemowych, aby sprawdzić, czy istnieją jakieś uszkodzone pliki systemowe, co może prowadzić do problemu z nieotwieraniem terminala systemu Windows.
Krok 1: Wejście Wiersz polecenia w wyszukiwaniu i uruchom go jako administrator.
Krok 2: Następnie wpisz sfc /skanuj teraz w oknie i naciśnij Wchodzić .
Gdy weryfikacja osiągnie 100%, możesz ponownie uruchomić komputer i wypróbować terminal Windows.
Poprawka 3: Aktualizuj system Windows
Poza tym musisz aktualizować system Windows. Wiele osób zignoruje powiadomienie z prośbą o aktualizacje, ale Windows Terminal ściśle współpracuje z Windows 10 i 11, więc możesz zobaczyć, jak ważne jest aktualizowanie systemu Windows.
Krok 1: Wejście Aktualizacja systemu Windows w Szukaj i otwórz Sprawdź aktualizacje .
Krok 2: Kliknij Sprawdź aktualizacje z prawego panelu w Aktualizacja systemu Windows płyta.
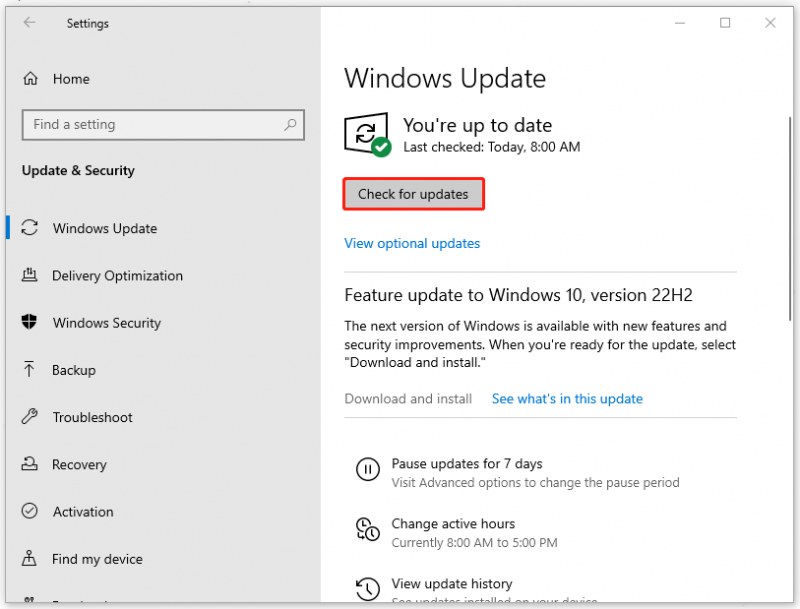
Wtedy twój system zacznie pobierać i instalować dostępne aktualizacje.
Poprawka 4: Ponownie zainstaluj Windows Terminal
Jeśli wszystkie powyższe metody nie rozwiążą problemu, możesz spróbować ponownie zainstalować Windows Terminal. Przejdź do odinstalowania aplikacji Windows Terminal ze swoich aplikacji, a następnie przejdź do sklepu Microsoft Store, aby ponownie zainstalować program. Proces jest łatwy do naśladowania, a błąd „Windows nie może znaleźć wt.exe” można naprawić.
Konkluzja:
Ten artykuł zawiera pełny przewodnik, jak pozbyć się błędu „Windows nie może znaleźć wt.exe”. Jeśli borykasz się z tym problemem, ten artykuł będzie pomocny. Możesz także udostępnić ten artykuł innym osobom, które mają ten sam problem.
![Jak korzystać z klawiatury ekranowej w systemie Windows 11/10/8/7? [Wskazówki dotyczące Mininarzędzia]](https://gov-civil-setubal.pt/img/news/B7/how-to-use-the-on-screen-keyboard-on-windows-11/10/8/7-minitool-tips-1.png)




![7-Zip vs WinRAR vs WinZip: porównania i różnice [MiniTool News]](https://gov-civil-setubal.pt/img/minitool-news-center/46/7-zip-vs-winrar-vs-winzip.png)

![SSHD VS SSD: jakie są różnice i który jest lepszy? [Wskazówki dotyczące MiniTool]](https://gov-civil-setubal.pt/img/backup-tips/35/sshd-vs-ssd-what-are-differences.jpg)



![Napraw błąd „Ustaw ustawienia użytkownika na błąd sterownika” w systemie Windows [MiniTool News]](https://gov-civil-setubal.pt/img/minitool-news-center/93/fix-set-user-settings-driver-failed-error-windows.png)






![Co to jest folder SysWOW64 i czy powinienem go usunąć? [MiniTool News]](https://gov-civil-setubal.pt/img/minitool-news-center/41/what-is-syswow64-folder.png)
