4 Przydatne metody rozwiązywania problemu z jąkaniem w systemie Windows 10 [MiniTool News]
4 Useful Methods Fix Windows 10 Stuttering Issue
Podsumowanie :
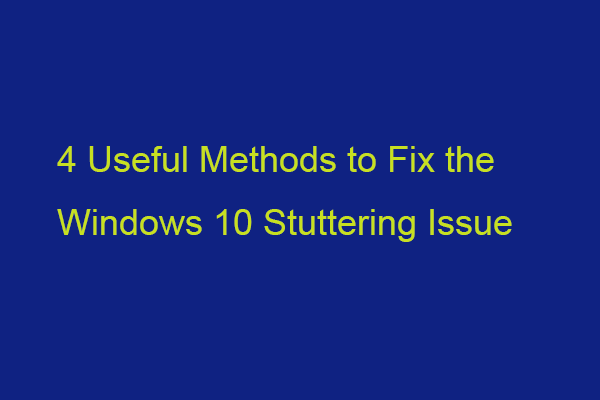
Podczas odtwarzania lokalnie przechowywanych filmów możesz napotkać problem z zacinaniem się wideo w systemie Windows 10. Czy wiesz, jaki jest powód tego irytującego problemu? Teraz przeczytaj ten post z MiniTool aby uzyskać więcej szczegółów i znaleźć metody, aby się go pozbyć.
Istnieje wiele możliwych przyczyn, które mogą prowadzić do problemu jąkania w systemie Windows 10.
1. System jest zainfekowany złośliwym oprogramowaniem.
2. Plik wideo, którego nie można prawidłowo odtworzyć, jest uszkodzony.
3. Twój odtwarzacz wideo jest nieaktualny.
4. Twój sterownik karty graficznej jest przestarzały.
5. Nie zainstalowałeś aktualizacji systemu Windows.
6. Ustawiłeś niekorzystne konfiguracje systemu.
Następna część dotyczy rozwiązania problemu zacinania się wideo. Czytaj dalej.
1. Zaktualizuj sterownik karty graficznej
Musisz upewnić się, że używasz najnowszej wersji sterownika karty graficznej. Jeśli masz niezgodne, uszkodzone, brakujące lub nieaktualne sterowniki, napotkasz problem z zacinaniem się systemu Windows 10. Aby rozwiązać problem, musisz zaktualizować sterownik.
Krok 1: Otworzyć Biegać pudełko i typ devmgmt.msc . Następnie wciśnij Wchodzić iść do Menadżer urządzeń .
Krok 2: Podwójne kliknięcie Karty graficzne aby go rozwinąć. Następnie kliknij prawym przyciskiem myszy sterownik karty graficznej i wybierz Uaktualnij sterownik .
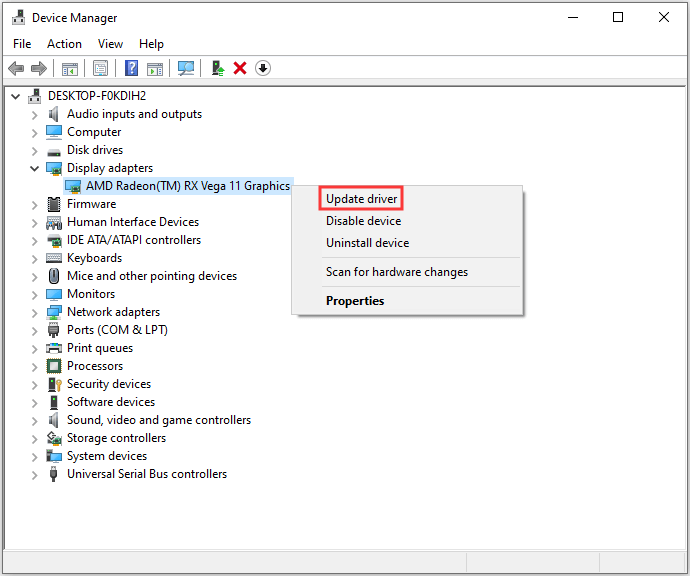
Krok 3: Zostaniesz zapytany, jak chcesz szukać sterowników w wyskakującym okienku. Powinieneś wybrać Wyszukaj automatycznie zaktualizowane oprogramowanie sterownika a następnie postępuj zgodnie z instrukcjami, aby zakończyć proces.
Następnie możesz sprawdzić, czy problem został rozwiązany. Jeśli okaże się, że nie ma zainstalowanych napędów graficznych, ten post - [Rozwiązany] W systemie Windows 10 nie jest zainstalowany żaden sterownik karty graficznej AMD może pomóc w rozwiązaniu problemu.
2. Zainstaluj najnowszą aktualizację Windows
Aktualizacje systemu Windows mogą pomóc w rozwiązaniu wielu problemów systemowych i błędów. Gdy napotkasz błąd zacinania się wideo systemu Windows 10, możesz spróbować zainstalować najnowsze aktualizacje systemu Windows. Oto jak to zrobić:
Krok 1: Kliknij prawym przyciskiem myszy Początek menu i wybierz Ustawienia .
Krok 2: Na Ustawienia wybierz Aktualizacja i bezpieczeństwo .
Krok 3: Pod Aktualizacja systemu Windows kliknij plik Sprawdź aktualizacje przycisk, aby sprawdzić, czy są jakieś nowe aktualizacje. Następnie system Windows wyszuka dostępne aktualizacje. Postępuj zgodnie z instrukcjami wyświetlanymi na ekranie, aby zakończyć proces.
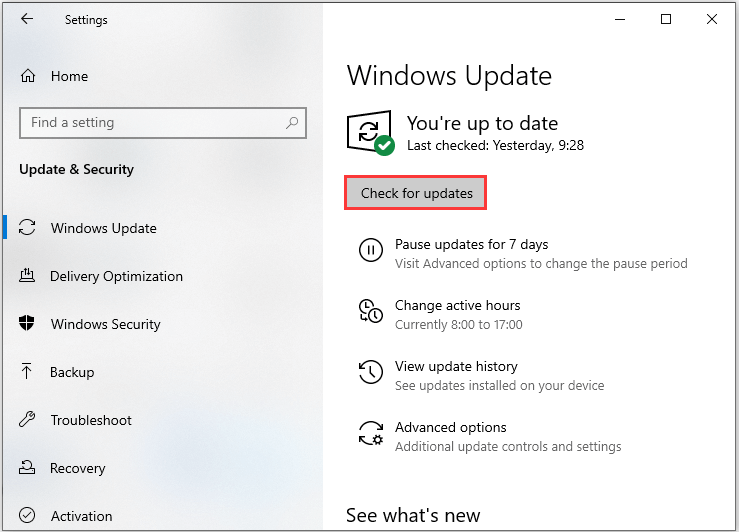
Po zainstalowaniu najnowszych aktualizacji systemu Windows uruchom ponownie komputer i sprawdź, czy błąd został naprawiony.
3. Tymczasowo wyłącz program antywirusowy
Chociaż program antywirusowy może pomóc w ochronie komputera, w rzeczywistości może prowadzić do pewnych problemów. W szczególności, jeśli Twój program antywirusowy został zainstalowany niedługo przed wystąpieniem błędu jąkania systemu Windows 10, może to być przyczyną.
Możesz więc tymczasowo wyłączyć nowo zainstalowany program antywirusowy. Jeśli błąd zniknął po wyłączeniu go, należy zaprzestać korzystania z tego programu i poprosić jego producenta o pomoc. Możesz też odinstalować program i przełączyć się na inny niezawodny.
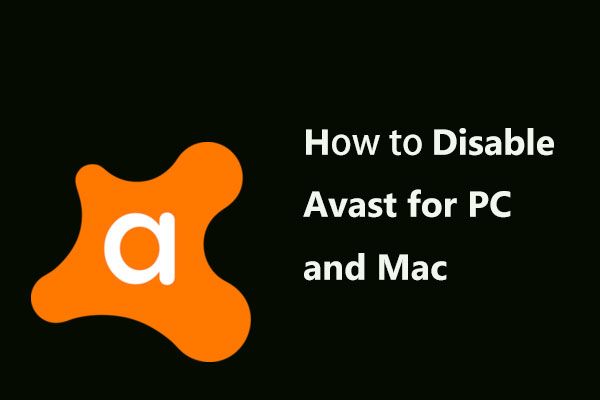 Wiele sposobów tymczasowego / całkowitego wyłączenia programu Avast na komputery PC i Mac
Wiele sposobów tymczasowego / całkowitego wyłączenia programu Avast na komputery PC i Mac Jak wyłączyć (zatrzymać lub zamknąć), usunąć (lub odinstalować) program antywirusowy Avast w systemie Windows i Mac? Ten post pokazuje wiele metod tej pracy.
Czytaj więcej4. Skanuj w poszukiwaniu złośliwego oprogramowania i wirusów
Możesz także użyć programu Windows Defender do skanowania w poszukiwaniu złośliwego oprogramowania i wirusów. Wykonaj poniższe czynności, aby wykonać pełne skanowanie.
Krok 1 : Wciśnij Windows + ja klucze w tym samym czasie, aby otworzyć Ustawienia .
Krok 2 : Iść do Aktualizacja i bezpieczeństwo > Bezpieczeństwo systemu Windows > Ochrona przed wirusami i zagrożeniami .
Krok 3 : W nowym oknie kliknij Uruchom nowe skanowanie zaawansowane .
Krok 4 : Wybierz Pełne skanowanie i kliknij Skanuj teraz . Zaczekaj na zakończenie procesu, a następnie możesz sprawdzić, czy problem został rozwiązany.
Zobacz także: Bezpłatne sposoby planowania skanowania w programie antywirusowym Windows Defender
Dolne linie
Czas podsumować. W tym poście wprowadzono kilka przydatnych i wykonalnych metod rozwiązania problemu z jąkaniem w systemie Windows 10. Jeśli napotkasz ten sam problem, możesz wypróbować powyższe metody, aby się go pozbyć.
![[ROZWIĄZANE] Dysk USB nie wyświetla plików i folderów + 5 metod [Porady MiniTool]](https://gov-civil-setubal.pt/img/data-recovery-tips/52/usb-drive-not-showing-files.jpg)
![Jak skompresować folder w systemie Windows 10 lub Mac, aby zmniejszyć rozmiar [Wiadomości MiniTool]](https://gov-civil-setubal.pt/img/minitool-news-center/84/how-compress-folder-windows-10.png)
![Jak naprawić problemy z urządzeniem AMD High Definition Audio [MiniTool News]](https://gov-civil-setubal.pt/img/minitool-news-center/13/how-fix-amd-high-definition-audio-device-issues.jpg)

![Jak połączyć Spotify z Facebookiem na komputerze / urządzeniu mobilnym [MiniTool News]](https://gov-civil-setubal.pt/img/minitool-news-center/31/how-connect-spotify-facebook-computer-mobile.png)




![Mozilla Thunderbird Pobieranie/Instalacja/Aktualizacja dla Windows/Mac [Wskazówki MiniTool]](https://gov-civil-setubal.pt/img/news/5D/mozilla-thunderbird-download/install/update-for-windows/mac-minitool-tips-1.png)

![[Rozwiązano] Tworzenie pliku zrzutu nie powiodło się podczas tworzenia zrzutu](https://gov-civil-setubal.pt/img/partition-disk/25/dump-file-creation-failed-during-dump-creation.png)
![Wprowadzenie do wirusa sektora rozruchowego i sposób jego usunięcia [MiniTool News]](https://gov-civil-setubal.pt/img/minitool-news-center/70/introduction-boot-sector-virus.jpg)

![Co to jest główny rekord rozruchowy (MBR)? Definicja i jak używać [MiniTool Wiki]](https://gov-civil-setubal.pt/img/minitool-wiki-library/79/what-is-master-boot-record.jpg)
![Odzyskaj dane z uszkodzonej karty pamięci teraz dzięki niesamowitemu narzędziu [MiniTool Tips]](https://gov-civil-setubal.pt/img/data-recovery-tips/85/recover-data-from-corrupted-memory-card-now-with-an-amazing-tool.png)


![[Rozwiązany] Jak odzyskać dane z iPhone'a uszkodzonego przez wodę [MiniTool Tips]](https://gov-civil-setubal.pt/img/ios-file-recovery-tips/48/how-recover-data-from-water-damaged-iphone.jpg)
